Hogyan lehet automatikusan beilleszteni az aláírást az Outlook értekezlet-kérelmekbe?
Az Outlookban könnyedén beillesztheti az aláírást az e-mailekbe, de ha automatikusan szeretné beszúrni az aláírást az értekezlet-meghívókba, nincs közvetlen módja ennek a feladatnak a megoldására. Ebben a cikkben néhány hasznos módszerről beszélek az aláírás automatikus beszúrására az Outlook értekezlet-kérelmekbe.
Aláírás automatikus beszúrása az Outlook értekezlet-kérelmekbe az Egyéni űrlap segítségével
Aláírás automatikus beillesztése az Outlook értekezlet-kérelmekbe VBA-kóddal
Aláírás automatikus beszúrása az Outlook értekezlet-kérelmekbe az Egyéni űrlap segítségével
Az Outlookban létrehozhat egy egyéni űrlapot, amely automatikusan aláírja az értekezlet-kérelmeket. Kérjük, tegye a következőket:
1. Kérjük, navigáljon a Naptár ablakot, és kattintson rá Kezdőlap > Új találkozó hogy kinyissa az újat Találkozó ablak.
2. Ezután kattintson betétlap > aláírás, és válassza ki a beilleszteni kívánt aláírást, lásd a képernyőképet:
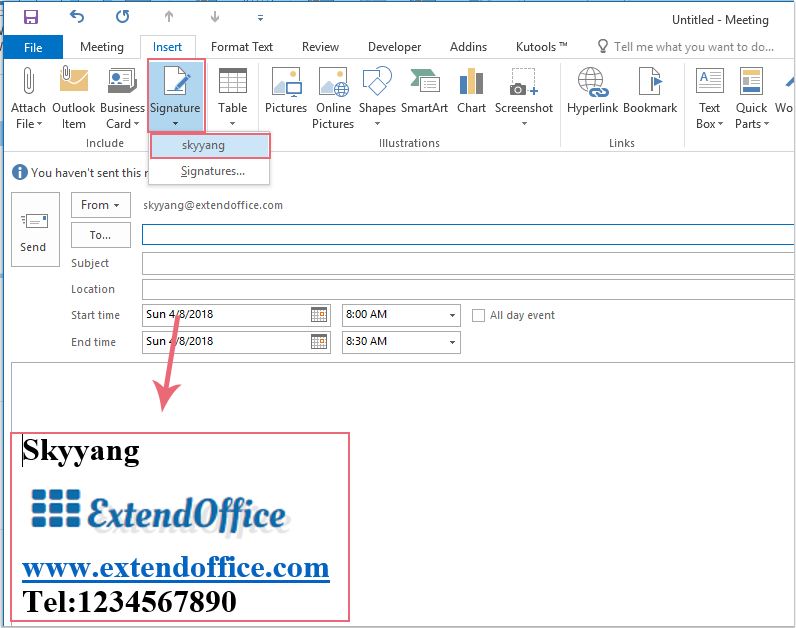
3. Az aláírás beszúrása után kattintson a gombra Fejlesztő > Tervezze meg ezt az űrlapot az újban Találkozó ablak, lásd a képernyőképet:
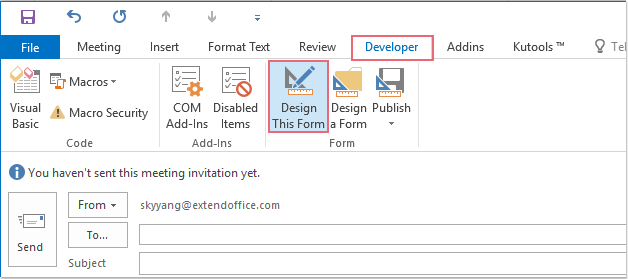
4. Az új képernyőn kattintson a gombra Fejlesztő > Közzétesz > Az űrlap közzététele, lásd a képernyőképet:
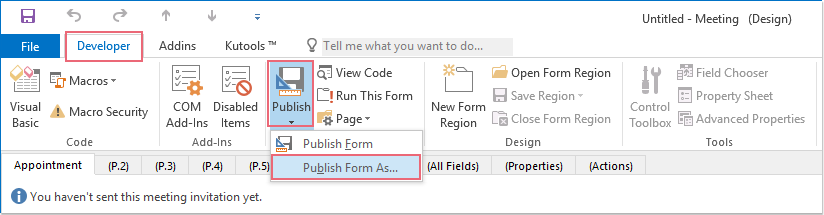
5. A kiugrott Az űrlap közzététele párbeszédpanelen írjon be egy nevet a kijelző név szövegmező, majd kattintson a gombra Közzétesz gomb, lásd a képernyőképet:
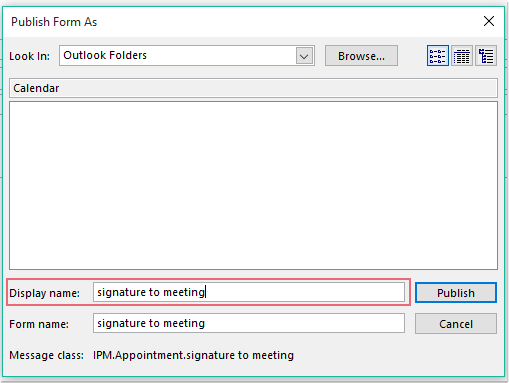
6. Ezután mentse el bezárja az aktuális értekezlet ablakot.
7. Mostantól, ha új értekezletet szeretne létrehozni aláírással, kattintson a gombra Kezdőlap > Új elemek > Egyéni űrlapok, majd válassza ki az imént létrehozott űrlapot. És az aláírás automatikusan beillesztésre kerül az értekezlet szervébe, lásd a képernyőképet:
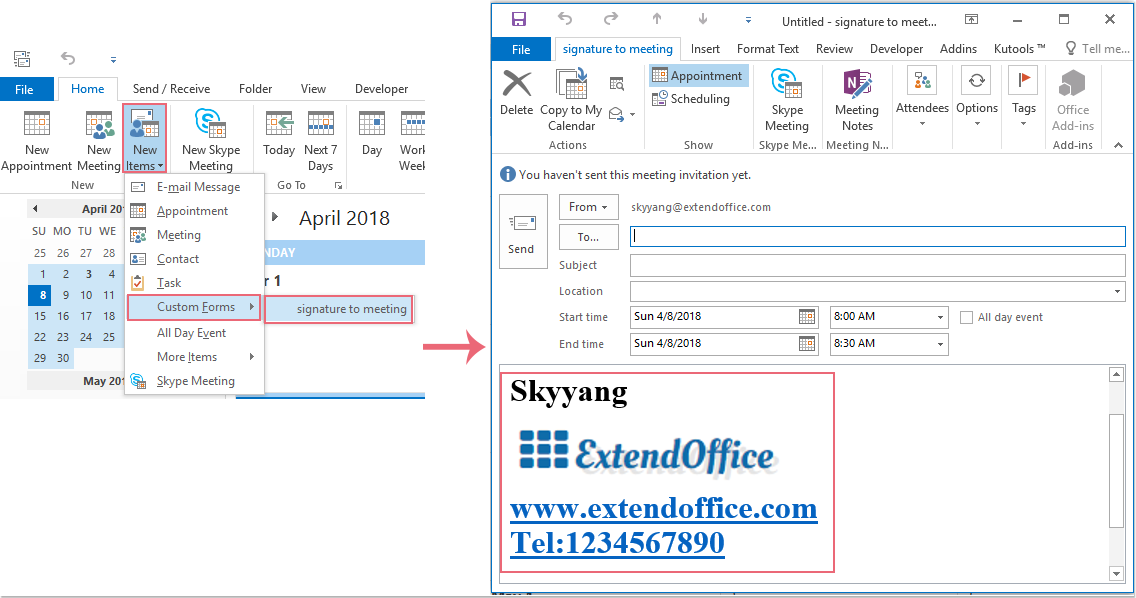
Aláírás automatikus beillesztése az Outlook értekezlet-kérelmekbe VBA-kóddal
Az alábbi VBA-kód segíthet abban, hogy automatikusan aláírja az értekezlet-kéréseket, kérjük, tegye a következőket:
1. Tartsa lenyomva a ALT + F11 billentyűk megnyitásához Microsoft Visual Basic for Applications ablak.
2. Az Microsoft Visual Basic for Applications ablakban kattintson duplán ThisOutlookSession tól Project1 (VbaProject.OTM) panelen nyissa meg a modult, majd másolja és illessze be a következő kódot az üres modulba.
VBA kód: Aláírás automatikus beszúrása az értekezlet-kérésekbe:
Private Sub Application_ItemSend(ByVal Item As Object, Cancel As Boolean)
Dim xMeetingItem As Outlook.MeetingItem
Dim xFSO As Scripting.FileSystemObject
Dim xSignStream, xWriteStream, xReadStream As Scripting.TextStream
Dim xSignFld, xSignSubFld As Scripting.Folder
Dim xSignFile As Scripting.File
Dim xSignText, xSignPath As String
Dim xMailRTFText, xMeetingRTFText, xAllRTFText As String
Dim xByte() As Byte
Dim xPos As Integer
Dim xFilePath, xFldPath, xFldName As String
Dim xMailItem As MailItem
On Error Resume Next
If Item.Class = olMeetingRequest Then
Set xMeetingItem = Item
Set xFSO = CreateObject("scripting.FileSystemObject")
xSignPath = CStr(Environ("USERPROFILE")) & "\AppData\Roaming\Microsoft\Signatures\"
Set xSignFld = xFSO.GetFolder(xSignPath)
If xSignFld.SubFolders.Count <> 0 Then
For Each xSignSubFld In xSignFld.SubFolders
xFldName = xSignSubFld.Name
xFldPath = xSignSubFld.Path
Next
End If
For Each xSignFile In xSignFld.Files
If xFSO.GetExtensionName(xSignFile.Path) = "htm" Then
Set xSignStream = xFSO.OpenTextFile(xSignFile.Path)
xSignText = xSignStream.ReadAll
If InStr(xSignText, xFldName) <> 0 Then
xSignText = Replace(xSignText, xFldName, xFldPath)
End If
Set xMailItem = Outlook.Application.CreateItem(olMailItem)
xMailItem.HTMLBody = xSignText
xMailRTFText = StrConv(xMailItem.RTFBody, vbUnicode)
xMeetingRTFText = StrConv(xMeetingItem.RTFBody, vbUnicode)
xPos = InStrRev(xMeetingRTFText, "{\*\htmltag104 </div>}\htmlrtf }\htmlrtf0")
xFilePath = CreateObject("WScript.Shell").SpecialFolders(16)
xFilePath = xFilePath & "\MeetingText.txt"
If xFSO.FileExists(xFilePath) Then
xFSO.DeleteFile xFilePath
End If
Set xWriteStream = xFSO.OpenTextFile(xFilePath, 8, True)
xMeetingRTFText = Mid(xMeetingRTFText, 1, xPos - 1) & "{\*\htmltag72 </p>}{\*\htmltag0 \par }{\*\htmltag0 \par }" _
& "{\*\htmltag64 <p class=MsoNormal>}\htmlrtf {\htmlrtf0 {\*\htmltag148 <span lang=EN-US style='color:#00B050'>}\htmlrtf {\htmlrtf0" _
& "{\*\htmltag244 <o:p>}{\*\htmltag84 }\htmlrtf \'a0\htmlrtf0{\*\htmltag252 </o:p>}" _
& "{\*\htmltag156 </span>}\htmlrtf }\htmlrtf0 \htmlrtf\par}\htmlrtf0" _
& vbCrLf & xMailRTFText & vbCrLf & Mid(xMeetingRTFText, xPos, Len(xMeetingRTFText) - xPos + 1)
xWriteStream.WriteLine xMeetingRTFText
Set xReadStream = xFSO.OpenTextFile(xFilePath)
xAllRTFText = xReadStream.ReadAll
PackBytes xByte, xAllRTFText
xMeetingItem.RTFBody = xByte
xMeetingItem.Save
xMailItem.Close olDiscard
End If
Next
End If
End Sub
Private Sub PackBytes(ByteArray() As Byte, ByVal PostData As String)
ByteArray() = StrConv(PostData, vbFromUnicode)
End Sub
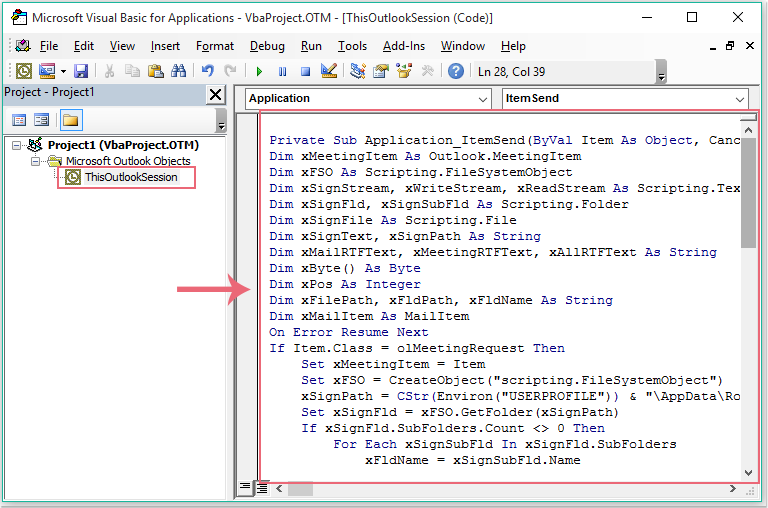
3. Ezután mentse el és zárja be a kódablakot, azóta, amikor kimenő értekezlet-meghívót küld, az adott aláírás automatikusan beilleszkedik. Mehet a Elküldött tétel mappa az eredmény ellenőrzéséhez:
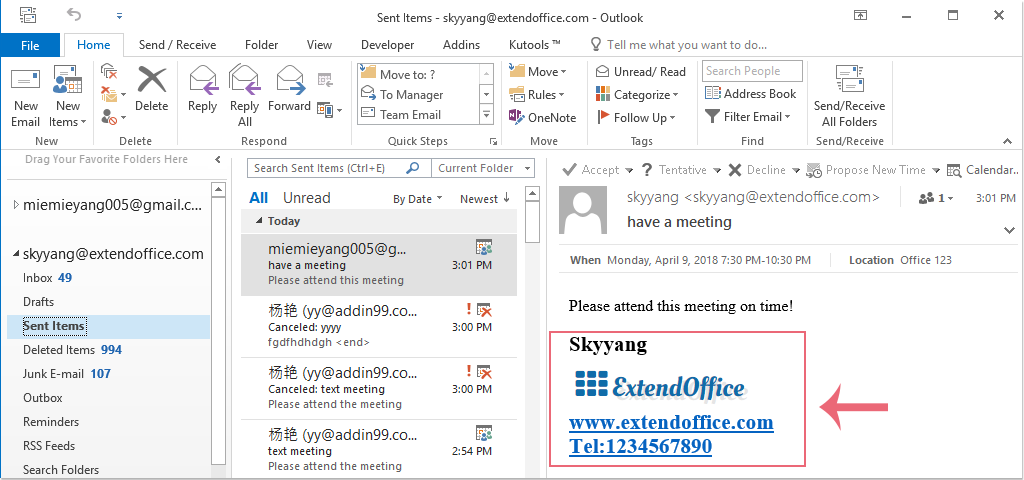
A legjobb irodai hatékonyságnövelő eszközök
Kutools az Outlook számára - Több mint 100 hatékony funkció az Outlook feltöltéséhez
???? E-mail automatizálás: Hivatalon kívül (POP és IMAP esetén elérhető) / Ütemezze az e-mailek küldését / Automatikus CC/BCC szabályok szerint e-mail küldésekor / Automatikus továbbítás (Speciális szabályok) / Automatikus üdvözlet hozzáadása / A több címzettnek szóló e-mailek automatikus felosztása egyedi üzenetekre ...
📨 Email Management: Könnyen visszahívhatja az e-maileket / Blokkolja az alanyok és mások átverő e-mailjeit / Törölje az ismétlődő e-maileket / Részletes keresés / Mappák összevonása ...
📁 Attachments Pro: Kötegelt mentés / Batch Detach / Batch tömörítés / Automatikus mentés / Automatikus leválasztás / Automatikus tömörítés ...
🌟 Interface Magic: 😊További szép és menő hangulatjelek / Növelje Outlook termelékenységét a füles nézetekkel / Minimalizálja az Outlookot a bezárás helyett ...
👍 Csodák egy kattintással: Válasz mindenkinek a bejövő mellékletekkel / Adathalászat elleni e-mailek / 🕘A feladó időzónájának megjelenítése ...
👩🏼🤝👩🏻 Névjegyek és naptár: Névjegyek kötegelt hozzáadása a kiválasztott e-mailekből / Egy kapcsolattartó csoport felosztása egyéni csoportokra / Távolítsa el a születésnapi emlékeztetőket ...
Több, mint 100 Jellemzők Várja felfedezését! Kattintson ide, ha többet szeretne megtudni.

