Hogyan lehet exportálni vagy beilleszteni a névjegyadatokat a Word programba az Outlook programban?
Megpróbálta már valamilyen célból exportálni az Outlook névjegy adatait egy Word dokumentumba? Ez a cikk két módszert mutat be a megvalósításhoz.
Exportálja vagy illessze be a névjegyadatokat a Wordbe a Címjegyzék használatával
Exportálja vagy illessze be a névjegyadatokat a Wordbe másolással és beillesztéssel
- Automatizálja az e-mailezést ezzel Auto CC / BCC, Automatikus továbbítás szabályok szerint; Küld Autómatikus válasz (Out of Office) Exchange szerver nélkül...
- Szerezzen emlékeztetőket BCC figyelmeztetés amikor mindenkinek válaszol, miközben a Titkos másolat listában van, és Emlékeztessen a hiányzó mellékletekre az elfelejtett mellékletekhez...
- Növelje az e-mailek hatékonyságát Válasz (mindenre) mellékletekkel, Üdvözlés vagy dátum és idő automatikus hozzáadása az aláíráshoz vagy a tárgyhoz, Válasz több e-mailre...
- Egyszerűsítse az e-mailezést ezzel E-mailek visszahívása, Melléklet eszközök (Összes tömörítése, Összes automatikus mentése...), Távolítsa el a másolatokatés Gyorsjelentés...
Exportálja vagy illessze be a névjegyadatokat a Wordbe a Címjegyzék használatával
Az Outlook névjegyadatait Word-dokumentumba exportálhatja a Word Címjegyzék használatával. Kérjük, tegye a következőket.
1. Hozzon létre egy Word dokumentumot, kattintson a gombra filé > Opciók megnyitni Word beállításai ablak.
2. Ban,-ben Word beállításai ablak, kérem:
2.1 Kattintson a gombra Gyorselérési eszköztár a bal sávban;
2.2 Válassza a lehetőséget A szalagon nem található parancsok tól Válaszd ki a parancsokat legördülő lista;
2.3 Válassza a lehetőséget Címjegyzék in a parancsdoboz;
2.4 Kattintson a gombra hozzáad gombot.
2.5 Kattintson a gombra OK gomb. Lásd a képernyőképet:
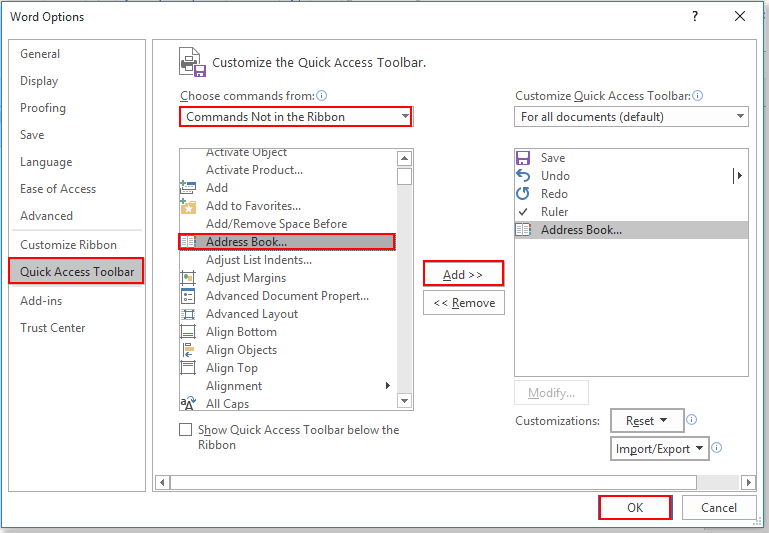
3. Most a Címjegyzék gomb hozzáadódik a Gyorsmenü. Kattintson a gombra a Válassza a Név lehetőséget párbeszédablak.
4. Ban,-ben Válassza a Név lehetőséget párbeszédpanelen ki kell választania egy címjegyzéket a Címjegyzék legördülő listából válassza ki azt a névjegyet, akinek az adatait exportálja a névjegyzékbe, majd kattintson a gombra OK gomb. Lásd a képernyőképet:
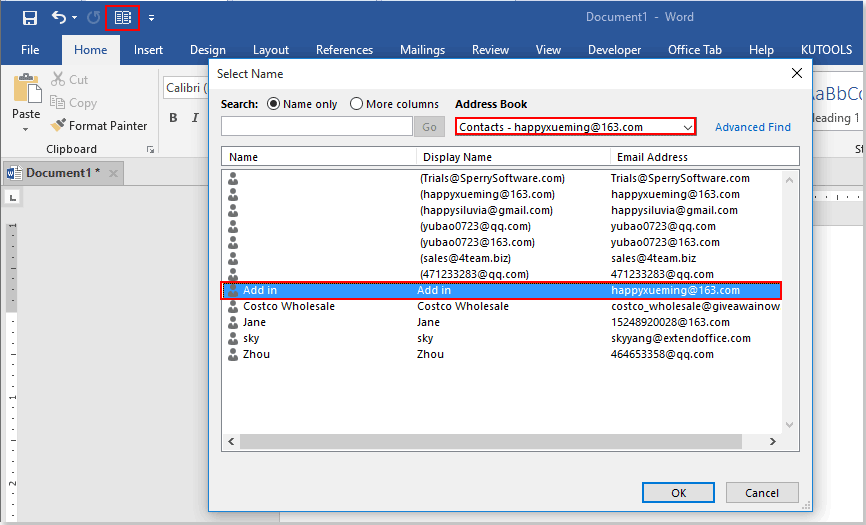
Ezután a kiválasztott névjegyek részleteit exportálja a Word dokumentumba. Lásd a képernyőképet:
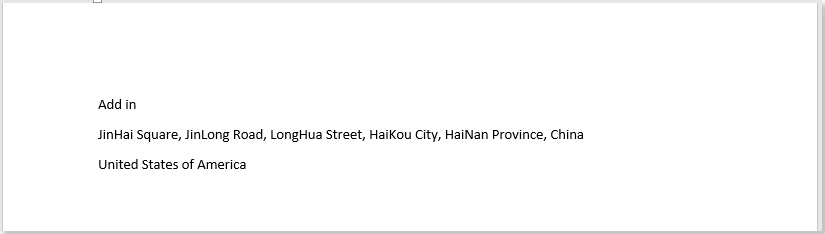
Megjegyzések: A fenti elérhetőségek csak a következőket tartalmazzák:Keresztnév vezetéknév","levelezési cím"És"Ország / Régió".
Ha további névjegy mezőket kíván exportálni a Wordbe, próbálkozzon a következő módszerrel.
Exportálja vagy illessze be a névjegyadatokat a Wordbe másolással és beillesztéssel
Megadhatja a Word dokumentumba exportálandó névjegy mezőket. Kérjük, tegye a következőket.
1. Az Outlook programban lépjen a Névjegyek nézetre. Kattintson a gombra Megnézem > Válts nézőpontot > Nézetek kezelése. Lásd a képernyőképet:
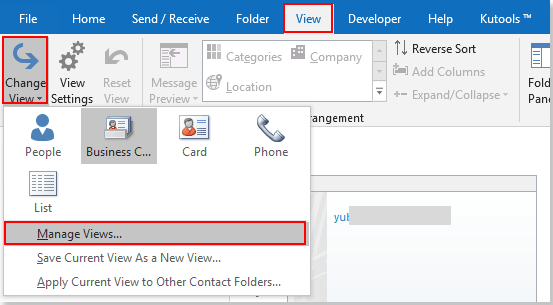
2. Kattintson a Új gombot a Az összes nézet kezelése párbeszédablak. És a Hozzon létre egy új nézetet párbeszédpanelen írja be az új nézet nevét a Új nézet neve doboz, válassza ki Kártya a A nézet típusa jelölőnégyzetet, majd kattintson a gombra OK gomb. Lásd a képernyőképet:
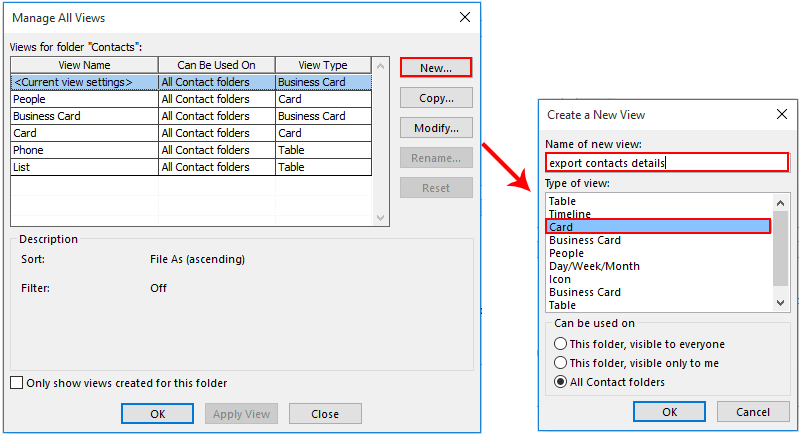
3. Ban,-ben Speciális nézet beállításai párbeszédpanelen kattintson a Oszlopok gombot.

4. Ban,-ben Oszlopok megjelenítése párbeszédpanelen hozzá kell adnia a Word-dokumentumban megjeleníteni kívánt oszlopokat a jobb oldali mezőbe, vagy el kell távolítania a jobb oldali mezőből azokat az oszlopokat, amelyeket nem szeretne megjeleníteni a Word-dokumentumban, majd kattintson a OK gomb. Lásd a képernyőképet:
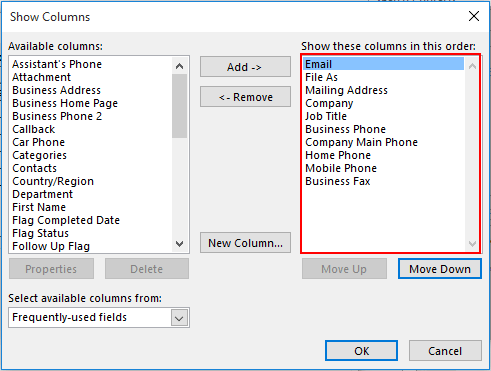
5. Kattintson a OK gombokat, amikor visszatér az előző párbeszédpanelbe a beállítások befejezéséhez.
6. kettyenés Megnézem > Válts nézőpontot, és a megnyitásához kattintson az imént létrehozott nézet nevére. Lásd a képernyőképet:
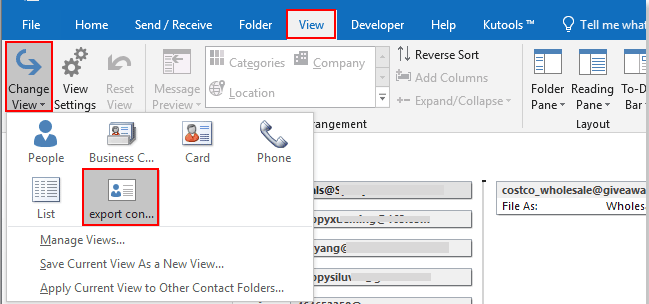
7. Kattintson a jobb gombbal a partnerre, amelyet exportálnia kell a Word-be, majd kattintson a gombra másolat a helyi menüből.
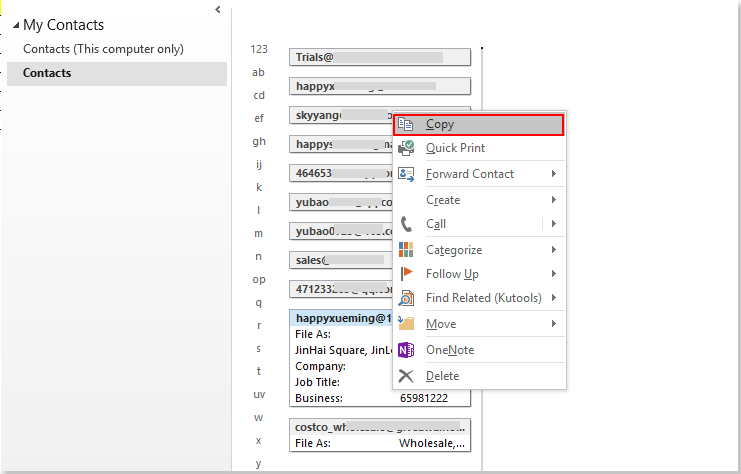
8. Nyisson meg egy Word dokumentumot, kattintson jobb gombbal arra a helyre, ahol meg szeretné találni az elérhetőség adatait, majd válassza a lehetőséget Csak szöveg megőrzése (T) a jobb egérgombbal kattintva. Lásd a képernyőképet:
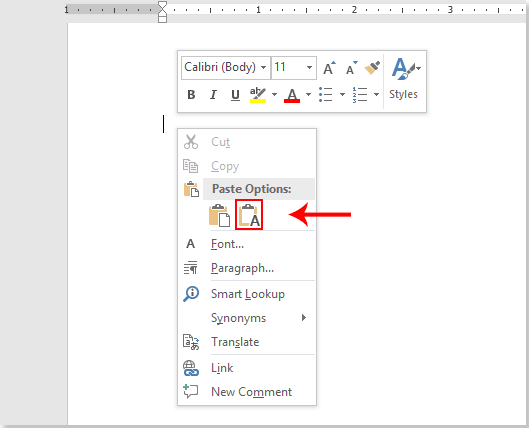
Ezután láthatja a kapcsolattartási adatokat a Word dokumentumban, az alábbi képernyőképen.
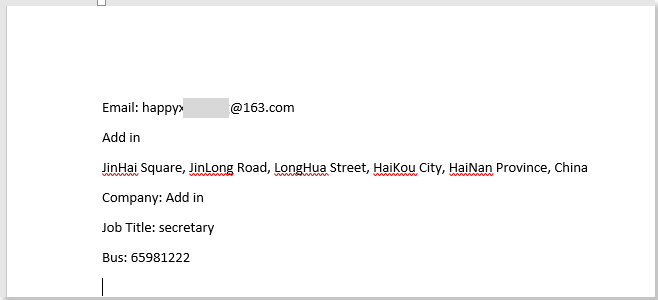
Kapcsolódó cikkek:
- Hogyan lehet importálni az msg fájlokat a fájlrendszerből az Outlook mappába?
- Hogyan lehet az e-mail üzenetet képformátumként (jpg / tiff) menteni az Outlookban?
- Hogyan lehet több kiválasztott e-mailt tömegesen elmenteni MSG fájlként az Outlook programban?
A legjobb irodai hatékonyságnövelő eszközök
Kutools az Outlook számára - Több mint 100 hatékony funkció az Outlook feltöltéséhez
???? E-mail automatizálás: Hivatalon kívül (POP és IMAP esetén elérhető) / Ütemezze az e-mailek küldését / Automatikus CC/BCC szabályok szerint e-mail küldésekor / Automatikus továbbítás (Speciális szabályok) / Automatikus üdvözlet hozzáadása / A több címzettnek szóló e-mailek automatikus felosztása egyedi üzenetekre ...
📨 Email Management: Könnyen visszahívhatja az e-maileket / Blokkolja az alanyok és mások átverő e-mailjeit / Törölje az ismétlődő e-maileket / Részletes keresés / Mappák összevonása ...
📁 Attachments Pro: Kötegelt mentés / Batch Detach / Batch tömörítés / Automatikus mentés / Automatikus leválasztás / Automatikus tömörítés ...
🌟 Interface Magic: 😊További szép és menő hangulatjelek / Növelje Outlook termelékenységét a füles nézetekkel / Minimalizálja az Outlookot a bezárás helyett ...
👍 Csodák egy kattintással: Válasz mindenkinek a bejövő mellékletekkel / Adathalászat elleni e-mailek / 🕘A feladó időzónájának megjelenítése ...
👩🏼🤝👩🏻 Névjegyek és naptár: Névjegyek kötegelt hozzáadása a kiválasztott e-mailekből / Egy kapcsolattartó csoport felosztása egyéni csoportokra / Távolítsa el a születésnapi emlékeztetőket ...
Több, mint 100 Jellemzők Várja felfedezését! Kattintson ide, ha többet szeretne megtudni.

