Hogyan lehet automatikusan megváltoztatni az aláírást az Outlook címzettjei alapján?
Alapértelmezés szerint az Outlook beépített funkcióval rendelkezik, amely lehetővé teszi a felhasználók számára az aláírás automatikus megváltoztatását, miközben e-maileket küldenek különböző e-mail fiókokon keresztül. De ezen túl itt bemutatom az aláírás automatikus megváltoztatásának módszerét a különböző címzettek alapján az Outlook Címzett mezőjében.
Az aláírás módosítása a címzettek alapján automatikusan VBA kóddal
Az aláírás módosítása a címzettek alapján automatikusan VBA kóddal
Kérjük, kövesse az alábbi lépéseket, hogy különböző aláírásokat alkalmazzon a megfelelő címzettekre, miközben e-maileket küld az Outlook programban.
1. Először le kell tiltania az automatikus csatolt aláírás funkciót az Outlookban. kérem kattintson filé > Opciók megnyitni Outlook opciók ablak.
2. Ban,-ben Outlook opciók ablak, válassza ki Levél a bal oldali ablaktáblán, majd kattintson a gombra aláírások gombot a Üzenetek írása szakasz. Lásd a képernyőképet:

3. Ban,-ben Aláírások és írószerek párbeszédpanelen lépjen a Válassza ki az alapértelmezett aláírást szakasz alatt E-mail aláírás lapon válassza ki az e-mail fiókot a Email fiók legördülő listából, majd válassza a lehetőséget (Nincs) tól Új üzenetek és a Válaszok / továbbítások legördülő listák. Ismételje meg ezeket a lépéseket, amíg az összes e-mail fiók nincs beállítva (Nincs). Ezután kattintson a OK gombot.
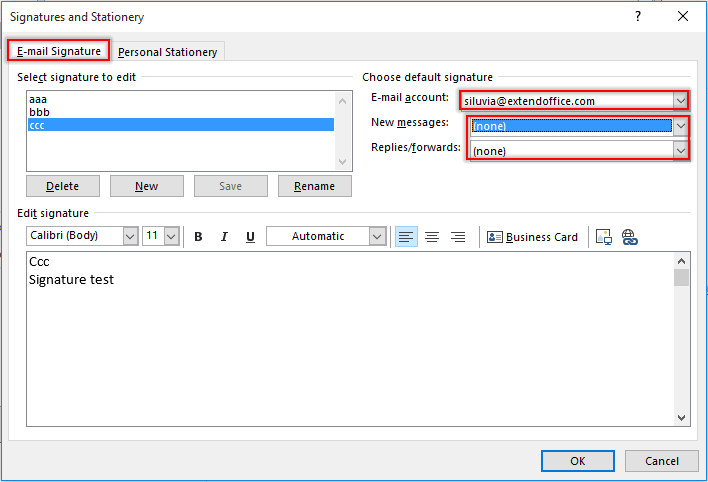
Megjegyzések: Ebben létrehozhatja a szükséges aláírásokat is Aláírások és írószerek párbeszédablak.
4. Kattintson a OK gombra, amikor visszaadja a Outlook opciók ablak.
5. megnyomni a más + F11 billentyűk megnyitásához Microsoft Visual Basic for Applications ablak.
6. Ban,-ben Microsoft Visual Basic for Applications ablakban kattintson duplán ThisOutlookSession a bal oldali ablaktáblán a Kód ablak megnyitásához, és a VBA-kód alatti másolatot az ablakba. Lásd a képernyőképet:
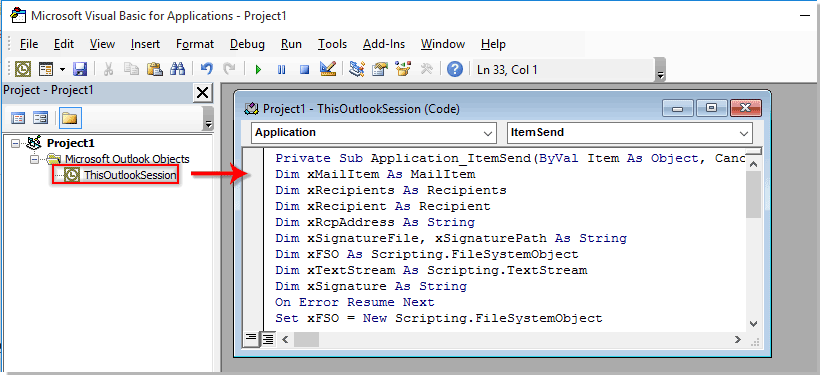
VBA-kód: Az aláírás automatikus módosítása az Outlook címzettjei alapján
Private Sub Application_ItemSend(ByVal Item As Object, Cancel As Boolean)
'Updated by ExtendOffice 2022/08/01
Dim xMailItem As MailItem
Dim xRecipients As Recipients
Dim xRecipient As Recipient
Dim xRcpAddress As String
Dim xSignatureFile, xSignaturePath As String
Dim xFSO As Scripting.FileSystemObject
Dim xDoc As Document
Dim xFindStr As String
On Error Resume Next
Set xFSO = New Scripting.FileSystemObject
If Item.Class <> olMail Then Exit Sub
Set xMailItem = Item
Set xRecipients = xMailItem.Recipients
xSignaturePath = CreateObject("WScript.Shell").SpecialFolders(5) + "\Microsoft\Signatures\"
For Each xRecipient In xRecipients
If xRecipient.AddressEntry.AddressEntryUserType = olExchangeUserAddressEntry Then
xRcpAddress = xRecipient.AddressEntry.GetExchangeUser.PrimarySmtpAddress
Else
xRcpAddress = xRecipient.AddressEntry.Address
End If
Select Case xRcpAddress
Case "Email Address 1"
xSignatureFile = xSignaturePath & "aaa.htm"
Exit For
Case "Email Address 2", "Email Address 3"
xSignatureFile = xSignaturePath & "bbb.htm"
Exit For
Case "Email Address 4"
xSignatureFile = xSignaturePath & "ccc.htm"
Exit For
End Select
Next
VBA.DoEvents
Set xDoc = xMailItem.GetInspector.WordEditor
xFindStr = "From: " & xMailItem.Recipients.Item(1).Name & " <" & xRcpAddress & ">"
If VBA.InStr(1, xMailItem.Body, xFindStr) <> 0 Then
xDoc.Application.Selection.HomeKey Unit:=wdStory, Extend:=wdMove
With xDoc.Application.Selection.Find
.ClearFormatting
.Text = xFindStr
.Execute Forward:=True
End With
With xDoc.Application.Selection
.MoveLeft wdCharacter, 2
.InsertParagraphAfter
.MoveDown Unit:=wdLine, Count:=1
End With
Else
With xDoc.Application.Selection
.EndKey Unit:=wdStory, Extend:=wdMove
.InsertParagraphAfter
.MoveDown Unit:=wdLine, Count:=1
End With
End If
xDoc.Application.Selection.InsertFile FileName:=xSignatureFile, Link:=False, Attachment:=False
End Sub
Megjegyzések:
- 1). A VBA kódban kérjük, cserélje ki aE-mail cím 1/2/3/4”A címzettek bizonyos e-mail címeivel.
- 2). "aaa.htm""bbb.htm"És"ccc.htm" azok a megadott aláírások, amelyeket elküld a megfelelő címzetteknek.
- 3). Ebben az esetben az aláírásaaa”Elküldésre kerülE-mail cím 1”, Aláírás„bbb”Elküldésre kerülE-mail cím 2"És"E-mail cím 3", ésE-mail cím 4”Megkapja az aláírással beágyazott e-mailtccc”. Kérjük, változtassa meg őket az Ön igényei szerint.
- 4). Ha egy e-mailben több címzett is szerepel, a kód csak az első címzettet veszi figyelembe. Ebben az esetben a többi címzett ugyanazzal az aláírással kapja meg az e-maileket, mint az első címzett.
7. Ezután kattintson Eszközök > Referenciák menni Referenciák-Projekt párbeszédablak. A párbeszédpanelen ellenőrizze mind a kettőt Microsoft Word objektumkönyvtár és a Microsoft Scripting Runtime lehetőséget, majd kattintson a gombra OK gomb, lásd a képernyőképet:
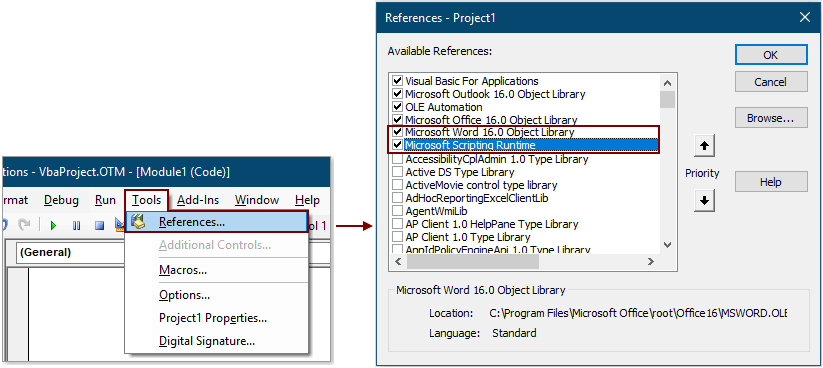
8. megnyomni a más + Q gombok a Microsoft Visual Basic for Applications ablak.
Mostantól az e-mail összeállítása és a Küldés gomb megnyomása után a megfelelő aláírás automatikusan be lesz illesztve az e-mail törzsébe a címzett e-mail címe alapján a Címzett mezőbe.
Az aktuális dátum automatikus beszúrása aláírásként, amikor e-mailt küld az Outlook programba:
Ha be szeretné illeszteni az időbélyeget aláírásként az e-mail törzsébe, miközben új e-maileket hoz létre / válaszol / továbbít az Outlook programban, engedélyezheti Adjon hozzá dátum aláírást, amikor új, válaszol és továbbít e-mailt lehetőség Kutools az Outlook számára hogy elérje. Lásd a képernyőképet:
Töltse le és próbálja ki most (60 napos ingyenes nyomvonal)

A legjobb irodai hatékonyságnövelő eszközök
Kutools az Outlook számára - Több mint 100 hatékony funkció az Outlook feltöltéséhez
???? E-mail automatizálás: Hivatalon kívül (POP és IMAP esetén elérhető) / Ütemezze az e-mailek küldését / Automatikus CC/BCC szabályok szerint e-mail küldésekor / Automatikus továbbítás (Speciális szabályok) / Automatikus üdvözlet hozzáadása / A több címzettnek szóló e-mailek automatikus felosztása egyedi üzenetekre ...
📨 Email Management: Könnyen visszahívhatja az e-maileket / Blokkolja az alanyok és mások átverő e-mailjeit / Törölje az ismétlődő e-maileket / Részletes keresés / Mappák összevonása ...
📁 Attachments Pro: Kötegelt mentés / Batch Detach / Batch tömörítés / Automatikus mentés / Automatikus leválasztás / Automatikus tömörítés ...
🌟 Interface Magic: 😊További szép és menő hangulatjelek / Növelje Outlook termelékenységét a füles nézetekkel / Minimalizálja az Outlookot a bezárás helyett ...
👍 Csodák egy kattintással: Válasz mindenkinek a bejövő mellékletekkel / Adathalászat elleni e-mailek / 🕘A feladó időzónájának megjelenítése ...
👩🏼🤝👩🏻 Névjegyek és naptár: Névjegyek kötegelt hozzáadása a kiválasztott e-mailekből / Egy kapcsolattartó csoport felosztása egyéni csoportokra / Távolítsa el a születésnapi emlékeztetőket ...
Több, mint 100 Jellemzők Várja felfedezését! Kattintson ide, ha többet szeretne megtudni.

