Hogyan állítsunk be különféle aláírásokat a válaszokhoz és az továbbításokhoz az Outlookban?
Normál esetben különböző aláírásokat állíthat be a különböző fiókokhoz az Outlook programban, de megpróbáltak már más-más aláírást alkalmazni a válaszok és továbbítások során. Ez azt jelenti, hogy amikor válaszol egy e-mailre, az aláírás1 kerül beillesztésre, e-mail továbbításakor az aláírás2 kerül alkalmazásra. Hogyan oldhatná meg ezt a feladatot az Outlook programban?
Állítson be különböző aláírásokat a VBA kóddal ellátott válaszokhoz és továbbításokhoz
Állítson be különböző aláírásokat a VBA kóddal ellátott válaszokhoz és továbbításokhoz
A következő VBA-kód segíthet különböző aláírások beállításában a válaszokhoz és a továbbításokhoz, kérjük, tegye meg az alábbi lépéseket egyesével:
1. Tartsa lenyomva a ALT + F11 billentyűk megnyitásához Microsoft Visual Basic for Applications ablak.
2. Ezután kattints a gombra betétlap > Modulok, másolja és illessze be a kódot a megnyitott üres modulba, lásd a képernyőképet:
VBA kód: Különböző aláírások beállítása a válaszokhoz és a továbbításokhoz:
Public WithEvents GExplorer As Outlook.Explorer
Public WithEvents GMail As Outlook.MailItem
Public GFSO As Scripting.FileSystemObject
Public GTextStream As Scripting.TextStream
Public GText As String
Private Sub Application_Startup()
Set GExplorer = Outlook.Application.ActiveExplorer
Set GFSO = New Scripting.FileSystemObject
End Sub
Private Sub GExplorer_SelectionChange()
Dim xItem As Object
On Error Resume Next
Set xItem = GExplorer.Selection.Item(1)
If xItem.Class <> olMail Then Exit Sub
Set GMail = xItem
End Sub
Private Sub GMail_Reply(ByVal Response As Object, Cancel As Boolean)
InsertSignature Response, "Signature1.htm" 'change this signature name for replies
End Sub
Private Sub GMail_Forward(ByVal Forward As Object, Cancel As Boolean)
InsertSignature Forward, " Signature2.htm" 'change this signature name for forwards
End Sub
Private Sub InsertSignature(Item As Object, SignName As String)
Dim xSignatureFile As String
Dim xMailItem As Outlook.MailItem
xSignatureFile = CreateObject("WScript.Shell").SpecialFolders(5)
xSignatureFile = xSignatureFile & "\Microsoft\Signatures\" & SignName
Set GTextStream = GFSO.OpenTextFile(xSignatureFile)
GText = ""
GText = GTextStream.ReadAll
If Item.Class <> olMail Then Exit Sub
Set xMailItem = Item
With xMailItem
.Display
.HTMLBody = .HTMLBody & "<br><br>" & GText
End With
End Sub
Megjegyzések: A fenti kódban Aláírás1 és a Aláírás2 az a két aláírásnév, amelyet válaszoláshoz és továbbításhoz használni kíván. Kérjük, változtassa meg a neveket igényeinek megfelelően.
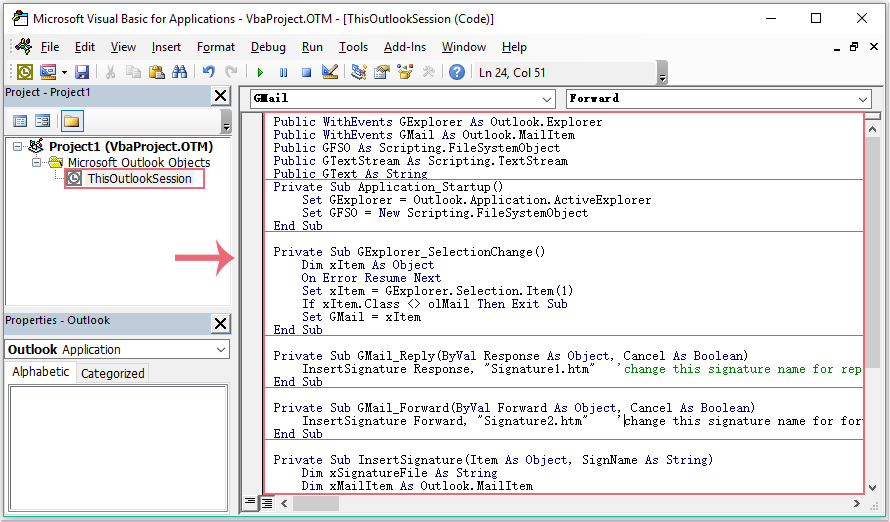
3. Még mindig a Microsoft Visual Basic for Applications ablakban kattintson Eszközök > Referenciák menni Referenciák-Projekt1 párbeszédpanelt, és ellenőrizze Microsoft Scripting Runtime lehetőség a Elérhető referenciák lista mező, lásd a képernyőképet:
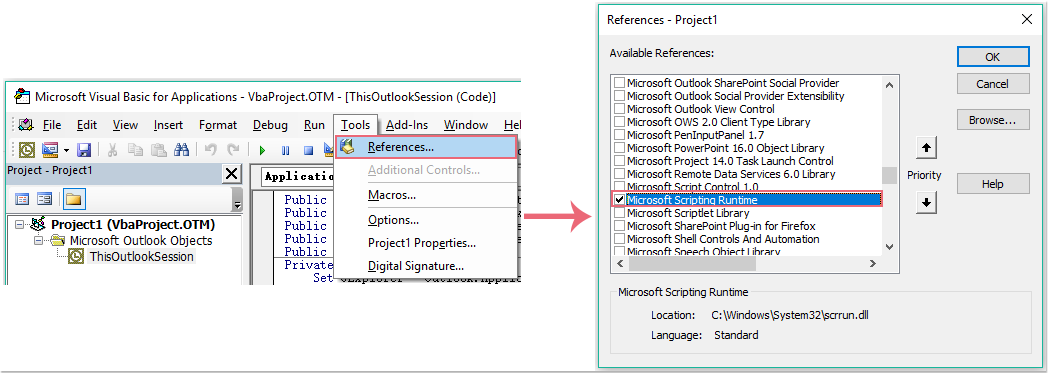
4. Kattintson a gombra OK a párbeszédablak bezárásához, mostantól kezdve, amikor válaszol egy e-mailre, az Signature1 azonnal be lesz helyezve, lásd a képernyőképet:
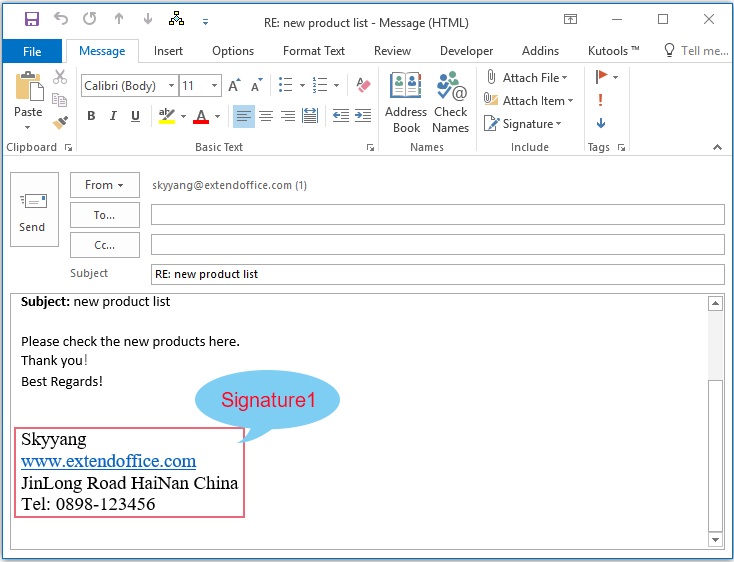
És amikor továbbít egy üzenetet, az Aláírás2 kerül beillesztésre a következő képernyőkép szerint:
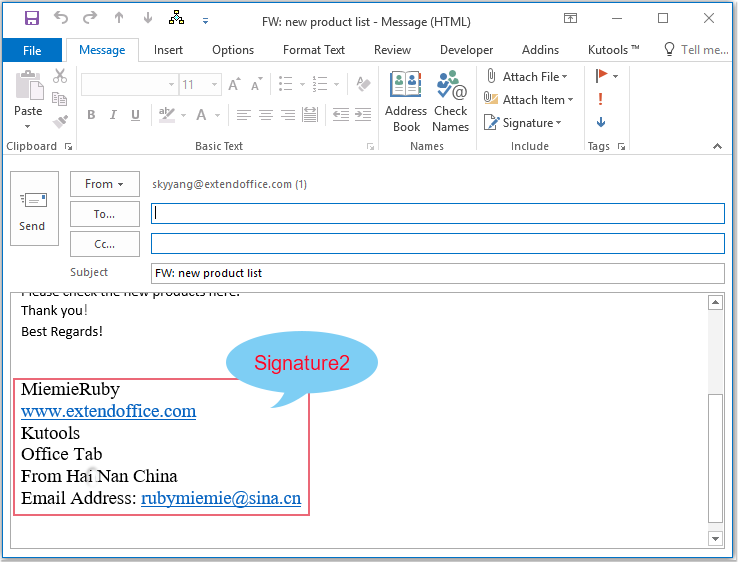
A legjobb irodai hatékonyságnövelő eszközök
Kutools az Outlook számára - Több mint 100 hatékony funkció az Outlook feltöltéséhez
???? E-mail automatizálás: Hivatalon kívül (POP és IMAP esetén elérhető) / Ütemezze az e-mailek küldését / Automatikus CC/BCC szabályok szerint e-mail küldésekor / Automatikus továbbítás (Speciális szabályok) / Automatikus üdvözlet hozzáadása / A több címzettnek szóló e-mailek automatikus felosztása egyedi üzenetekre ...
📨 Email Management: Könnyen visszahívhatja az e-maileket / Blokkolja az alanyok és mások átverő e-mailjeit / Törölje az ismétlődő e-maileket / Részletes keresés / Mappák összevonása ...
📁 Attachments Pro: Kötegelt mentés / Batch Detach / Batch tömörítés / Automatikus mentés / Automatikus leválasztás / Automatikus tömörítés ...
🌟 Interface Magic: 😊További szép és menő hangulatjelek / Növelje Outlook termelékenységét a füles nézetekkel / Minimalizálja az Outlookot a bezárás helyett ...
👍 Csodák egy kattintással: Válasz mindenkinek a bejövő mellékletekkel / Adathalászat elleni e-mailek / 🕘A feladó időzónájának megjelenítése ...
👩🏼🤝👩🏻 Névjegyek és naptár: Névjegyek kötegelt hozzáadása a kiválasztott e-mailekből / Egy kapcsolattartó csoport felosztása egyéni csoportokra / Távolítsa el a születésnapi emlékeztetőket ...
Több, mint 100 Jellemzők Várja felfedezését! Kattintson ide, ha többet szeretne megtudni.

