Hogyan tilthatja le az új e-mail értesítéseket egy adott fiókhoz az Outlook programban?
Alapértelmezés szerint az új e-mail értesítés az Outlook összes fiókjának összes bejövő e-mailjén működik. Ha le szeretné tiltani az új e-mail értesítést egy adott e-mail fiókról az Outlook programban, de a többi fiókot aktiválni szeretné, kérjük, próbálkozzon az alábbi módszerrel.
Tiltsa le az új e-mail értesítéseket egy adott fiókhoz az Outlook alkalmazásban
Tiltsa le az új e-mail értesítéseket egy adott fiókhoz az Outlook alkalmazásban
Az új e-mail értesítések letiltásához egy adott fiókhoz le kell tiltania az új e-mail asztali riasztást az összes fiók számára, majd létre kell hoznia az új e-mail riasztási szabályt az összes fiók kivételével. Kérjük, tegye a következőket.
1. kettyenés filé > Opciók, A Outlook opciók ablakban kattintson Levél a bal oldali ablaktáblában törölje a jelet a Asztali riasztás megjelenítése doboz a Üzenet megérkezése szakaszra, majd kattintson a gombra OK gomb. Lásd a képernyőképet:

2. kettyenés Szabályok > Szabályok és figyelmeztetések kezelése alatt Kezdőlap Tab.
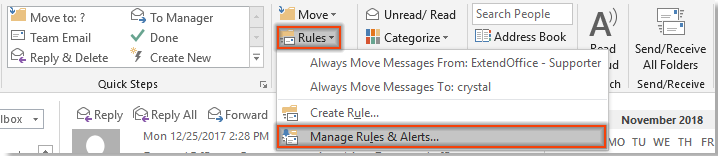
3. Ban,-ben Szabályok és riasztások párbeszédpanelen kattintson a Új szabály gombot a E-mail szabályok Tab.
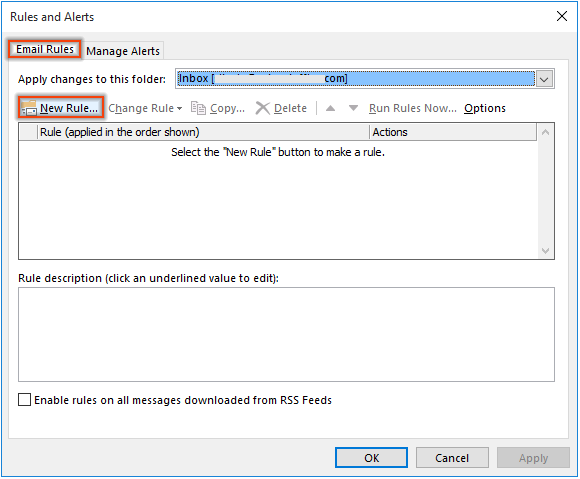
4. Az elsőben Szabály varázslókettyenés Alkalmazz szabályt a fogadott üzenetekre a Indítson el egy üres szabályt szakaszra, majd kattintson a gombra Következő gomb. Lásd a képernyőképet:
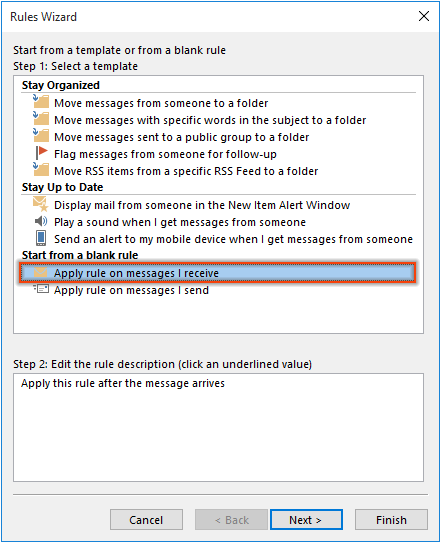
5. A másodikban Szabály varázslókettyenés Következő gombra a feltételek kiválasztása nélkül, majd kattintson a gombra Igen a felbukkanásban Microsoft Outlook párbeszéd.
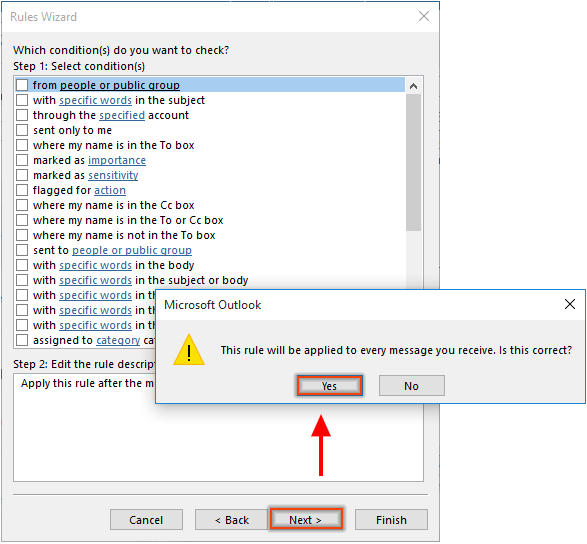
6. A harmadikban Szabály varázsló, ellenőrizd a Asztali riasztás megjelenítése négyzetet, és kattintson a gombra Következő gombot.
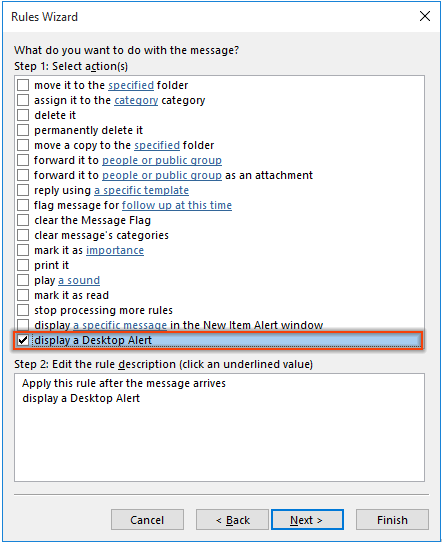
7. A következőben Szabály varázsló, ellenőrizd a kivéve a megadott számlán keresztül dobozban 1 lépés, kattintson a megadott link szövegére 2 lépés. Az Fiók párbeszédpanelen válassza ki az e-mail fiókot, amely letiltja az új e-mail értesítéseket, majd kattintson a gombra OK gomb. Ezután kattintson Következő folytatni. Lásd a képernyőképet:
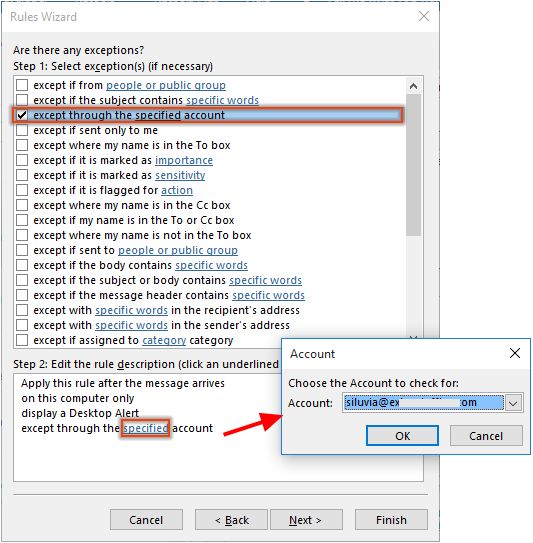
8. Az utolsóban Szabály varázsló, adja meg a szabály nevét, amire szüksége van, tartsa meg a Kapcsolja be ezt a szabályt jelölje be a jelölőnégyzetet, és kattintson a gombra befejez.
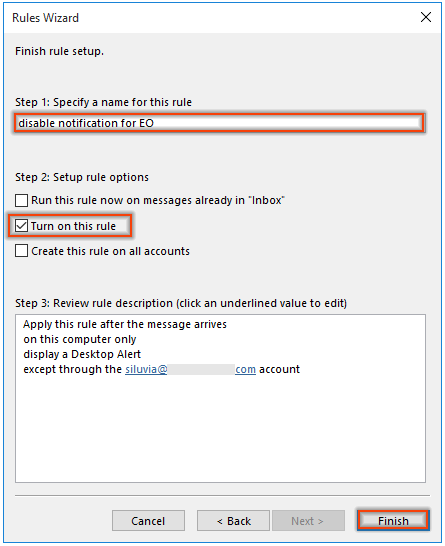
9. Kattintson a OK gombot a Szabályok és riasztások ablak a szabály befejezéséhez.
Mostantól új e-mail értesítés jelenik meg, amikor az e-mail a megadott fiók kivételével minden fiókba megérkezik.
A legjobb irodai hatékonyságnövelő eszközök
Kutools az Outlook számára - Több mint 100 hatékony funkció az Outlook feltöltéséhez
???? E-mail automatizálás: Hivatalon kívül (POP és IMAP esetén elérhető) / Ütemezze az e-mailek küldését / Automatikus CC/BCC szabályok szerint e-mail küldésekor / Automatikus továbbítás (Speciális szabályok) / Automatikus üdvözlet hozzáadása / A több címzettnek szóló e-mailek automatikus felosztása egyedi üzenetekre ...
📨 Email Management: Könnyen visszahívhatja az e-maileket / Blokkolja az alanyok és mások átverő e-mailjeit / Törölje az ismétlődő e-maileket / Részletes keresés / Mappák összevonása ...
📁 Attachments Pro: Kötegelt mentés / Batch Detach / Batch tömörítés / Automatikus mentés / Automatikus leválasztás / Automatikus tömörítés ...
🌟 Interface Magic: 😊További szép és menő hangulatjelek / Növelje Outlook termelékenységét a füles nézetekkel / Minimalizálja az Outlookot a bezárás helyett ...
👍 Csodák egy kattintással: Válasz mindenkinek a bejövő mellékletekkel / Adathalászat elleni e-mailek / 🕘A feladó időzónájának megjelenítése ...
👩🏼🤝👩🏻 Névjegyek és naptár: Névjegyek kötegelt hozzáadása a kiválasztott e-mailekből / Egy kapcsolattartó csoport felosztása egyéni csoportokra / Távolítsa el a születésnapi emlékeztetőket ...
Több, mint 100 Jellemzők Várja felfedezését! Kattintson ide, ha többet szeretne megtudni.

