Hogyan állítsuk be az automatikus választ az egyes küldők számára az Outlook programban?
Előfordulhat, hogy elfoglalt vagy, és nincs időd azonnal válaszolni az Outlook bejövő e-mailjeire. Itt bemutatom az automatikus válaszadás beállításának módszerét az Outlook minden küldőjétől érkező összes e-mailre.
Hozzon létre egy sablont és szabályt az automatikus válaszadáshoz minden feladó számára
Engedélyezze az Automatikus válasz segédprogramot a Kutools for Outlook segítségével
Hozzon létre egy sablont és szabályt az automatikus válaszadáshoz minden feladó számára
Az Outlook programban létrehozhat egy e-mail sablont, majd létrehozhat egy szabályt, amely e-mailek fogadása közben automatikusan válaszol ezzel a sablonnal.
1. kettyenés Kezdőlap > új Email a Masszázs ablak engedélyezéséhez.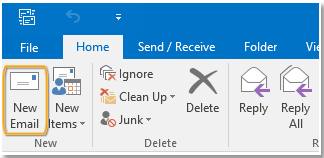
2. Ban,-ben Üzenet ablakban szerkesztheti a feladó címét, tárgyát és törzs tartalmát szükség szerint.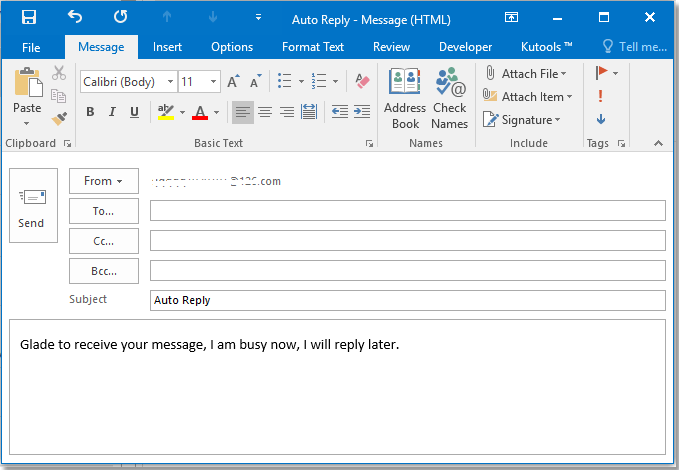
3. kettyenés filé > Mentés másként, A Mentés másként párbeszédpanelen válasszon egy mappát a sablon megkereséséhez, majd válassza a lehetőséget Outlook sablon ból ből Mentés típus legördülő listából.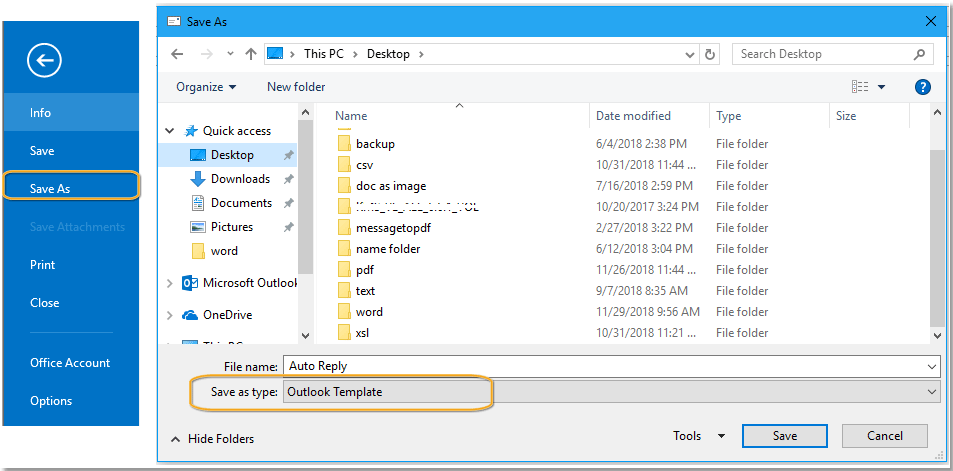
4. kettyenés Megtakarítás és zárja be Üzenet ablak.
5. kettyenés Kezdőlap > Szabályok > Szabályok és figyelmeztetések kezelése. Ezután kattintson Új szabály a Szabályok és riasztások párbeszéd. 
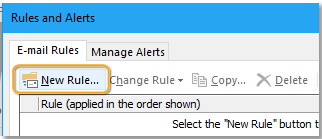
6. Ban,-ben Szabály varázslóválassza Szabály alkalmazása a kapott üzenetre in Indítson el egy üres szabályt szakasz.
7. kettyenés Következő, ebben a párbeszédpanelen ellenőrizze csak nekem küldött jelölőnégyzetet.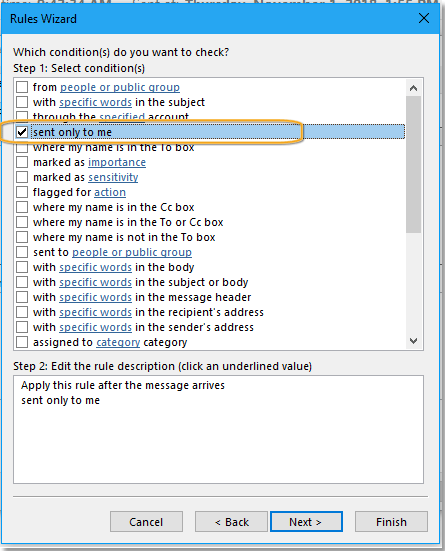
8. kettyenés Következő, jelölje be válaszoljon egy adott sablon használatával jelölőnégyzet be 1 lépés szakaszban lépjen a 2 lépés szakasz, kattintson egy adott sablont.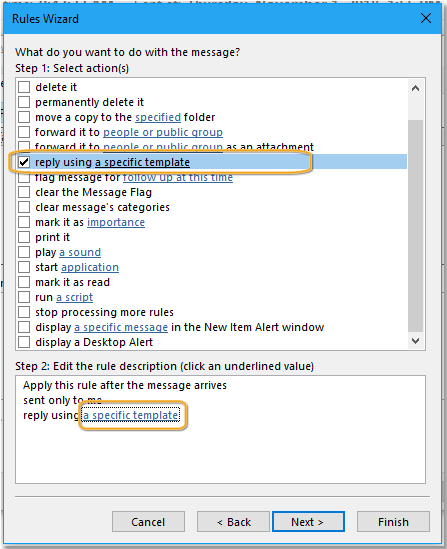
9. A felbukkanó új párbeszédpanelen válassza a lehetőséget Felhasználói sablonok a fájlrendszerben in Benéz szakasz, kattintson Tallózás hogy kiválassza a mappát, amelybe elmenti a sablont a fenti lépésben.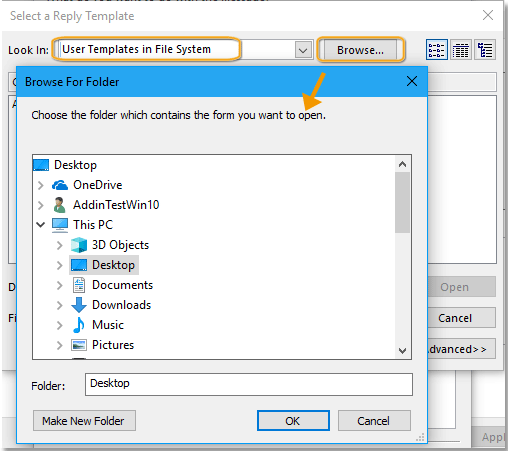
10. kettyenés OK, válassza ki a használt sablont, kattintson a gombra Nyisd ki visszatérni a Szabály varázslókettyenés Következő > Következő.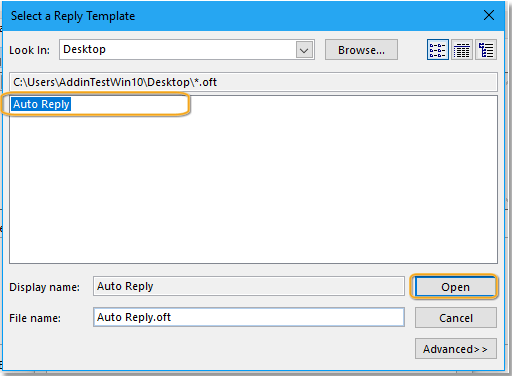

11. Adjon nevet ennek a szabálynak, és kattintson a gombra befejez > OK a szabály sikeres létrehozásához.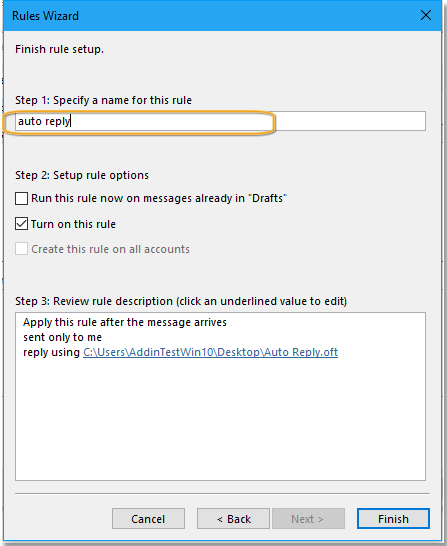
Amíg e-mailt kap, az automatikusan válaszol a feladónak a sablonnal.
Engedélyezze az Automatikus válasz segédprogramot a Kutools for Outlook segítségével
A fenti módszerrel a lépések túl zavaróak. Van valami trükk, amely gyorsan megoldja ezt a munkát? A Válasz hasznossága Kutools az Outlook számára segíthet gyorsan elkészíteni a válasz sablont, és szükség szerint átválthatja az automatikus választ a feladónak
| Kutools for Outlook , Tartalmazza hatékony funkciók és eszközök a Microsoft Outlook 2016, 2013, 2010 és az Office 365 számára. |
||
Ingyenes telepítés Kutools for Outlook, majd tegye az alábbi lépéseket:
1. kettyenés Kutools > Válasz > Automatikus válaszkezelő.
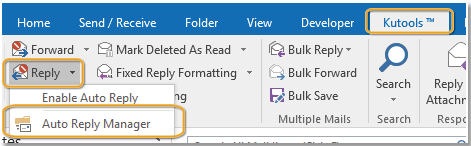
2. Ban,-ben Automatikus válaszkezelő párbeszédpanelen válassza ki az automatikus válaszadáshoz használt fiókot, majd szükség szerint módosítsa a tárgyat és a törzs tartalmát.

3. kettyenés OK. Ezután kattintson a gombra Engedélyezze az automatikus választ az automatikus válasz segédprogram engedélyezéséhez. Mostantól a létrehozott sablont automatikusan elküldjük automatikus válasz e-mailben, miközben üzeneteket kap egy adott fiókba az Outlook programban.
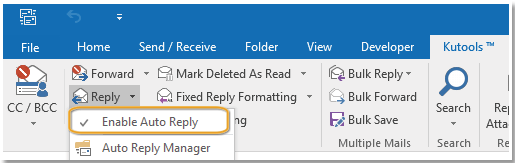
A legjobb irodai hatékonyságnövelő eszközök
Kutools az Outlook számára - Több mint 100 hatékony funkció az Outlook feltöltéséhez
???? E-mail automatizálás: Hivatalon kívül (POP és IMAP esetén elérhető) / Ütemezze az e-mailek küldését / Automatikus CC/BCC szabályok szerint e-mail küldésekor / Automatikus továbbítás (Speciális szabályok) / Automatikus üdvözlet hozzáadása / A több címzettnek szóló e-mailek automatikus felosztása egyedi üzenetekre ...
📨 Email Management: Könnyen visszahívhatja az e-maileket / Blokkolja az alanyok és mások átverő e-mailjeit / Törölje az ismétlődő e-maileket / Részletes keresés / Mappák összevonása ...
📁 Attachments Pro: Kötegelt mentés / Batch Detach / Batch tömörítés / Automatikus mentés / Automatikus leválasztás / Automatikus tömörítés ...
🌟 Interface Magic: 😊További szép és menő hangulatjelek / Növelje Outlook termelékenységét a füles nézetekkel / Minimalizálja az Outlookot a bezárás helyett ...
👍 Csodák egy kattintással: Válasz mindenkinek a bejövő mellékletekkel / Adathalászat elleni e-mailek / 🕘A feladó időzónájának megjelenítése ...
👩🏼🤝👩🏻 Névjegyek és naptár: Névjegyek kötegelt hozzáadása a kiválasztott e-mailekből / Egy kapcsolattartó csoport felosztása egyéni csoportokra / Távolítsa el a születésnapi emlékeztetőket ...
Több, mint 100 Jellemzők Várja felfedezését! Kattintson ide, ha többet szeretne megtudni.

