Hogyan módosítható a találkozó időpontja az Outlookban?
Miután létrehozott egy értekezletet, és beállította a dátumot/időt, az Outlook-naptár az adott napon, az adott időpontban menti az értekezletet. Ha azonban valami közbejön, előfordulhat, hogy át kell ütemeznie a találkozó időpontját, és frissítenie kell ezeket az információkat a résztvevők számára. Ehhez két módszert soroltunk fel.
Módosítsa a találkozó időpontját a fogd és vidd módszerrel
1. Navigáljon a Naptár megtekintéséhez kattintson a naptár ikonra az Outlook képernyő bal alsó sarkában.
2. Kattintson és tartsa lenyomva az értekezletet a naptárában, majd húzza a kívánt időpontra. Lásd az alábbi képernyőképet.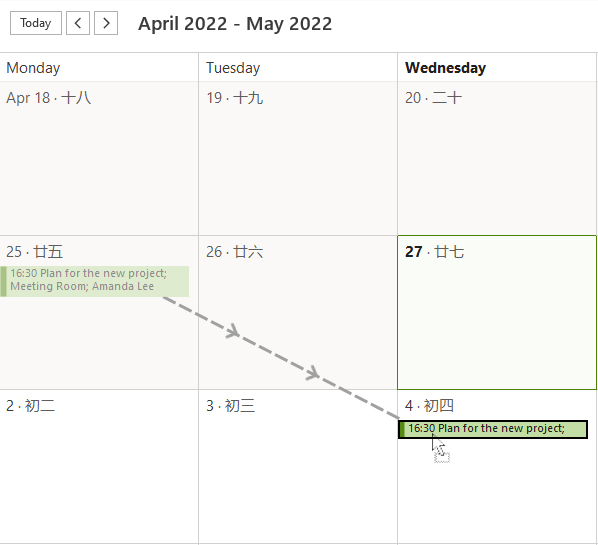
Tipp: Ha a naptár más nézetben van, például Lista, kattintson a gombra Megnézem > Válts nézőpontot > Naptár a naptárnézet módosításához Naptár.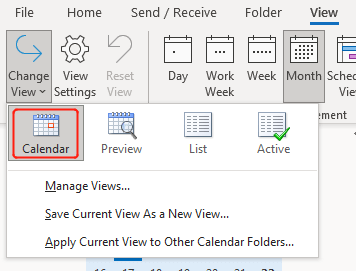
3. Engedje el a gombot, az Outlook ezután megkérdezi, hogy kívánja-e menteni a változtatásokat, és elküldi-e a frissítést egy felugró párbeszédpanelen. Kattintson OK. Most befejezte a találkozó időpontjának átütemezését. Ha módosítania kell a megbeszélés pontos időpontját, kérjük, lépjen tovább, és kövesse a következő lépést. Ellenkező esetben hagyja ki.
4. Ha módosítania kell az időt is (vagy csak az időt módosítania kell), a Kezdőlap fül, a rendezni csoportba helyezheti át a naptárnézetet bármely módba a hónapon kívül az Ön igényeinek megfelelően.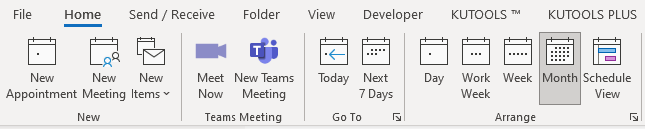
Itt kiválasztottam Nap a naptár napi nézetben való megjelenítéséhez. Ahogy az alábbi képen látható, megtekintheti az idősávokat sorokban. Az értekezlet időpontjának átütemezéséhez húzza az értekezletet, és tetszés szerint dobja a megfelelő időrésbe.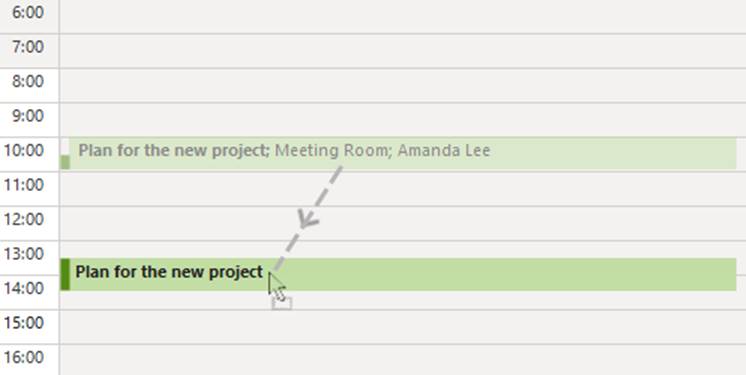
Tipp: Miután kiválasztotta az értekezletet, módosíthatja annak hosszát az értekezletdoboz felső vagy alsó részének felfelé vagy lefelé húzásával.
5. Engedje el a gombot, egy felugró párbeszédpanel megkérdezi, hogy kívánja-e menteni a változtatásokat és el szeretné-e küldeni a frissítést. Kattintson OK.
Módosítsa a találkozó időpontját a Frissítés küldése gombbal
Ha azt is tudatnia kell a résztvevőkkel, hogy miért ütemezi át az értekezletet, és megjegyzést szeretne hozzáadni; Vagy ha egyszerűen nem élvezi a fogd és vidd módszert, és szeretné látni a találkozó minden részletét. Kérjük, tegye a következőket:
1. Navigáljon a Naptár megtekintéséhez kattintson a naptár ikonra az Outlook képernyő bal alsó sarkában.
2. Kattintson duplán az értekezletre. Megjelenik egy ablak, amely az értekezlet részleteit mutatja. Most módosíthatja az időt, a hosszt, és megjegyzést fűzhet a leíráshoz.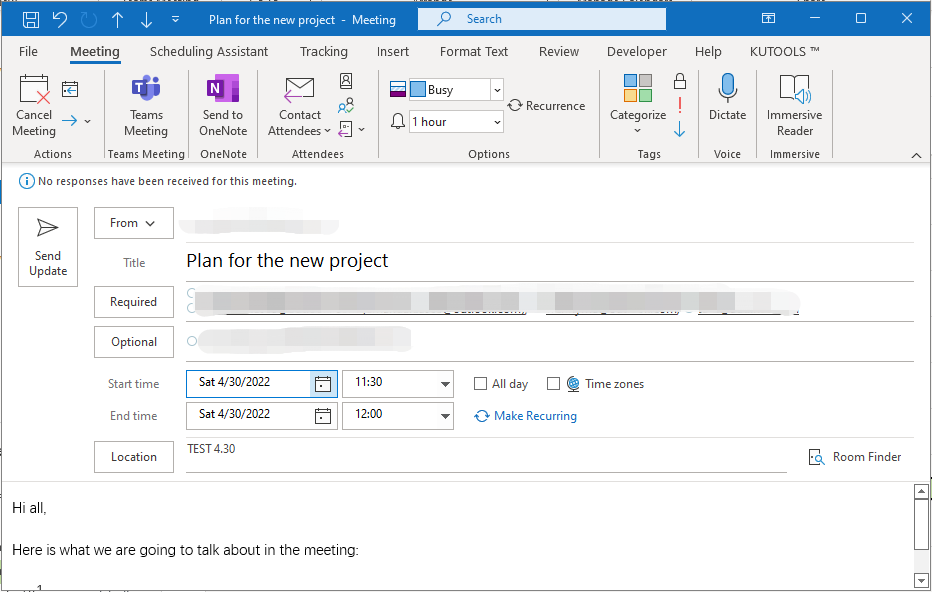
3. kettyenés Frissítés küldése. Ezután minden résztvevője értesítést kap, amely figyelmezteti őket a módosításra, és válaszukat kérik, ha elfogadják vagy elutasítják a frissített értekezletet.
Kapcsolódó cikkek
Hogyan lehet megváltoztatni az ismétlődő találkozók idejét az Outlook naptárában?
Amikor megnyit egy eseményt egy ismétlődő értekezletsorozatban az Outlook alkalmazásban, egyszerűen módosíthatja az értekezlet időpontját a szokásos értekezleten. Az ismétlődő értekezletek teljes sorozatának megnyitásakor azonban a Kezdési időpont és a Befejezési idő mező eltűnik! Hogyan változtathatná meg az ismétlődő találkozók teljes sorozatának idejét? Az alábbi megoldások megkönnyítik a munkáját:
Hogyan változtassuk meg a találkozó szervezőjét/tulajdonosát az Outlookban?
Tegyük fel, hogy kollégája korábban már küldött értekezleti meghívót az Outlook programban. De most nem ő felel a találkozóért, és te vagy megbízva, hogy átvegyék. Ezért magának szeretné megváltoztatni az értekezlet szervezőjét. De hogyan? Lehetetlennek tűnik megvalósítani! Ez a cikk azonban megoldást kínál az értekezlet szervezőjének vagy tulajdonosának az Outlookban történő megváltoztatására.
A legjobb irodai hatékonyságnövelő eszközök
Kutools az Outlook számára - Több mint 100 hatékony funkció az Outlook feltöltéséhez
???? E-mail automatizálás: Hivatalon kívül (POP és IMAP esetén elérhető) / Ütemezze az e-mailek küldését / Automatikus CC/BCC szabályok szerint e-mail küldésekor / Automatikus továbbítás (Speciális szabályok) / Automatikus üdvözlet hozzáadása / A több címzettnek szóló e-mailek automatikus felosztása egyedi üzenetekre ...
📨 Email Management: Könnyen visszahívhatja az e-maileket / Blokkolja az alanyok és mások átverő e-mailjeit / Törölje az ismétlődő e-maileket / Részletes keresés / Mappák összevonása ...
📁 Attachments Pro: Kötegelt mentés / Batch Detach / Batch tömörítés / Automatikus mentés / Automatikus leválasztás / Automatikus tömörítés ...
🌟 Interface Magic: 😊További szép és menő hangulatjelek / Növelje Outlook termelékenységét a füles nézetekkel / Minimalizálja az Outlookot a bezárás helyett ...
👍 Csodák egy kattintással: Válasz mindenkinek a bejövő mellékletekkel / Adathalászat elleni e-mailek / 🕘A feladó időzónájának megjelenítése ...
👩🏼🤝👩🏻 Névjegyek és naptár: Névjegyek kötegelt hozzáadása a kiválasztott e-mailekből / Egy kapcsolattartó csoport felosztása egyéni csoportokra / Távolítsa el a születésnapi emlékeztetőket ...
Több, mint 100 Jellemzők Várja felfedezését! Kattintson ide, ha többet szeretne megtudni.

