Hogyan lehet importálni vagy szinkronizálni a Google-naptárt az Outlookba?
Azok a felhasználók, akik az Outlook és a Google naptáraira támaszkodnak napi rutinjuk kezelésében, fontos, hogy szinkronizálják az információkat a két naptár között, így egyetlen fontos találkozó sem marad el. De azoknak a felhasználóknak, akik nem tervezik többé használni a Google-naptárakat, és meg akarják tartani az eseményeket, elegendő a Google naptár importálása az Outlookba. Ebben az oktatóanyagban bemutatjuk, hogyan importálhatja vagy szinkronizálhatja a Google Naptárt az Outlook programba.
Importálja a Google Naptárt a Windows Outlookba
1. Jelentkezzen be Gmail fiók és menjen a Google Calendar.

2. Kattintson a beállítások ikon (fogaskerek ikon), majd kattintson a gombra beállítások lehetőséget a legördülő menüben.
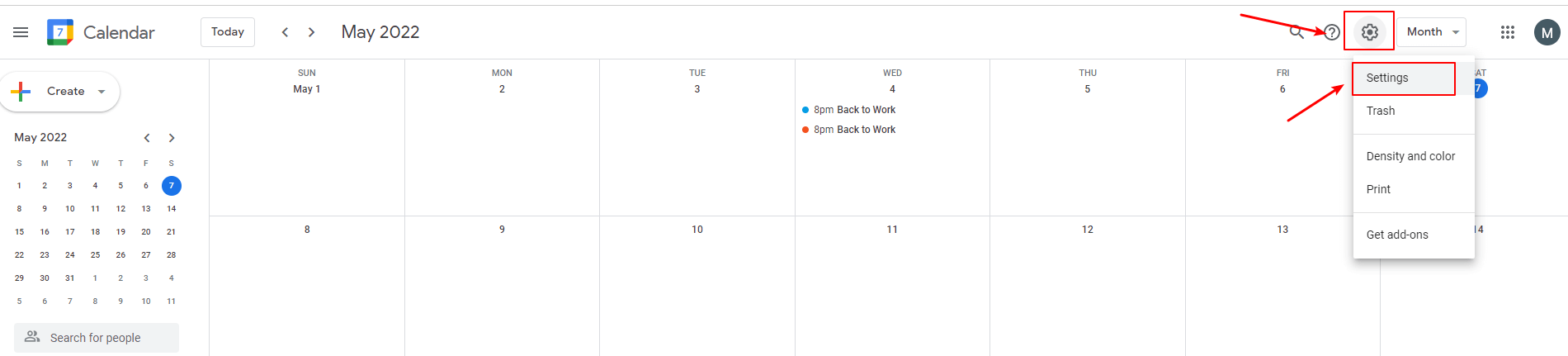
3. kettyenés Import Export a beállítások ablak.
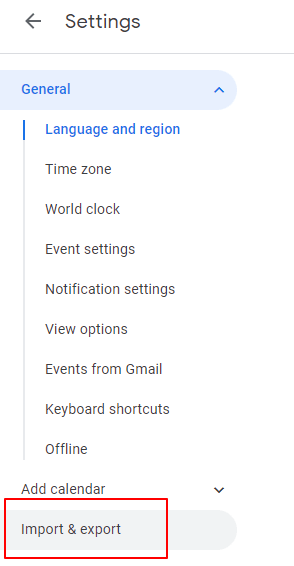
4. kettyenés Export és menjen a Export iktatta, majd kattintson a gombra Export gombot.

Ezután a Google naptár iCalendar formátumban letöltődik a számítógépre.
√ Tippek: Ha a naptárat zip fájlként töltötték le, ki kell csomagolnia, majd folytassa a következő lépésekkel.
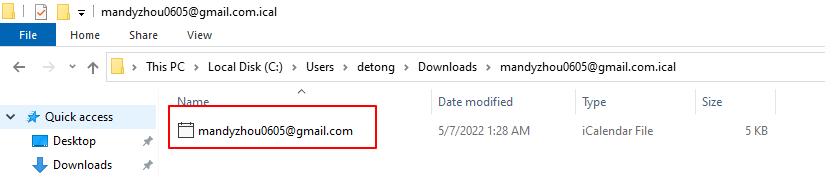
5. Nyitott Microsoft Outlook, és váltson naptár nézet.
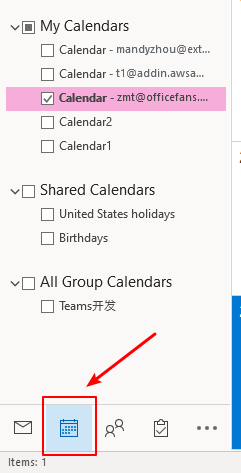
6. kettyenés filé > Open & Export > Import / Export.

7. Kattintson a "iCalendar (.ics) vagy vCalendar fájl (.vcs) importálása" ban,-ben Importálás és exportálás varázsló ablak. Ezután kattintson a Következő gombot.
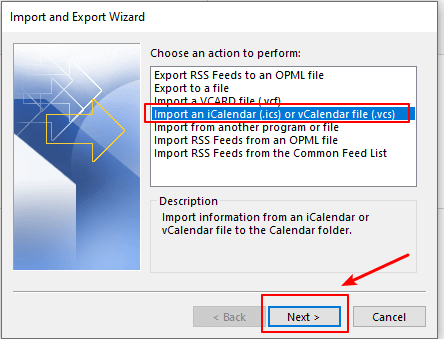
8. Válassza ki a iCalendar fájl most letöltötted, és kattints a OK gombot.
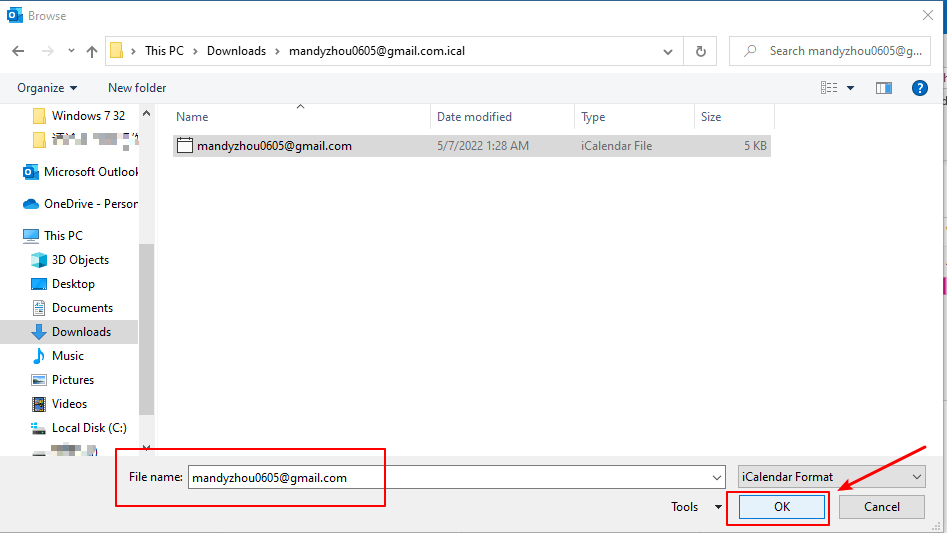
9. Megjelenik egy párbeszédpanel. Két lehetőség itt kínálnak.
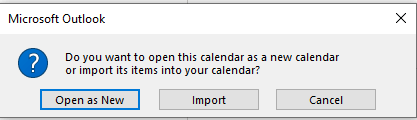
- Kattintson az Megnyitás újként gombot, a Google naptár importálásra kerül a Egyéb naptárak szakaszt az Outlook naptárban.

- Kattintson az import gombot, akkor a Google naptárelemek Beolvadt az Outlook naptárába.
Importálja a Google Naptárt az Outlook.com webhelyre
1. Jelentkezzen be Gmail fiók és menjen a Google Calendar.

2. Menj Saját naptárak szakaszt, és vigye az egérmutatót az Outlookba exportálni kívánt naptár fölé. Kattints a három pont a jobb oldalon.

3. kettyenés Beállítások és megosztás opciót a felugró menüben.

4. kettyenés Integrálja a naptárt a Beállítások oldalon.

5. Másolja ki a "Titkos cím iCal formátumban" link címe a Integrálja a naptárt szakasz a jobb oldalon.

6. Jelentkezzen be Outlook.com és váltson naptár nézet.
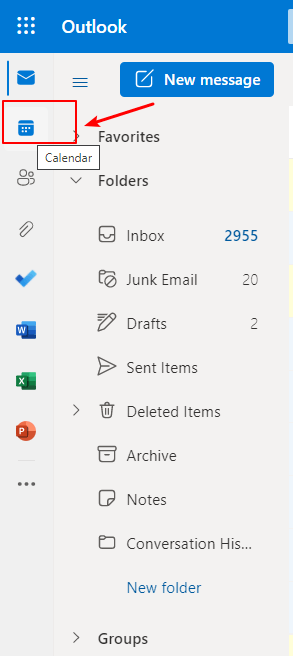
7. kettyenés Naptár hozzáadása.
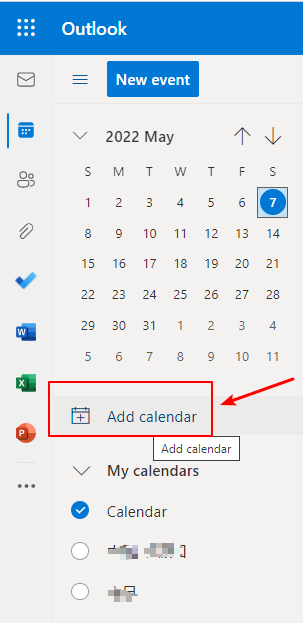
8. kettyenés Előfizetés a webről és illessze be az imént másolt linket a mezőbe.
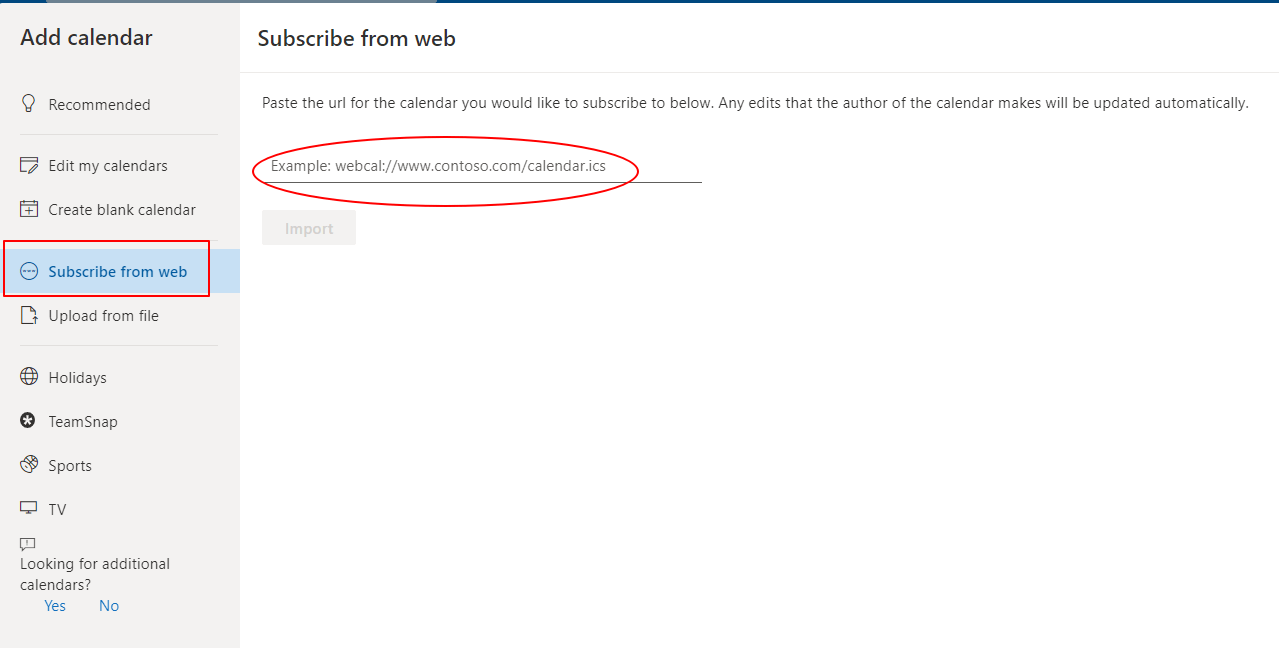
9. Írja be a naptár neve tetszik, és adja meg a Hozzáadás választási lehetőség. Én választok Egyéb naptárak itt. Azt is választhatja, hogy testreszabja-e a színt és a varázst.
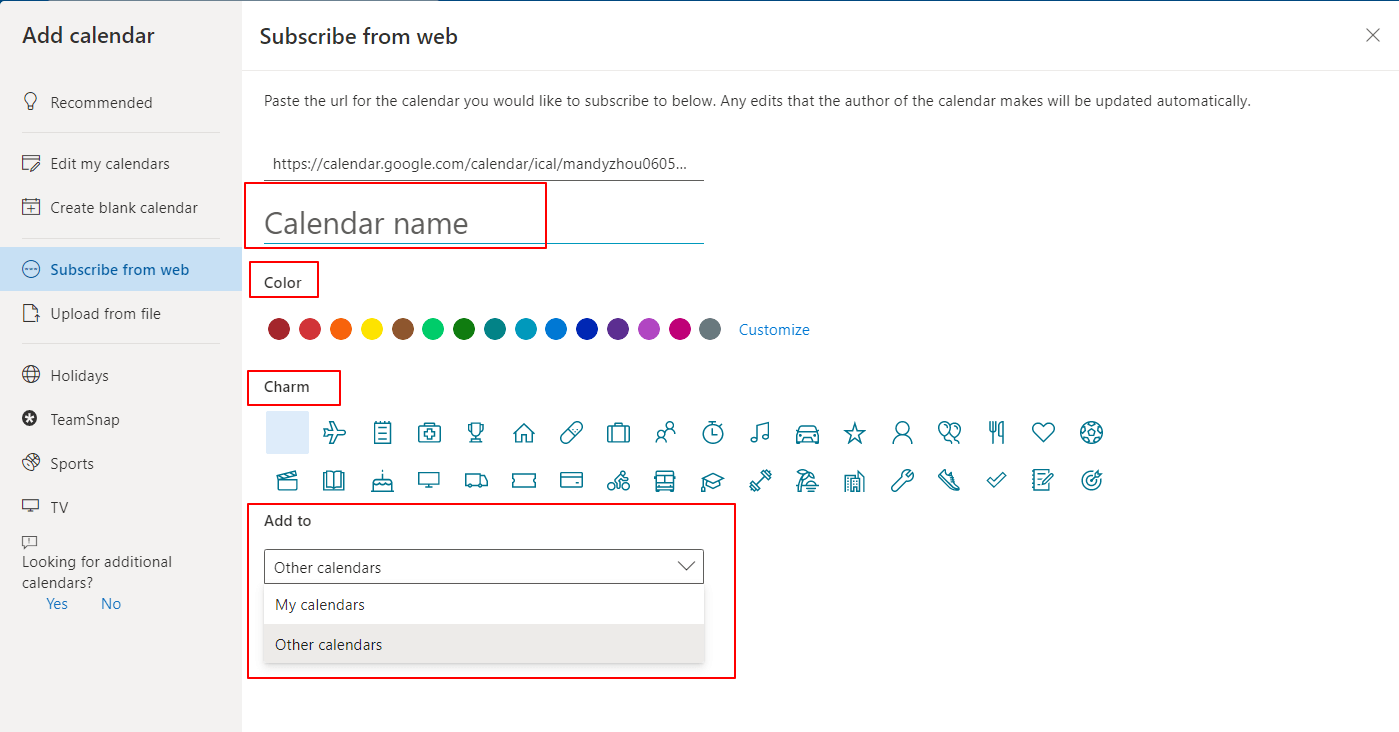
10. Kattintson a import gombot.
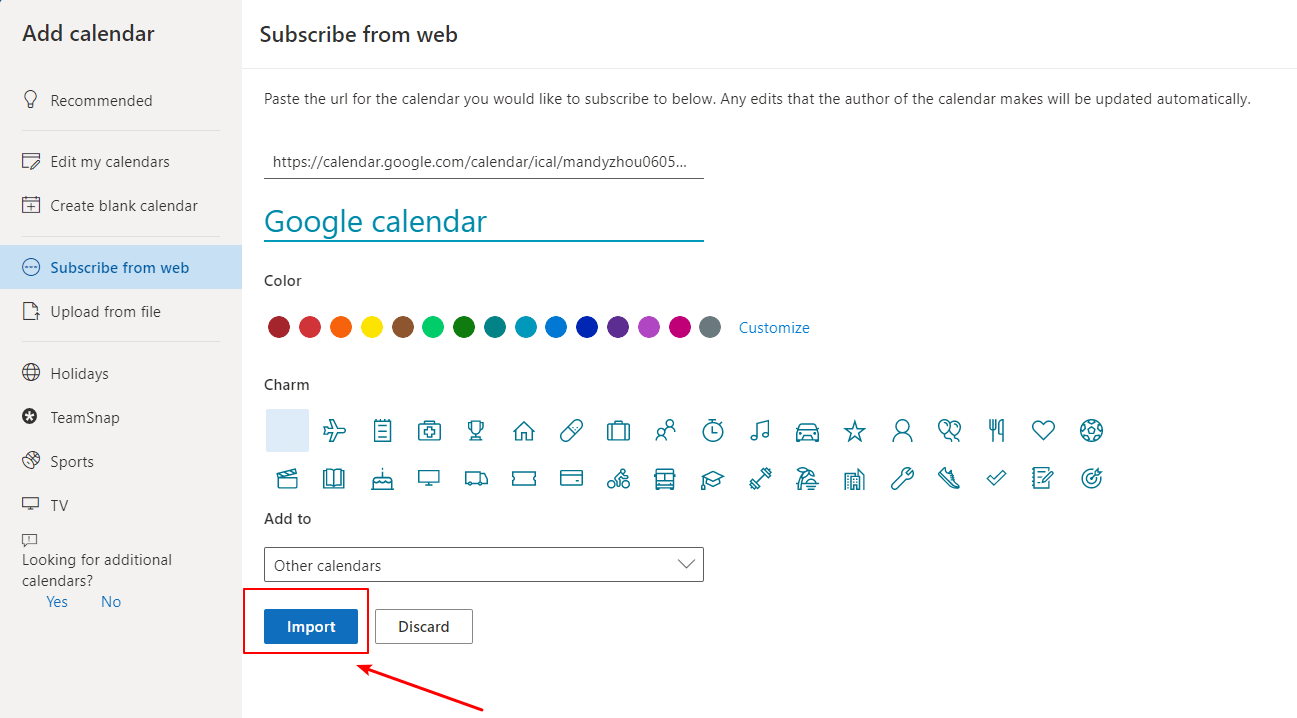
11. A Google naptár hozzáadva Egyéb naptárak részt sikeresen az Outlook.com-ban.

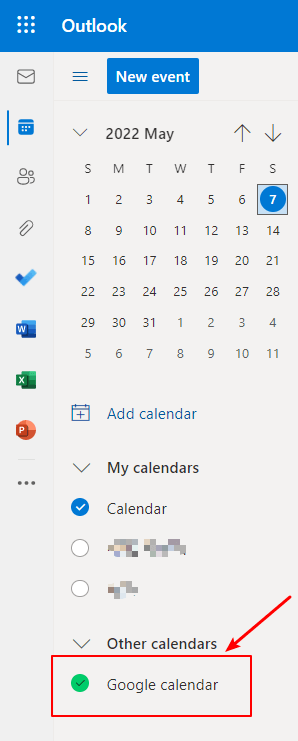
Ha úgy döntesz Hozzáadás a Saját naptáraimhoz lépésben 9, aztán a Google naptár be lesz importálva Saját naptárak részben az Outlook.com-ban.
√ Megjegyzés: Az importált naptár egy statikus pillanatkép, ami azt jelenti, hogy miután a Google naptárt importálták az Outlookba, a Google naptár jövőbeni módosításai nem szinkronizálhatók. A szinkronizáláshoz elő kell fizetnünk rá, vagy meg kell ismételni a fenti eljárásokat, hogy a Google naptár legújabb verzióját importálhassuk az Outlookba.
Szinkronizálja a Google Naptárt az Outlookkal, ha előfizet rá
1. Jelentkezzen be Gmail fiók és menjen a Google Calendar.

2. Menj Saját naptárak szakaszt, és vigye az egérmutatót az Outlookba exportálni kívánt naptár fölé. Kattints a három pont a jobb oldalon.

3. kettyenés Beállítások és megosztás opciót a felugró menüben.

4. kettyenés Integrálja a naptárt a beállítások cimre.

5. Másolja ki a "Titkos cím iCal formátumban" link címe a Integrálja a naptárt szakasz a jobb oldalon.

6. Nyitott Microsoft Outlookkettyenés filé > fiók beállításai > fiók beállításai.

7. -ban fiók beállításai ablak, menjen a Internetes naptárak lapot, majd kattintson a Új gombot.
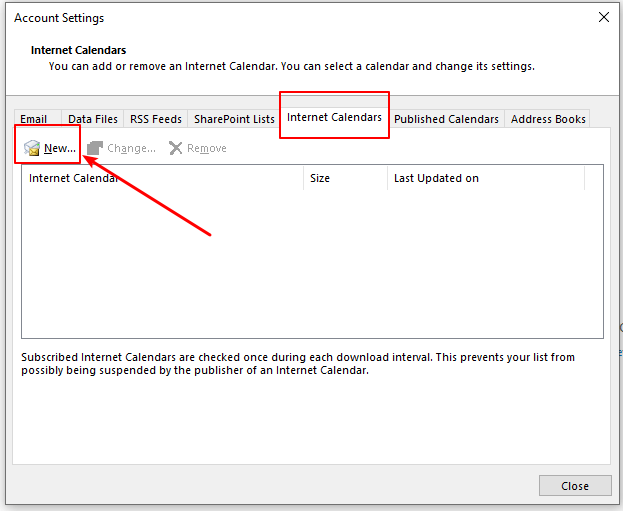
8. A Új internetes naptár előfizetés párbeszédpanel jelenik meg, illessze be az 5. lépésben másolt címet, és kattintson a hozzáad gombot.
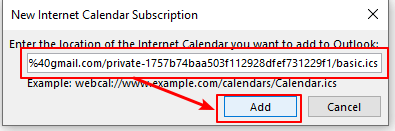
9. Ban,-ben Előfizetési lehetőségek ablakban írja be a naptár nevét a Mappa neve doboz. Ezután kattintson a OK gombot.
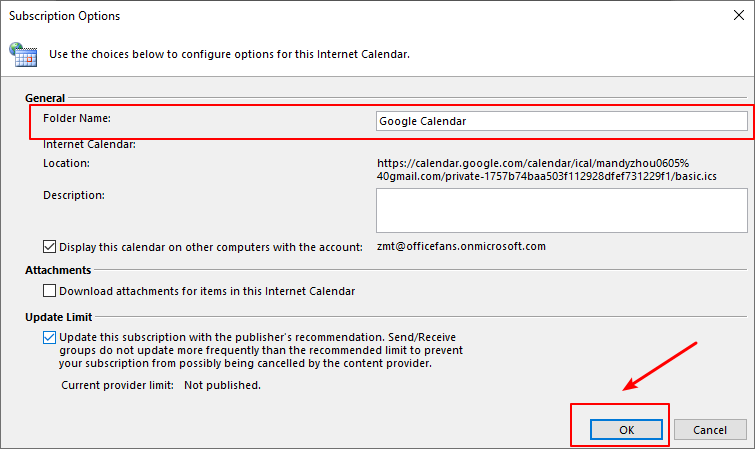
10. Miután előfizetett a Google naptárra az Outlookban, láthatja a méret és a frissítési idő belőle.
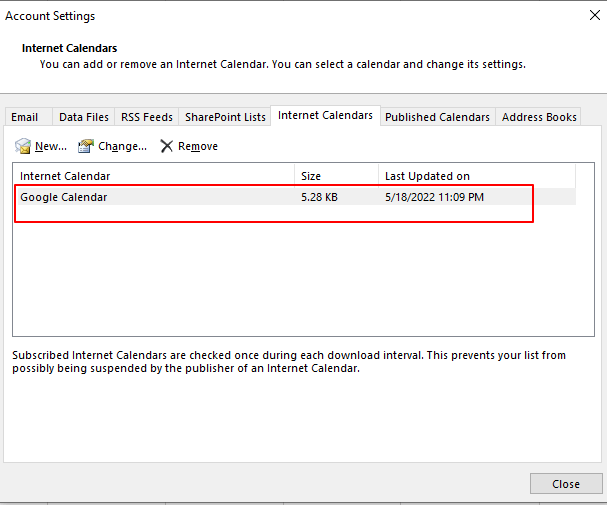
11. Váltás naptár nézet, meglátod az előfizetett naptár benne van a Egyéb naptárak szakasz. A Google naptárban végrehajtott módosítások érvényesek lesznek szinkronizált másodperceken belül az Outlookba.
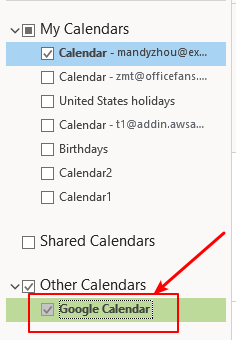
Kapcsolódó cikkek
Hogyan lehet megosztani és megtekinteni az Outlook naptárát a Google-lal?
A Microsoft Outlook és a Google Gmail, mint mindennapi életünk legnépszerűbb levelező- és naptáralkalmazása, gyakran meg kell osztaniuk egymással az információkat. Ha meg kell osztani a naptárat a Microsoft Outlookból a Google Gmail-lel, és meg kell tekinteni a Gmail naptárban, hogyan tehetné ezt meg? Ebben az oktatóanyagban három egyszerű módszert mutatunk be a cél eléréséhez.
Hogyan lehet előfizetni a Google naptárra az Outlook.com webhelyen?
Ez a cikk bemutatja a Google naptárra való feliratkozás ismertetőjét az Outlook.com weboldalon.
Hogyan lehet megnyitni a (Google) naptárat internetről/hiperhivatkozásról az Outlookban?
Tegyük fel, hogy korábban már hozzáadta a munkarendjét és a tervezését a Google naptárába. De most elkezd dolgozni az Outlook programmal, és szeretné bevándorolni a Google naptárát az Outlook programba, hogyan lehet ezt gyorsan elérni? Az alábbi megoldás megkönnyíti munkáját.
Hogyan lehet hozzáadni/előfizetni a Google-naptárt az Outlookhoz?
Tegyük fel, hogy sok találkozót és eseményt hozott létre a privát Google Naptárban, és most importálni szeretné ezeket a találkozókat a Microsoft Outlook programba. Hogyan kell kezelni? Mi történik, ha automatikusan szinkronizálja a Google naptárelemeket a Microsoft Outlook programmal? Ebben a cikkben lépésről lépésre leírom, hogyan lehet privát Google Naptárát felvenni vagy előfizetni a Microsoft Outlookba.
A legjobb irodai hatékonyságnövelő eszközök
Kutools az Outlook számára - Több mint 100 hatékony funkció az Outlook feltöltéséhez
???? E-mail automatizálás: Hivatalon kívül (POP és IMAP esetén elérhető) / Ütemezze az e-mailek küldését / Automatikus CC/BCC szabályok szerint e-mail küldésekor / Automatikus továbbítás (Speciális szabályok) / Automatikus üdvözlet hozzáadása / A több címzettnek szóló e-mailek automatikus felosztása egyedi üzenetekre ...
📨 Email Management: Könnyen visszahívhatja az e-maileket / Blokkolja az alanyok és mások átverő e-mailjeit / Törölje az ismétlődő e-maileket / Részletes keresés / Mappák összevonása ...
📁 Attachments Pro: Kötegelt mentés / Batch Detach / Batch tömörítés / Automatikus mentés / Automatikus leválasztás / Automatikus tömörítés ...
🌟 Interface Magic: 😊További szép és menő hangulatjelek / Növelje Outlook termelékenységét a füles nézetekkel / Minimalizálja az Outlookot a bezárás helyett ...
👍 Csodák egy kattintással: Válasz mindenkinek a bejövő mellékletekkel / Adathalászat elleni e-mailek / 🕘A feladó időzónájának megjelenítése ...
👩🏼🤝👩🏻 Névjegyek és naptár: Névjegyek kötegelt hozzáadása a kiválasztott e-mailekből / Egy kapcsolattartó csoport felosztása egyéni csoportokra / Távolítsa el a születésnapi emlékeztetőket ...
Több, mint 100 Jellemzők Várja felfedezését! Kattintson ide, ha többet szeretne megtudni.

