Hogyan hozhatunk létre megbeszéléseket időzónák között az Outlookban?
Ha több időzónában dolgozó kollégákkal dolgozik, nehéz lehet megtalálni a megfelelő időpontot a találkozásra. Ha azonban egy naptárban különböző időzónák jelennek meg, sokkal könnyebb lesz egy találkozót ütemezni egy másik időzónában tartózkodó személlyel. Ezért az értekezlet létrehozása előtt először be kell állítania az időzónákat kollégái vagy bárki számára, akit meg szeretne hívni az értekezletre az Outlook naptárában. Az oktatóanyag elolvasásához kattintson ide: Több időzóna hozzáadása az Outlook naptárhoz. Ezután kérjük, olvassa el, hogyan hozhat létre találkozót a különböző időzónákban élő emberek számára.
Hozzon létre értekezleteket több időzónában az Outlookban
Az Outlook for Desktop lehetővé teszi, hogy legfeljebb három időzóna jelenjen meg a naptárban. Ha a megbeszélésre meghívni kívánt személyek időzónái már megjelentek az Outlook-naptárban, hogy egy kölcsönösen kényelmes időpontot egyeztethessen a találkozóra, kérjük, tegye a következőket:
1. Navigáljon a Naptár megtekintéséhez kattintson a naptár ikonra az Outlook képernyő bal alsó sarkában.
2. A Kezdőlap fülre kattintva Nap, Munkahét or hét a naptár napi vagy heti nézetben való megjelenítéséhez, amely az időréseket mutatja rendezni csoport. Ide kattintottam Munkahét, nézze meg az alábbi képernyőképet.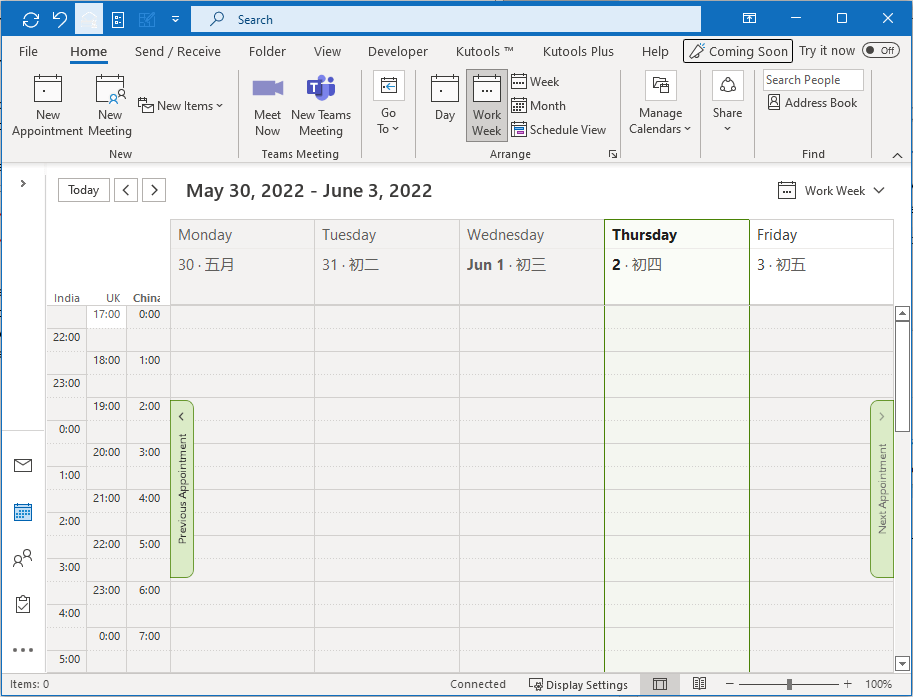
Tipp: Ha a naptár más nézetben van, mint pl Lista, Kérjük, kattintson Megnézem > Válts nézőpontot > Naptár a naptárnézet módosításához Naptár.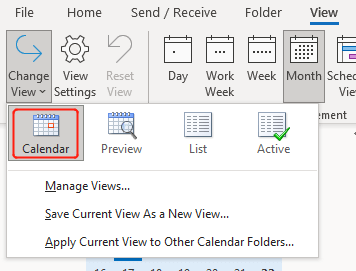
3. Görgessen le arra az oldalra, ahol a három időzóna időréseinek átfedési területe fehér.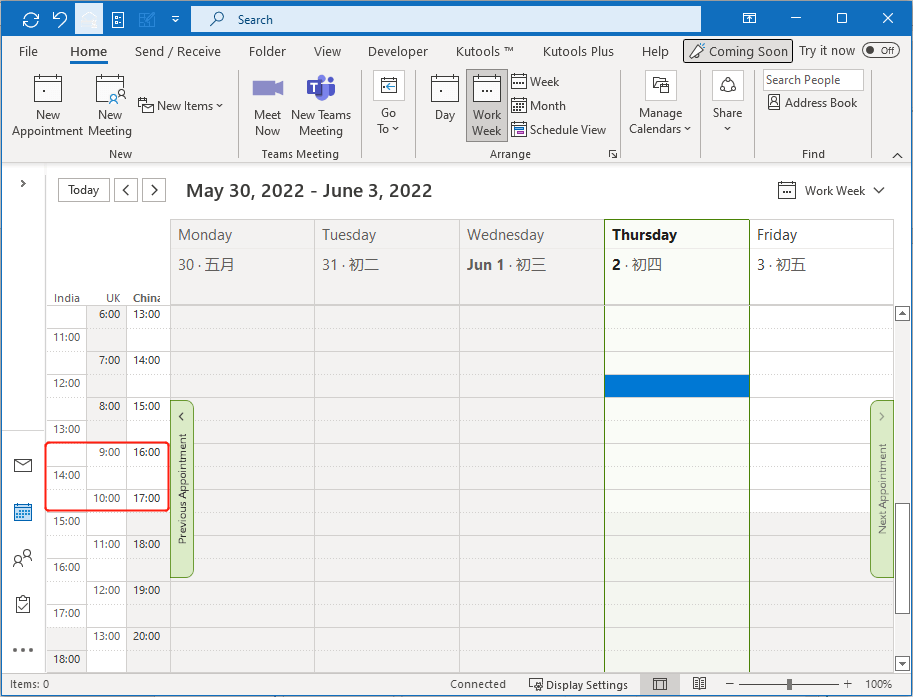
Megjegyzés: A munkaórák idősávja fehér; és a munkaszüneti órákat árnyékoljuk. Itt tudod beállítani a munkaidőt: filé > Opciók > Naptár.
4. Előfordulhat, hogy a meghívni kívánt személyek nem ugyanazt az időt töltik be, mint Ön, azonban az időzónák idősávja sokkal világosabb képet ad arról, hogy melyik időpont legyen megfelelőbb a találkozóhoz. Most ugorjon a találkozó hetére, és kattintson a jobb gombbal a kívánt időpontra. Lásd a képernyőképet: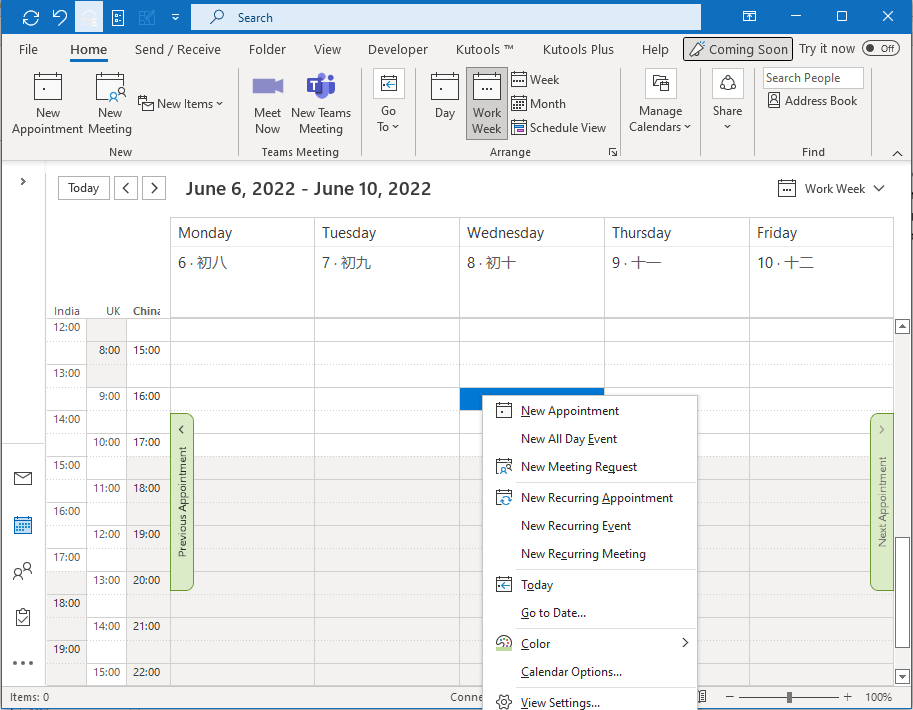
5. kettyenés Új találkozókérés. Ezután adja meg az információkat és a szükséges résztvevőket a felugró ablakban Találkozó ablak. Ezt követően kattintson Küldés.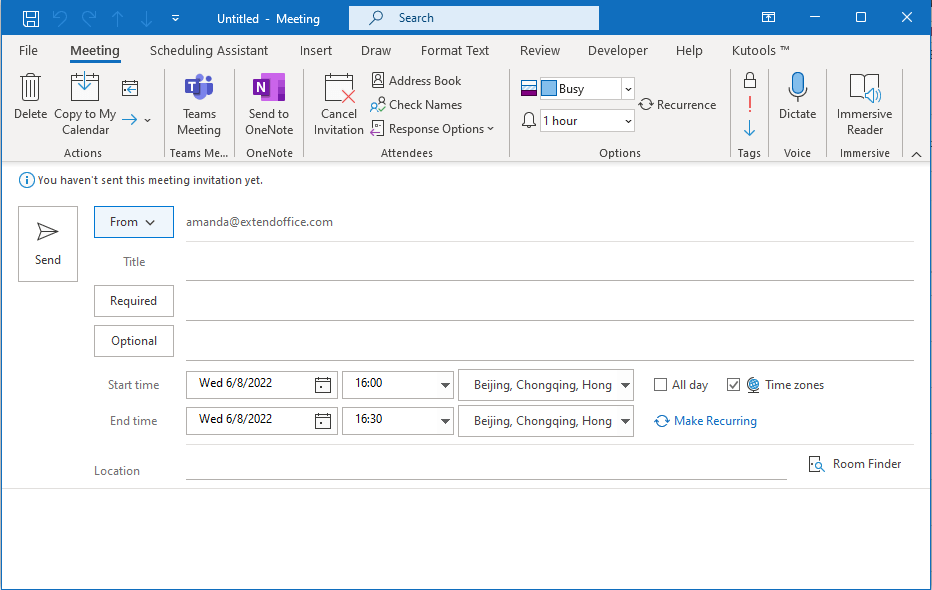
Kapcsolódó cikkek
Több időzóna hozzáadása az Outlook naptárhoz
Egy összekapcsolt világban élünk, ahol nagyon fontos, hogy a világ minden tájáról találkozzunk emberekkel. Mivel azonban az időzónák a világon eltérőek, nehéz lehet a különböző időzónák közötti találkozók ütemezése és megszervezése. Ebben a cikkben arról fogunk beszélni, hogyan adhatunk időzónákat az Outlook-naptárhoz. Hogy amikor valaki mondjuk Kínából megkérdezi, szabad-e egy 16:00-as (GMT+8) találkozóra, könnyen kitalálhatja a naptárában, hogy szabad vagy-e vagy sem.
Hogyan lehet találkozó- vagy találkozósablont létrehozni az Outlookban?
Kétségtelen, hogy néha többször is létre kell hoznia egy találkozót vagy találkozót ugyanazzal a témával és törzstel az Outlook naptármappájában. Időigényes ugyanazt a tárgyat és szöveget beírni minden alkalommal, amikor ilyen találkozót vagy értekezletet hoz létre. Az ismételt gépelés elkerülése érdekében két módszert mutatunk be, amelyek segítségével találkozó- vagy találkozósablont hozhat létre az Outlookban. A találkozó- vagy értekezletsablonnal egyszerűen hozhat létre találkozót vagy értekezletet azonos témával és szöveggel.
Hogyan hozhatunk létre ismétlődő találkozót kivételekkel az Outlookban?
Mint tudják, az Outlook rendszeres időközönként ismétlődő megbeszélésre kerül. Például havonta ismétlődő megbeszélés minden hónap első hétfőjének 9: 00-kor. Előfordulhat azonban, hogy a teljes sorozat alkalmanként kivételeket tartalmaz. Ezért hogyan hozhatna létre visszatérő találkozót kivételekkel? Az alábbi megoldás segíthet:
Hogyan hozhat létre ismétlődő találkozót minden hónap 1. és 3. szerdáján?
Például szeretne létrehozni egy ismétlődő megbeszélést, amely havonta kétszer megismétlődik minden hónap 1. és 3. szerdáján az Outlook programban. Van valami ötlet, hogy könnyedén elvégezzük? Az alábbi megoldás felgyorsíthatja munkáját:
A legjobb irodai hatékonyságnövelő eszközök
Kutools az Outlook számára - Több mint 100 hatékony funkció az Outlook feltöltéséhez
???? E-mail automatizálás: Hivatalon kívül (POP és IMAP esetén elérhető) / Ütemezze az e-mailek küldését / Automatikus CC/BCC szabályok szerint e-mail küldésekor / Automatikus továbbítás (Speciális szabályok) / Automatikus üdvözlet hozzáadása / A több címzettnek szóló e-mailek automatikus felosztása egyedi üzenetekre ...
📨 Email Management: Könnyen visszahívhatja az e-maileket / Blokkolja az alanyok és mások átverő e-mailjeit / Törölje az ismétlődő e-maileket / Részletes keresés / Mappák összevonása ...
📁 Attachments Pro: Kötegelt mentés / Batch Detach / Batch tömörítés / Automatikus mentés / Automatikus leválasztás / Automatikus tömörítés ...
🌟 Interface Magic: 😊További szép és menő hangulatjelek / Növelje Outlook termelékenységét a füles nézetekkel / Minimalizálja az Outlookot a bezárás helyett ...
👍 Csodák egy kattintással: Válasz mindenkinek a bejövő mellékletekkel / Adathalászat elleni e-mailek / 🕘A feladó időzónájának megjelenítése ...
👩🏼🤝👩🏻 Névjegyek és naptár: Névjegyek kötegelt hozzáadása a kiválasztott e-mailekből / Egy kapcsolattartó csoport felosztása egyéni csoportokra / Távolítsa el a születésnapi emlékeztetőket ...
Több, mint 100 Jellemzők Várja felfedezését! Kattintson ide, ha többet szeretne megtudni.

