Hogyan lehet automatikusan törölni a blokkolt feladók e-mailjeit az Outlookban?
Tegyük fel, hogy sok e-mail címet hozzáadott az Outlook Letiltott feladók listájához, és közvetlenül szeretné törölni az összes e-mailt ezektől a feladóktól anélkül, hogy a Levélszemét mappába mentené őket. Valójában az Outlookban nincs lehetőség a blokkolt feladóktól érkező e-mailek automatikus törlésére. Ebben az oktatóanyagban megtudhat egy trükköt a megvalósításhoz.
Automatikusan törölje a blokkolt feladóktól származó e-maileket az Outlookban
Automatikusan törölje a blokkolt feladóktól származó e-maileket az Outlookban
Ez az oktatóanyag három részből áll: 1) Exportálja a Letiltott feladók listáját szöveges fájlba; 2) Hozzon létre egy kapcsolattartó csoportot ezekkel a blokkolt feladókkal; 3) Hozzon létre egy szabályt, amely automatikusan törli az e-maileket ezektől a blokkolt feladóktól, amikor megérkeznek. Kérjük, tegye a következőket.
1. lépés: Exportálja a Letiltott feladók listáját egy szöveges fájlba
Először is exportálnia kell az összes e-mail címet a Blokkolt feladók listából egy szöveges fájlba.
1. kettyenés Kezdőlap > Junk > Levélszemét-beállítások.
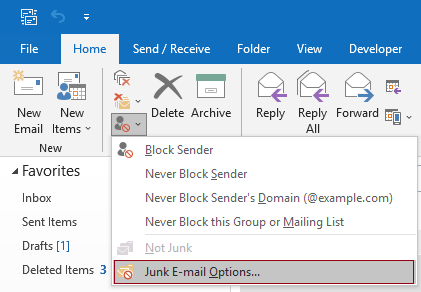
2. Ban,-ben Levélszemét -beállítások párbeszédpanelen lépjen a Letiltott feladók lapot, majd kattintson a Exportálás fájlba gombot.
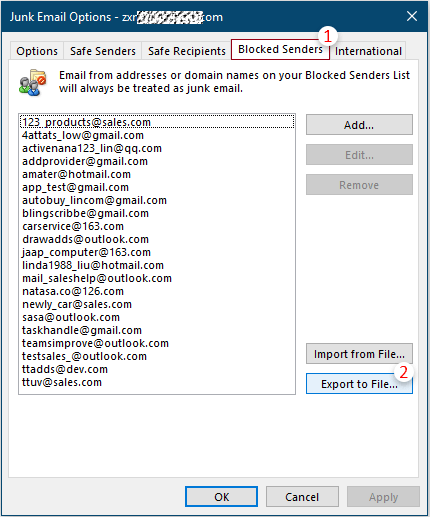
3. Ban,-ben Blokkolt feladók exportálása párbeszédpanelen:
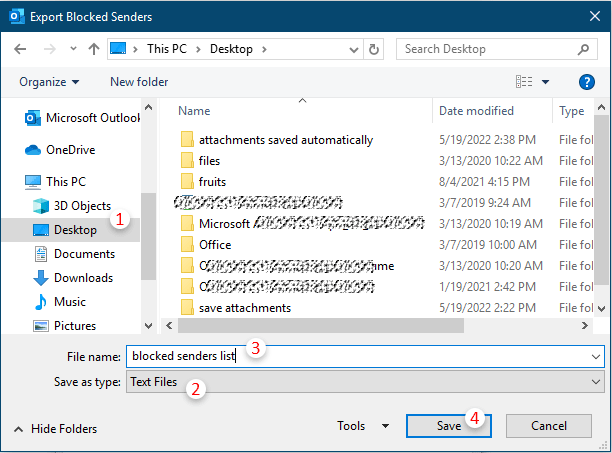
4. Csukja be a Levélszemét -beállítások párbeszédablak.
2. lépés: Hozzon létre egy kapcsolati csoportot a blokkolt feladókkal
Másodszor, létre kell hoznia egy kapcsolattartó csoportot az összes exportált blokkolt feladóval.
1. Nyissa meg az imént exportált szövegfájlt.
2. megnyomni a Ctrl + A gombokat az összes e-mail cím egyidejű kiválasztásához, majd nyomja meg a gombot Ctrl + C gombok másolásához.
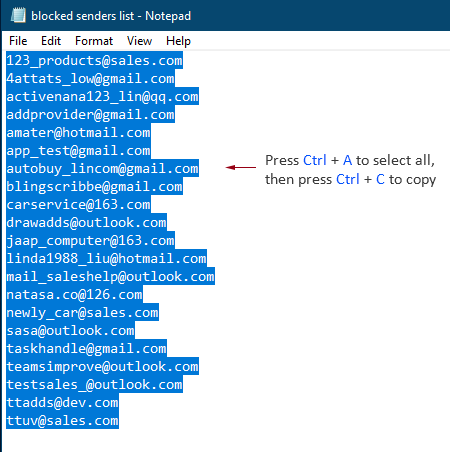
3. Menjen vissza az Outlookhoz, és váltson a Kapcsolatok Kilátás. Kattintson Új kapcsolattartó csoport alatt a Kezdőlap Tab.
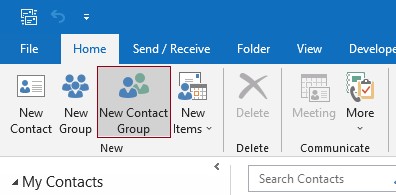
4. A nyílásban Kapcsolattartó csoport ablak alatt és a Kapcsolattartó csoport fülre kattintva Tagok hozzáadása > Az Outlook Névjegyzékből.
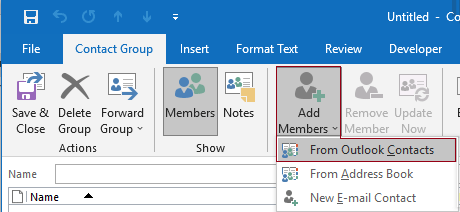
5. Ban,-ben Válassza a Tagok: Névjegyek lehetőséget párbeszédpanelen kattintson a gombra Partnerek szövegmezőt, majd nyomja meg a gombot Ctrl + V gombokat az összes kiválasztott e-mail cím beillesztéséhez, majd kattintson a gombra OK.
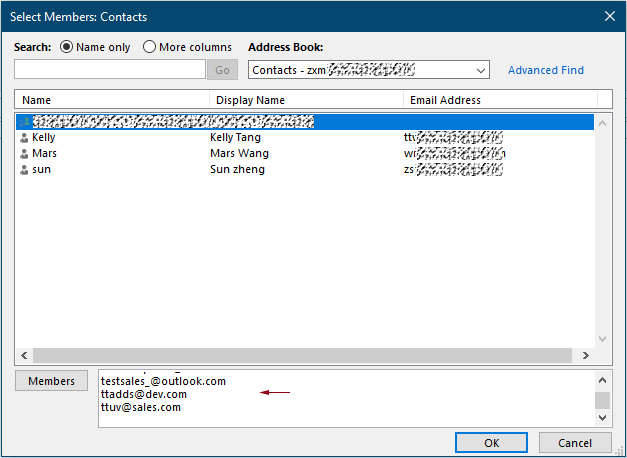
6. Ezután visszatér a Kapcsolattartó csoport ablakban láthatja az összes másolt e-mail címet. Adjon nevet ennek a kapcsolattartó csoportnak, majd kattintson a gombra Mentés és bezárás gombot.

Létrehozott egy névjegycsoportot, amely tartalmazza a Letiltott feladók listán szereplő összes e-mail címet.
3. lépés: Hozzon létre egy szabályt a letiltott feladóktól érkező e-mailek automatikus törléséhez
Itt az ideje, hogy létrehozzon egy szabályt, amely automatikusan törli az e-maileket ezektől a blokkolt feladóktól.
1. Váltás a Levél nézetben kattintson a gombra Kezdőlap > Szabályok > Szabályok és figyelmeztetések kezelése.
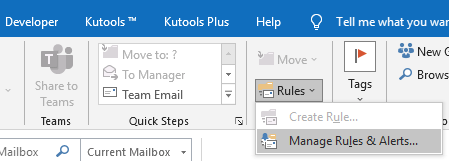
2. Ban,-ben Szabályok és riasztások párbeszédpanelen kattintson a Új szabály gombot.
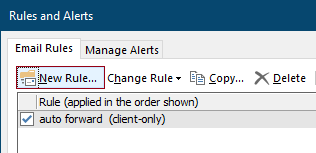
3. Ban,-ben Szabály varázslóválassza Alkalmazz szabályt a fogadott üzenetekre a Indítson el egy üres szabályt szakaszra, majd kattintson a gombra Következő gombot.
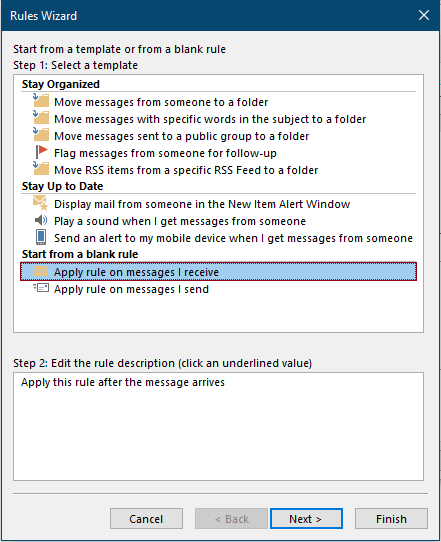
4. A másodikban Szabály varázsló, a következőképpen kell konfigurálnia.
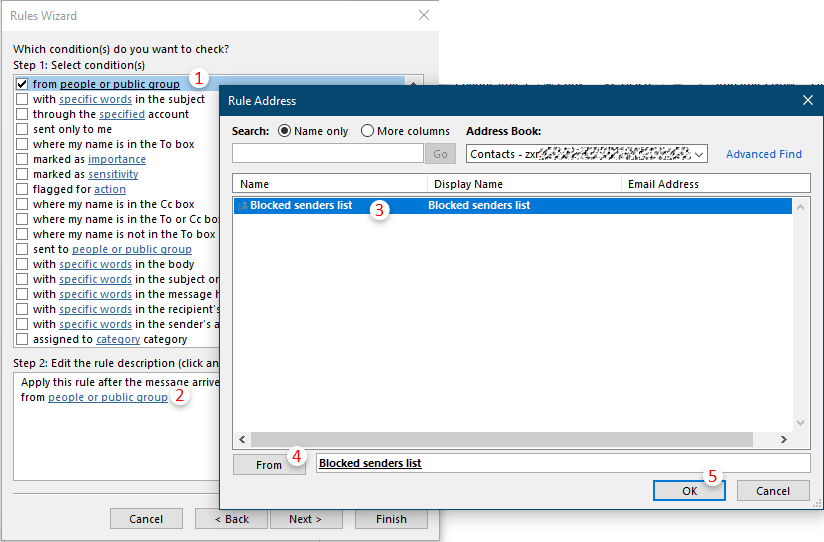
5. Ezután a Microsoft Outlook megjelenik a párbeszédpanel, kattintson a gombra Igen hogy folytassa.

6. Amikor visszatér a másodikhoz Szabály varázsló, láthatja a kiválasztott kapcsolati csoport egyes tagjait a listában 2 lépés szakaszban kattintson a Következő gombot.
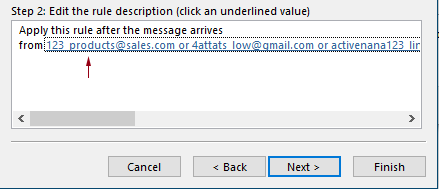
7. A harmadikban Szabály varázsló, jelölje be a törlés vagy végleges törlés jelölőnégyzetet, ha szüksége van rá, majd kattintson a Következő gombot.
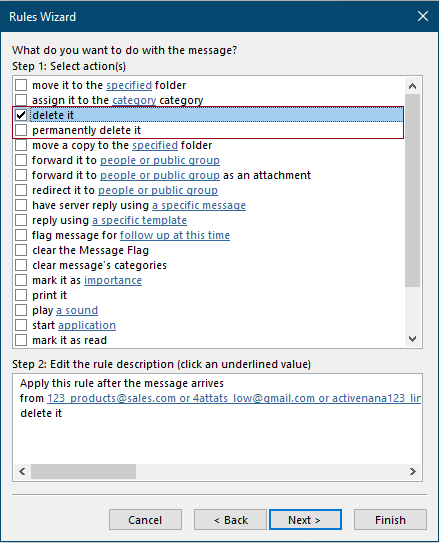
8. A negyedikben Szabály varázsló, szükség esetén kiválaszthatja a kivételeket, ellenkező esetben kattintson a Következő gombot minden kijelölés nélkül.
9. Aztán eljut az utolsóig Szabály varázsló, nevezze el a szabályt a 1 lépés szövegdoboz, tartsa meg a Kapcsolja be ezt a szabályt jelölje be a négyzetet, majd kattintson a gombra befejez gombot.
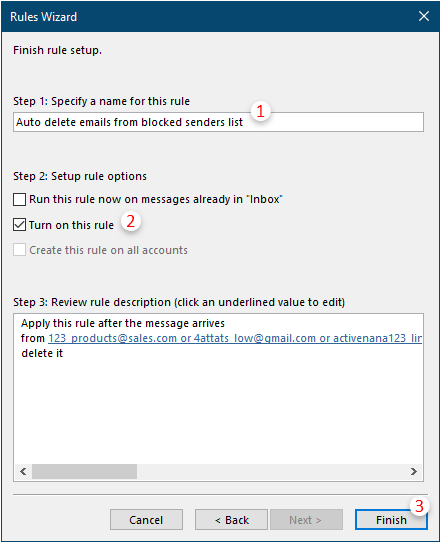
10. Amikor visszatér a Szabályok és riasztások párbeszédpanelen kattintson a OK gombra a szabály mentéséhez.
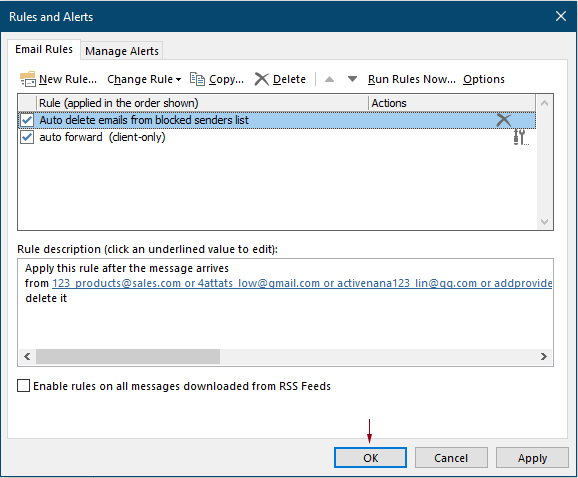
Mostantól kezdve, amikor ezektől a feladóktól e-maileket kap, a rendszer automatikusan eltávolítja őket anélkül, hogy a Levélszemét mappába kerülne.
Megjegyzések:
A legjobb irodai hatékonyságnövelő eszközök
Kutools az Outlook számára - Több mint 100 hatékony funkció az Outlook feltöltéséhez
???? E-mail automatizálás: Hivatalon kívül (POP és IMAP esetén elérhető) / Ütemezze az e-mailek küldését / Automatikus CC/BCC szabályok szerint e-mail küldésekor / Automatikus továbbítás (Speciális szabályok) / Automatikus üdvözlet hozzáadása / A több címzettnek szóló e-mailek automatikus felosztása egyedi üzenetekre ...
📨 Email Management: Könnyen visszahívhatja az e-maileket / Blokkolja az alanyok és mások átverő e-mailjeit / Törölje az ismétlődő e-maileket / Részletes keresés / Mappák összevonása ...
📁 Attachments Pro: Kötegelt mentés / Batch Detach / Batch tömörítés / Automatikus mentés / Automatikus leválasztás / Automatikus tömörítés ...
🌟 Interface Magic: 😊További szép és menő hangulatjelek / Növelje Outlook termelékenységét a füles nézetekkel / Minimalizálja az Outlookot a bezárás helyett ...
👍 Csodák egy kattintással: Válasz mindenkinek a bejövő mellékletekkel / Adathalászat elleni e-mailek / 🕘A feladó időzónájának megjelenítése ...
👩🏼🤝👩🏻 Névjegyek és naptár: Névjegyek kötegelt hozzáadása a kiválasztott e-mailekből / Egy kapcsolattartó csoport felosztása egyéni csoportokra / Távolítsa el a születésnapi emlékeztetőket ...
Több, mint 100 Jellemzők Várja felfedezését! Kattintson ide, ha többet szeretne megtudni.

