Hogyan lehet biztonsági másolatot készíteni és visszaállítani az aláírásokat az Outlookban?
Ha át kell helyeznie az Outlook-információkat a régi számítógépről az új számítógépre, exportálhatja az összes e-mailt, naptárat, névjegyet, feladatot és jegyzetet PST fájl az Outlook programban, és helyezze át a PST-fájlt az új számítógépre. De megtalálod a aláírások hiányoznak, mert az aláírások nem szerepelnek a PST-fájlban. Tehát mi van, ha az Outlook aláírásait szeretné használni az új számítógépen? Ebben az oktatóanyagban bemutatjuk a módszert aláírások biztonsági mentése és visszaállítása az Outlookban egy új számítógépen.
Megjegyzés: Itt tart Microsoft Outlook 365 példaként a lépések és leírások eltéréseket mutathatnak az Outlook más verzióitól.
Az aláírások biztonsági mentése és visszaállítása a File Explorer segítségével
1. A te régi számítógépen, másolja ki és illessze be a következő elérési utat a címsorba Felfedező:
C:\Felhasználók\%felhasználónév%\AppData\Roaming\Microsoft\Signatures
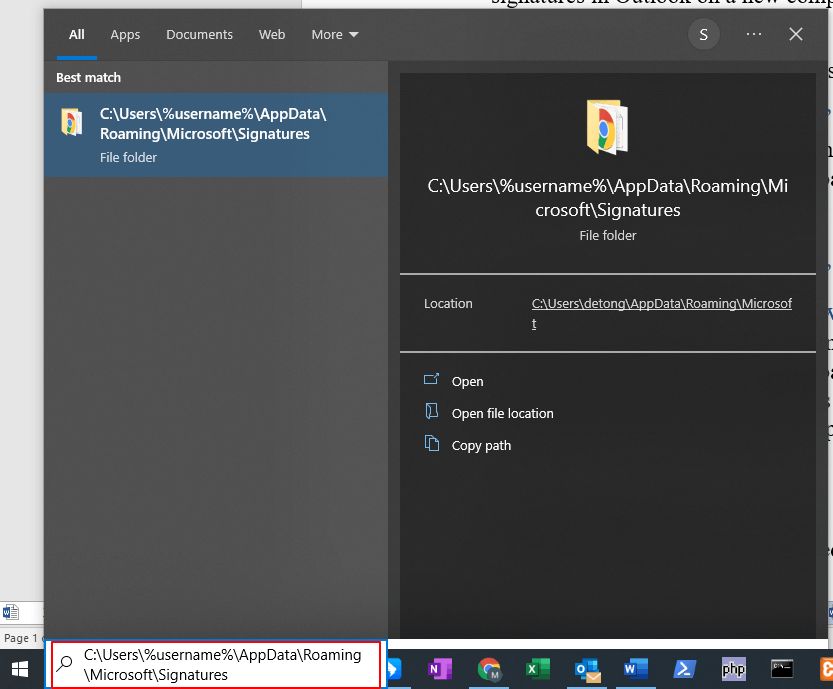
2. Kattintson a Nyisd ki gomb megnyomásával aláírás mappa.
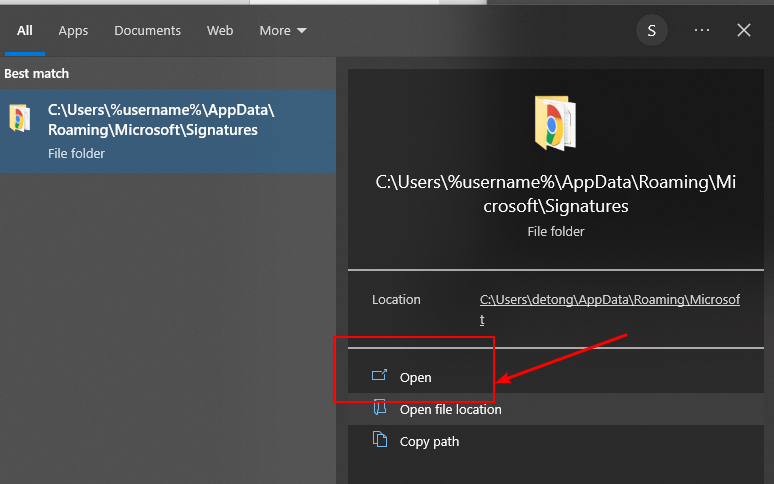
3. Az Aláírások mappa megnyitása után láthatja az összes fájlt.
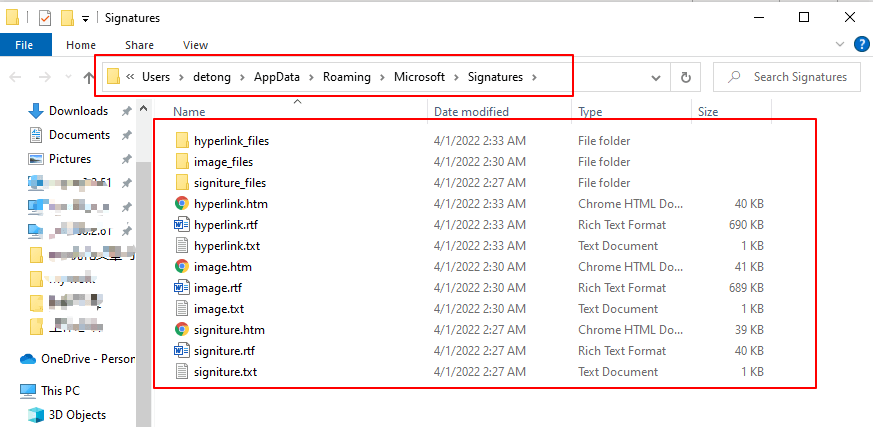
4. A te új számítógépén, másolja ki és illessze be a következő elérési utat az Intéző címsorába:
C:\Felhasználók\%felhasználónév%\AppData\Roaming\Microsoft\Signatures
És kattintson a gombra Nyisd ki gombot a mappa megnyitásához.
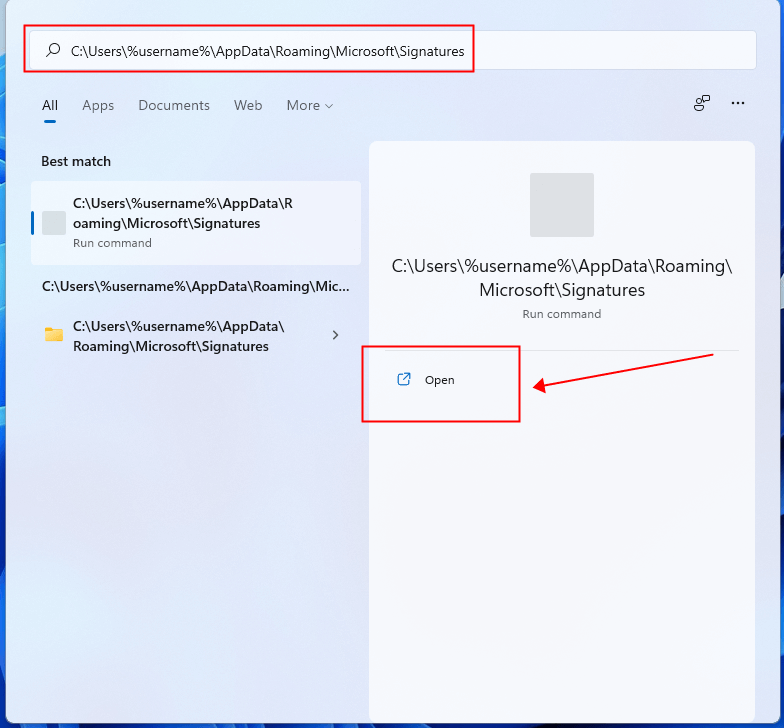
5. Észre fogja venni, hogy az aláírások mappája az új számítógépen üres.

6. Most másolat az aláírási fájlokat a régi számítógépen és tészta az új számítógép Aláírások mappájában.
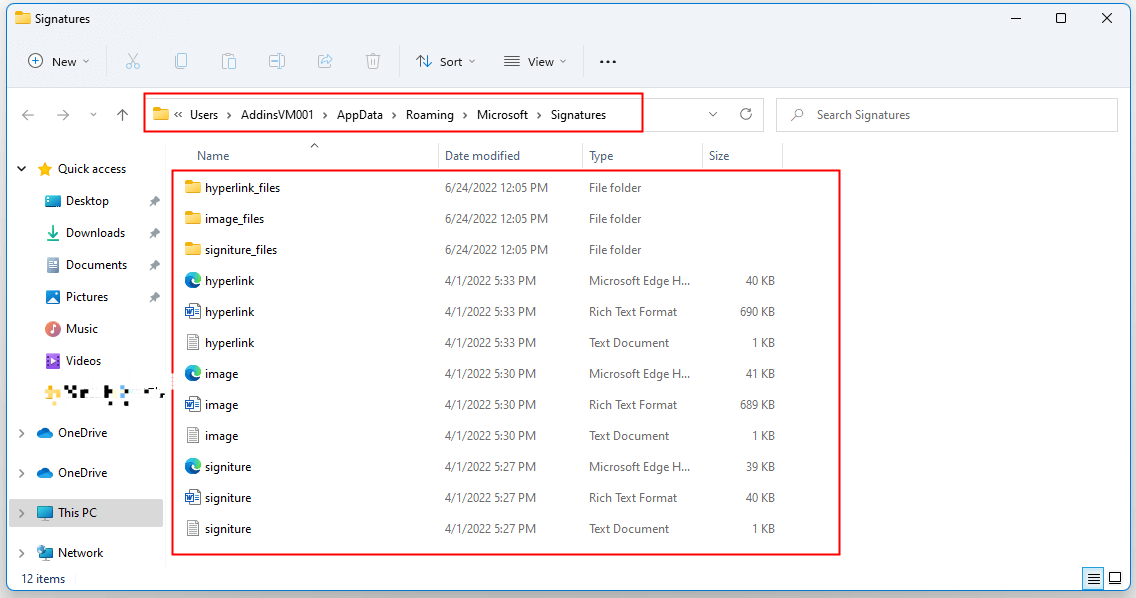
Az új számítógépben engedélyezze az Outlookot, most már használhatja a aláírások mint azelőtt.
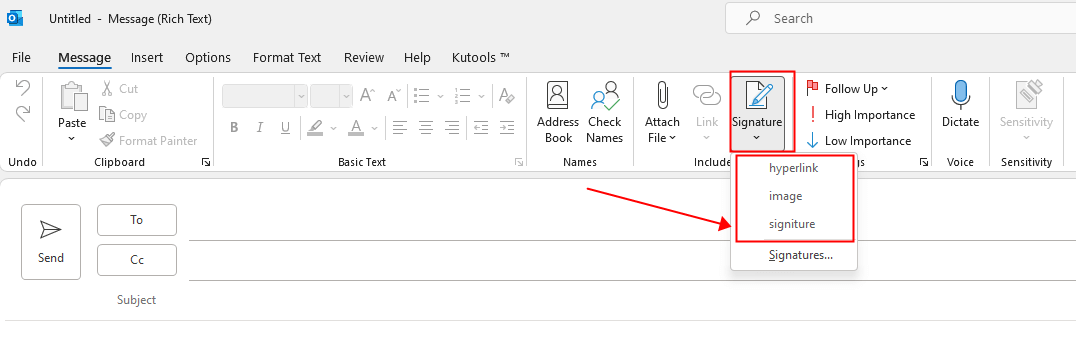
Aláírások biztonsági mentése és visszaállítása az Outlookból
1. Ban,-ben régi számítógép, engedélyezze az Outlookot, Kattintson filé > Opciók.
2. A Outlook opciók párbeszédpanel jelenik meg. Kattintson Levél a bal oldali ablaktáblában.
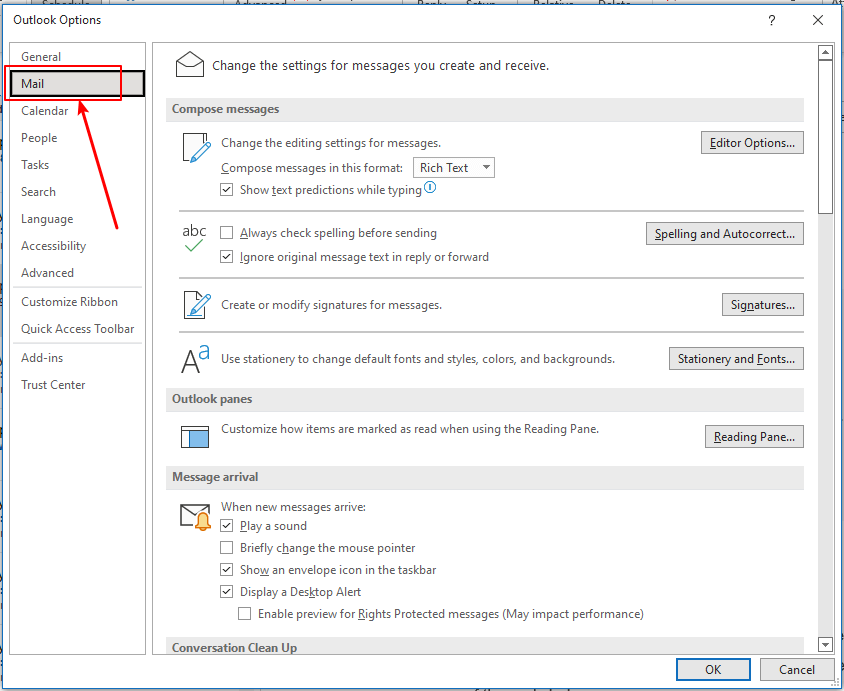
3. megnyomni a Ctrl gombot, majd kattintson a aláírás gombot a Üzenetek írása szakasz.
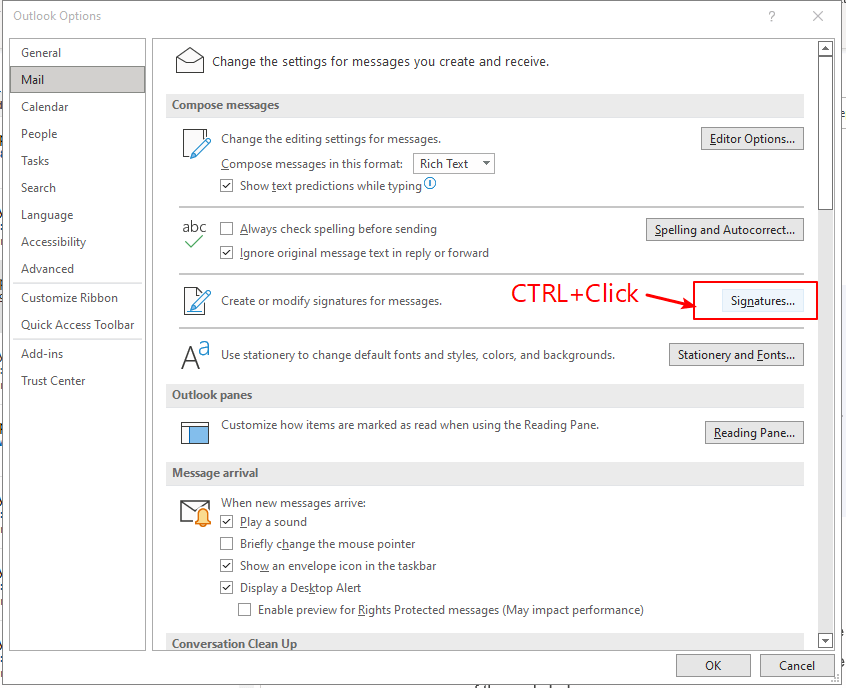
4. Az összes Signatures fájlt láthatja a régi számítógép Signatures mappájában.
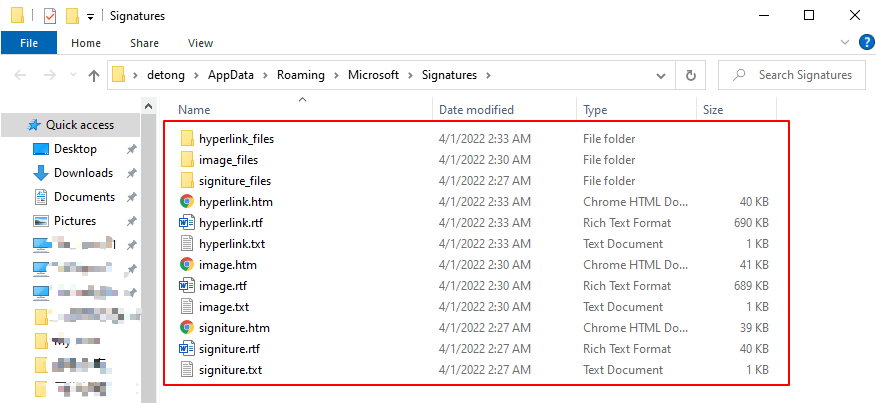
5. Ismételje meg a fenti lépéseket az új számítógépen. Megtalálja az Aláírások mappát üres.

6. másolat a Signatures fájlokat a régi számítógépen és tészta őket az új számítógépben.
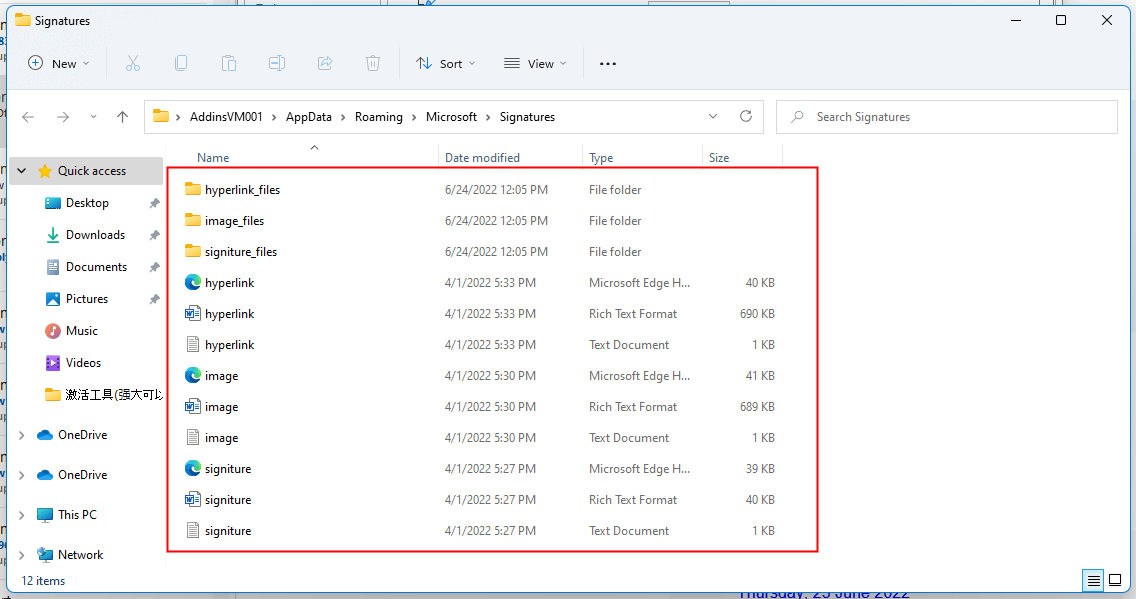
Ezután a aláírások a régi számítógépben is elérhető az új számítógépen.
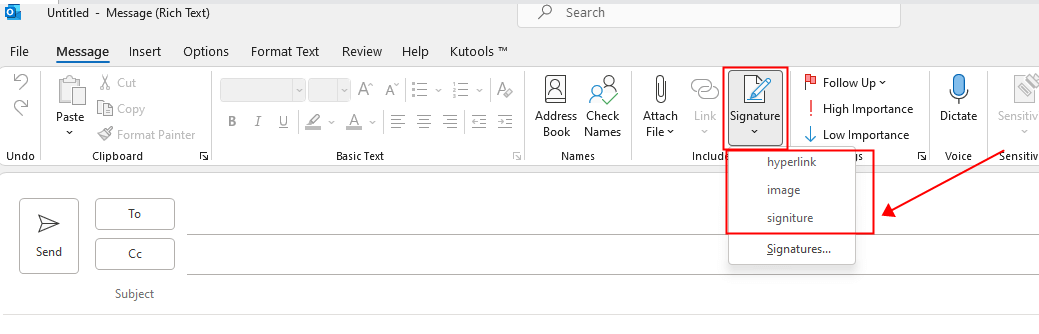
Megjegyzés: Minden Outlookban létrehozott aláírás három különböző formátumban létezik: egyszerű szöveg (.txt), HTML (.htm) és Rich Text (.rtf). Ne felejtse el kiválasztani ezt a három formátumot minden aláíráshoz.
Kapcsolódó cikkek
Hogyan importálhatunk és exportálhatunk aláírásokat a Microsoft Outlook programban?
Valójában van egy trükk a speciális aláírások importálására logókkal, képekkel és hiperhivatkozásokkal, amelyeket a régi számítógépen hozott létre. Megmutatjuk, hogyan importálhat és exportálhat egyszerűen speciális aláírásokat a Microsoft Outlook programban.
Hogyan lehet HTML-aláírásokat importálni vagy beszúrni az Outlookba?
Például letöltött néhány HTML-aláírást a webhelyekről, és importálni szeretné azokat az Outlook-ba. Van valami egyszerű módszer? Ez a cikk lépésről lépésre bemutatja a HTML-aláírások importálását vagy beillesztését az Outlook programba.
Hogyan lehet megnyitni és szerkeszteni az Outlook aláírásokat a Wordben?
Összehasonlítva az Outlook aláírásszerkesztőjével, sokkal könnyebb lesz egy Outlook aláírást szerkeszteni a Microsoft Wordben. Hogyan lehet azonban megnyitni és szerkeszteni az Outlook aláírását a Wordben? Az alábbi megoldás segít megvalósítani.
A legjobb irodai hatékonyságnövelő eszközök
Kutools az Outlook számára - Több mint 100 hatékony funkció az Outlook feltöltéséhez
???? E-mail automatizálás: Hivatalon kívül (POP és IMAP esetén elérhető) / Ütemezze az e-mailek küldését / Automatikus CC/BCC szabályok szerint e-mail küldésekor / Automatikus továbbítás (Speciális szabályok) / Automatikus üdvözlet hozzáadása / A több címzettnek szóló e-mailek automatikus felosztása egyedi üzenetekre ...
📨 Email Management: Könnyen visszahívhatja az e-maileket / Blokkolja az alanyok és mások átverő e-mailjeit / Törölje az ismétlődő e-maileket / Részletes keresés / Mappák összevonása ...
📁 Attachments Pro: Kötegelt mentés / Batch Detach / Batch tömörítés / Automatikus mentés / Automatikus leválasztás / Automatikus tömörítés ...
🌟 Interface Magic: 😊További szép és menő hangulatjelek / Növelje Outlook termelékenységét a füles nézetekkel / Minimalizálja az Outlookot a bezárás helyett ...
👍 Csodák egy kattintással: Válasz mindenkinek a bejövő mellékletekkel / Adathalászat elleni e-mailek / 🕘A feladó időzónájának megjelenítése ...
👩🏼🤝👩🏻 Névjegyek és naptár: Névjegyek kötegelt hozzáadása a kiválasztott e-mailekből / Egy kapcsolattartó csoport felosztása egyéni csoportokra / Távolítsa el a születésnapi emlékeztetőket ...
Több, mint 100 Jellemzők Várja felfedezését! Kattintson ide, ha többet szeretne megtudni.

