Hogyan lehet gyorsan megnyitni a Fájl párbeszédpanelt a melléklet beszúrásához az Outlook programban?
Amikor mellékletet kell beszúrnunk egy e-mailbe, általában a Beszúrás > Fájl csatolása > Tallózás ezen a számítógépen lehetőségre kell kattintanunk a Fájl beszúrása párbeszédpanel megnyitásához, majd keressük meg és illesszük be a szükséges fájlt. Ebben az oktatóanyagban két VBA-kódot kínálunk, amelyek segítségével egyszerűen, egyetlen kattintással megnyithatja a Fájl beszúrása párbeszédpanelt.
Gyorsan nyissa meg a Fájl párbeszédpanelt a melléklet beszúrásához VBA segítségével
A következő VBA kódok érhetők el:
VBA-kód 1: Nyissa meg az alapértelmezett Dokumentumok mappát a számítógépen
VBA-kód 2: Nyissa meg a megadott mappát a számítógépen
Kérjük, az alábbiak szerint végezze el.
1. Indítsa el az Outlook programot, nyomja meg a gombot más + F11 billentyűk megnyitásához Microsoft Visual Basic for Applications ablak.
2. Ban,-ben Microsoft Visual Basic for Applications ablakban kattintson Eszközök > Referenciák, majd ellenőrizze a Microsoft Scripting Runtime doboz a Referenciák – Projekt1 párbeszédablak.
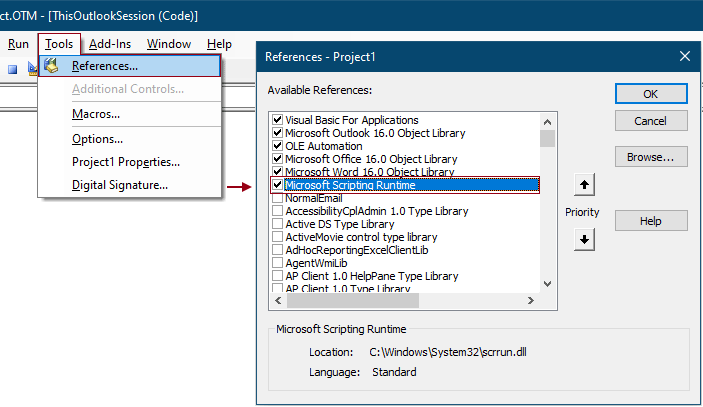
3. kettyenés betétlap > Modult. Ezután másolja a következő VBA-kódok egyikét a Modulok ablak.
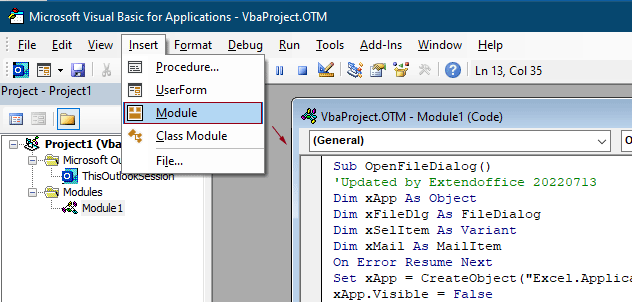
VBA-kód 1: Nyissa meg az alapértelmezett Dokumentumok mappát a számítógépen
Sub OpenFileDialog()
'Updated by Extendoffice 20220713
Dim xApp As Object
Dim xFileDlg As FileDialog
Dim xSelItem As Variant
Dim xMail As MailItem
On Error Resume Next
Set xApp = CreateObject("Excel.Application")
xApp.Visible = False
Set xFileDlg = xApp.Application.FileDialog(msoFileDialogFilePicker)
xFileDlg.AllowMultiSelect = True
If xFileDlg.Show = 0 Then Exit Sub
Set xMail = Application.ActiveInspector.currentItem
For Each xSelItem In xFileDlg.SelectedItems
xMail.Attachments.Add xSelItem
Next
xApp.Quit
Set xFileDlg = Nothing
Set xApp = Nothing
End SubVBA-kód 2: Nyissa meg a megadott mappát a számítógépen
Sub OpenCertianFolderDialog()
'Updated by Extendoffice 20220713
Dim xApp As Object
Dim xFileDlg As FileDialog
Dim xSelItem As Variant
Dim xMail As MailItem
On Error Resume Next
Set xApp = CreateObject("Excel.Application")
xApp.Visible = False
Set xFileDlg = xApp.Application.FileDialog(msoFileDialogFilePicker)
xFileDlg.InitialFileName = "C:\Users\Win10x64Test\Desktop\save attachments\" 'Specify the path to the folder you want to open
xFileDlg.AllowMultiSelect = True
If xFileDlg.Show = 0 Then GoTo L1
Set xMail = Application.ActiveInspector.CurrentItem
For Each xSelItem In xFileDlg.SelectedItems
xMail.Attachments.Add xSelItem
Next
L1:
xApp.Quit
Set xFileDlg = Nothing
Set xApp = Nothing
End SubMegjegyzések:
xFileDlg.InitialFileName = "C:\Users\Win10x64Test\Desktop\mellékletek mentése\"
Ezután a megadott mappa minden alkalommal megnyílik, amikor ezt a kódot futtatja.
4. megnyomni a más + Q gombok a Microsoft Visual Basic for Applications ablak.
Most szükség van egy gombra a makró futtatásához.
5. kettyenés Kezdőlap > új Email új e-mail létrehozásához. Az üzenetablakban kattintson a gombra A Gyorselérés eszköztár testreszabása > További parancsok.
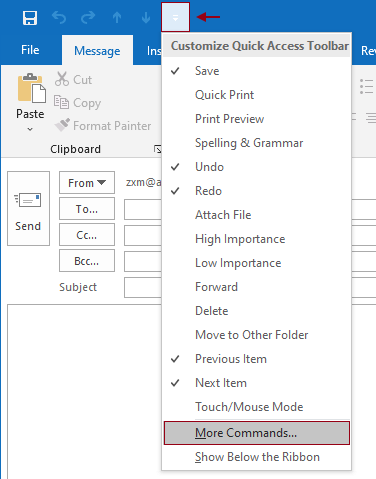
6. Ban,-ben Outlook opciók párbeszédpanelen az alábbiak szerint kell konfigurálnia.
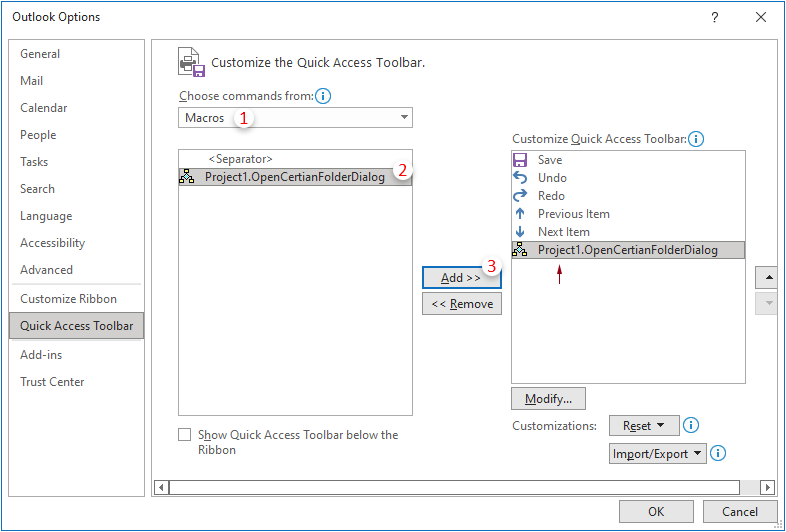
7. Tartsa kijelölve a szkriptet a jobb oldali mezőben, majd kattintson a gombra módosít gomb. Ban,-ben Módosítás gomb párbeszédpanelen, rendeljen hozzá egy új gombot a szkripthez, és kattintson OK.
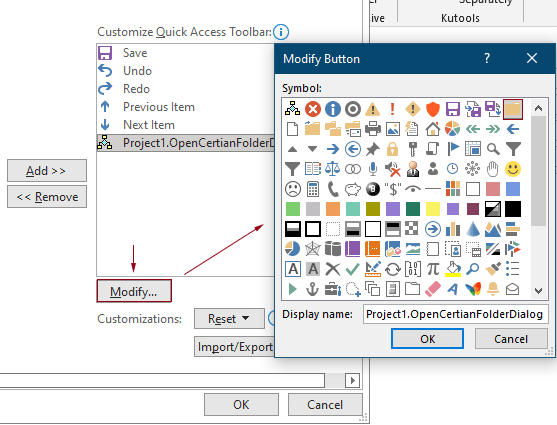
8. kettyenés OK a Outlook opciók párbeszédpanel a módosítások mentéséhez.
9. A 7. lépésben megadott gomb ezután hozzáadódik a Gyorselérési eszköztár. Ha e-mail írásakor mellékletet szeretne beszúrni, kattintson erre a gombra a megnyitáshoz Tallózás mappát, és válassza ki a beszúrandó fájlt.
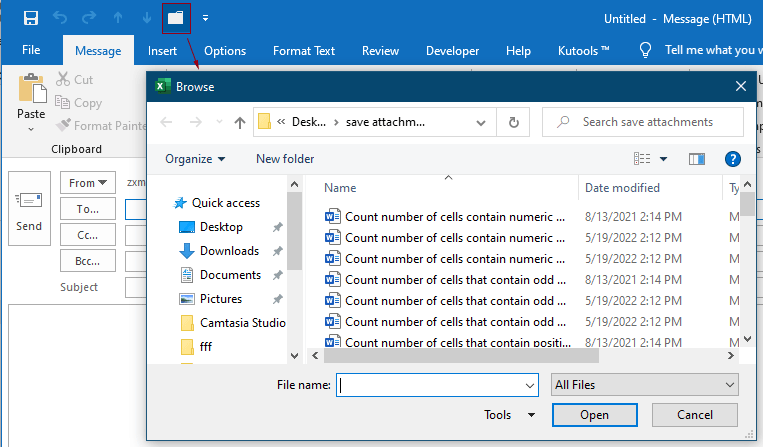
A legjobb irodai hatékonyságnövelő eszközök
Kutools az Outlook számára - Több mint 100 hatékony funkció az Outlook feltöltéséhez
???? E-mail automatizálás: Hivatalon kívül (POP és IMAP esetén elérhető) / Ütemezze az e-mailek küldését / Automatikus CC/BCC szabályok szerint e-mail küldésekor / Automatikus továbbítás (Speciális szabályok) / Automatikus üdvözlet hozzáadása / A több címzettnek szóló e-mailek automatikus felosztása egyedi üzenetekre ...
📨 Email Management: Könnyen visszahívhatja az e-maileket / Blokkolja az alanyok és mások átverő e-mailjeit / Törölje az ismétlődő e-maileket / Részletes keresés / Mappák összevonása ...
📁 Attachments Pro: Kötegelt mentés / Batch Detach / Batch tömörítés / Automatikus mentés / Automatikus leválasztás / Automatikus tömörítés ...
🌟 Interface Magic: 😊További szép és menő hangulatjelek / Növelje Outlook termelékenységét a füles nézetekkel / Minimalizálja az Outlookot a bezárás helyett ...
👍 Csodák egy kattintással: Válasz mindenkinek a bejövő mellékletekkel / Adathalászat elleni e-mailek / 🕘A feladó időzónájának megjelenítése ...
👩🏼🤝👩🏻 Névjegyek és naptár: Névjegyek kötegelt hozzáadása a kiválasztott e-mailekből / Egy kapcsolattartó csoport felosztása egyéni csoportokra / Távolítsa el a születésnapi emlékeztetőket ...
Több, mint 100 Jellemzők Várja felfedezését! Kattintson ide, ha többet szeretne megtudni.

