Hogyan állíthatok be e-mailes emlékeztetőt egy Outlook eseményhez?
Vannak esetek, amikor nem ül a számítógépe előtt, és nem jelennek meg az Outlook naptári emlékeztetői a telefonján, hogy elfelejtse néhány fontos találkozóját vagy találkozóját. Ebben az oktatóanyagban megmutatjuk, hogyan adhat hozzá e-mailes emlékeztetőt egy eseményhez az Outlook.com naptárában, mivel az e-mailek mindig könnyebben elérhetők.

Állítson be e-mailes emlékeztetőt egy eseményhez az Outlook.com webhelyen
Kérjük, kövesse az alábbi lépéseket, ha e-mailes emlékeztetőt szeretne hozzáadni egy Outlook értekezlethez vagy találkozóhoz. Vegye figyelembe, hogy a módszer csak a Outlook.com.
1. Jelentkezzen be e-mail fiókjába az Outlook.com webhelyen, kattintson a ikonra Naptár ikont a bal oldali sávon a naptár megtekintéséhez.
2. Válassza ki azt az eseményt, amelyhez e-mailes emlékeztetőt szeretne hozzáadni a naptárban, majd kattintson a gombra szerkesztése. Alternatív megoldásként kattintson a jobb gombbal az eseményre, majd válassza ki szerkesztése a legördülő menüben.
3. választ Több lehetőség a jobb alsó sarokban szerkesztése ablak.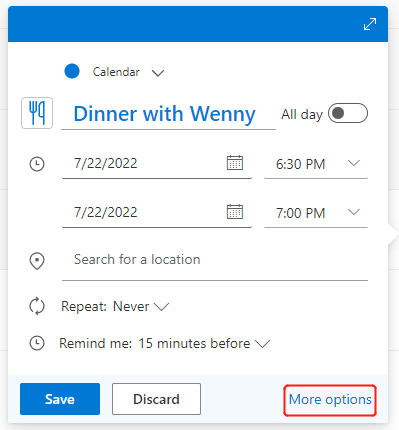
4. Ban,-ben Több lehetőség menüben kattintson az emlékeztető ikon melletti legördülő listára ![]() , Majd válassza ki E-mail emlékeztető hozzáadása.
, Majd válassza ki E-mail emlékeztető hozzáadása.
5. Az előugró ablakban kattintson a gombra + E-mail emlékeztető hozzáadása az emlékeztető idő és az emlékeztető üzenet beállításához:
- Kattintson a legördülő nyílra, hogy beállítsa, mikor küldje el Önnek az emlékeztetőt.
- Ha szükséges, írjon be egy emlékeztető üzenetet.
- Jelölje be a mellette található négyzetet Küldje el a résztvevőknek ha el szeretné küldeni az e-mailes emlékeztetőt az esemény meghívottjainak.
- Kattints Megtakarítás.
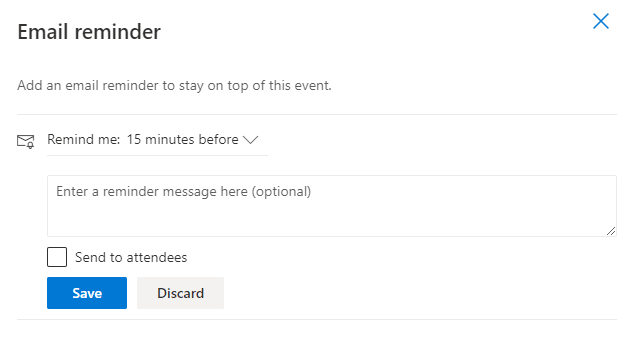
Jegyzet: A Küldje el a résztvevőknek opció csak akkor lesz elérhető, ha már vannak résztvevők.
6. Az imént létrehozott e-mail emlékeztető megjelenik az ablakban az alábbiak szerint. Kattinthatsz + E-mail emlékeztető hozzáadása egy másik emlékeztető hozzáadásához, pl. emlékeztetni arra, hogy 30 perccel az esemény előtt hívjon taxit.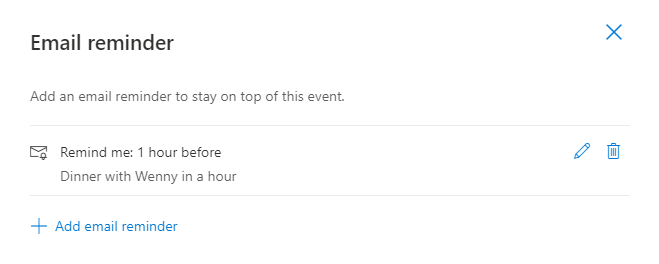
7. Ennek bezárásával térjen vissza az esemény részleteihez Emlékeztető e-mailben oldalt, majd kattintson Küldés (ha a rendezvénynek résztvevői vannak) ill Megtakarítás (ha nem) az emlékeztető beállítás frissítéséhez.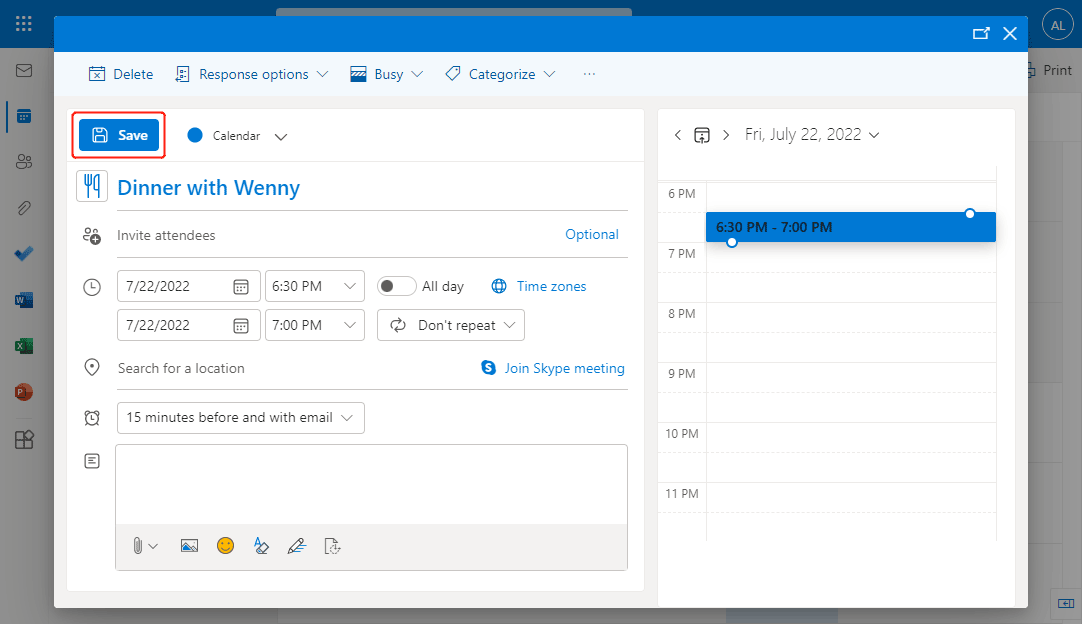
Jegyzet: Az emlékeztető mezőben 15 perccel előtte és e-mailben azt jelenti, hogy az Outlook 15 perccel az esemény előtt normál naptári emlékeztetőt küld, és kérése szerint e-mailt küld. Ha nem szeretne naptári emlékeztetőt, kattintson a négyzetre, és válassza ki Ne emlékeztess.
Kapcsolódó cikkek
Hogyan jelenjenek meg az Outlook-emlékeztetők számítógép használata közben?
Amíg más alkalmazásokon vagy webhelyeken dolgozik, és minimalizálja az Outlook ablakot, előfordulhat, hogy hiányzik néhány emlékeztető az Outlookban. Tehát hogyan lehet az Outlook emlékeztetőket mindig a képernyő tetején felbukkanni, miközben számítógépet használ az emlékeztetők elvetésére? Ebben a cikkben bemutatok egy VBA kódot annak kezelésére.
Hogyan lehet be- és kikapcsolni az emlékeztetőket és az emlékeztető hangot az Outlook programban?
Az Emlékeztető egy jó eszköz arra, hogy időben emlékeztessen valamire a Microsoft Outlook alkalmazásban. Azonban néha egy alom kényelmetlen, hogy az Emlékeztető várhatóan felbukkan, és megszakítja a munkáját. Ez a cikk bemutatja, hogyan kapcsolhatja ki és be az emlékeztetőket és az emlékeztető hangokat a Microsoft Outlookban, ahogy szeretné.
Hogyan módosítható az alapértelmezett találkozó emlékeztető ideje az Outlookban?
A kinevezés alapértelmezett emlékeztető ideje általában 15 perc a Microsoft Outlook alkalmazásban, ami nem biztos, hogy megfelel az Ön igényeinek. Például az események kezdete előtt 1 órán belül emlékeztetnie kell. Valójában van egy trükk, amely segít az alapértelmezett emlékeztető idő megváltoztatásában. Ez a cikk arról fog beszélni, hogyan módosíthatja a találkozók alapértelmezett emlékeztető idejét a Microsoft Outlook alkalmazásban.
A legjobb irodai hatékonyságnövelő eszközök
Kutools az Outlook számára - Több mint 100 hatékony funkció az Outlook feltöltéséhez
???? E-mail automatizálás: Hivatalon kívül (POP és IMAP esetén elérhető) / Ütemezze az e-mailek küldését / Automatikus CC/BCC szabályok szerint e-mail küldésekor / Automatikus továbbítás (Speciális szabályok) / Automatikus üdvözlet hozzáadása / A több címzettnek szóló e-mailek automatikus felosztása egyedi üzenetekre ...
📨 Email Management: Könnyen visszahívhatja az e-maileket / Blokkolja az alanyok és mások átverő e-mailjeit / Törölje az ismétlődő e-maileket / Részletes keresés / Mappák összevonása ...
📁 Attachments Pro: Kötegelt mentés / Batch Detach / Batch tömörítés / Automatikus mentés / Automatikus leválasztás / Automatikus tömörítés ...
🌟 Interface Magic: 😊További szép és menő hangulatjelek / Növelje Outlook termelékenységét a füles nézetekkel / Minimalizálja az Outlookot a bezárás helyett ...
👍 Csodák egy kattintással: Válasz mindenkinek a bejövő mellékletekkel / Adathalászat elleni e-mailek / 🕘A feladó időzónájának megjelenítése ...
👩🏼🤝👩🏻 Névjegyek és naptár: Névjegyek kötegelt hozzáadása a kiválasztott e-mailekből / Egy kapcsolattartó csoport felosztása egyéni csoportokra / Távolítsa el a születésnapi emlékeztetőket ...
Több, mint 100 Jellemzők Várja felfedezését! Kattintson ide, ha többet szeretne megtudni.

