Hogyan lehet titkosítani az e-maileket az Outlookban és a Microsoft 365-ben?
Vannak esetek, amikor titkosítani szeretne egy olyan e-mailt, amelyre küldött, olyan érzékeny információkat tartalmaz, amelyeket nem akar, hogy mások tudjanak. Ebben az oktatóanyagban bemutatjuk az e-mailek titkosításának módjait az Outlook programban, hogy megvédje üzenetei adatait.

Az e-mailek titkosítása S/MIME segítségével az Outlookban
Mielőtt az S/MIME-t használná az e-mail üzenetek titkosításához, először szerezzen be egy tanúsítványt a rendszergazdától vagy az ügyfélszolgálattól, majd adja hozzá a számítógép kulcstartójához. Miután beállította a tanúsítványt a számítógépén, az alábbi utasításokat kell követnie annak konfigurálásához az Outlookban. Jegyzet: Személyes használatra az „ingyenes s/MIME-tanúsítványok” kifejezéssel online kereshet ingyenes S/MIME-tanúsítványhoz.
1. Az Outlook programban kattintson a gombra filé > Opciók > Trust Center > Trust Center beállítások.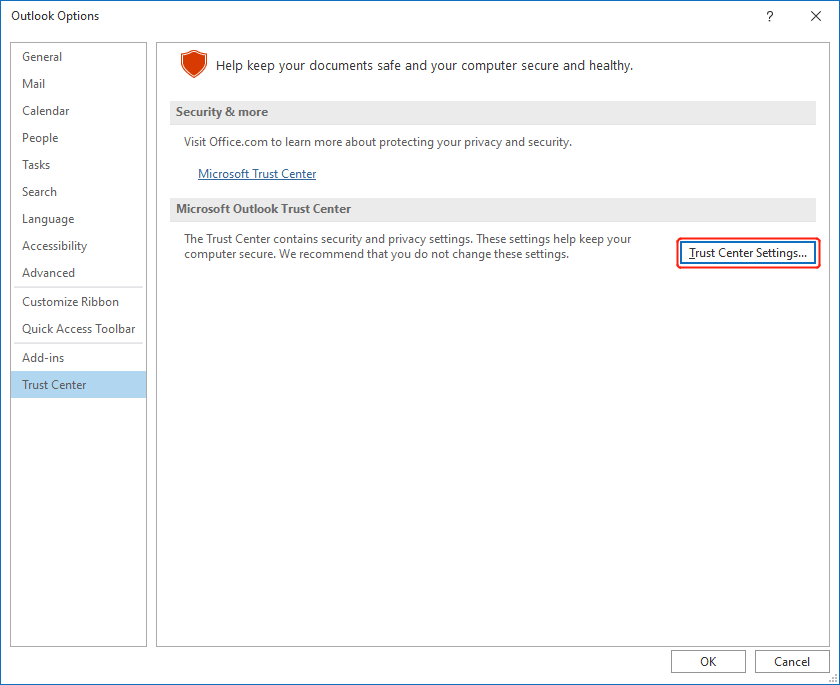
2. választ E-mail biztonság a bal oldali menüből. És akkor válassz beállítások alatt Titkosított e-mail szakasz.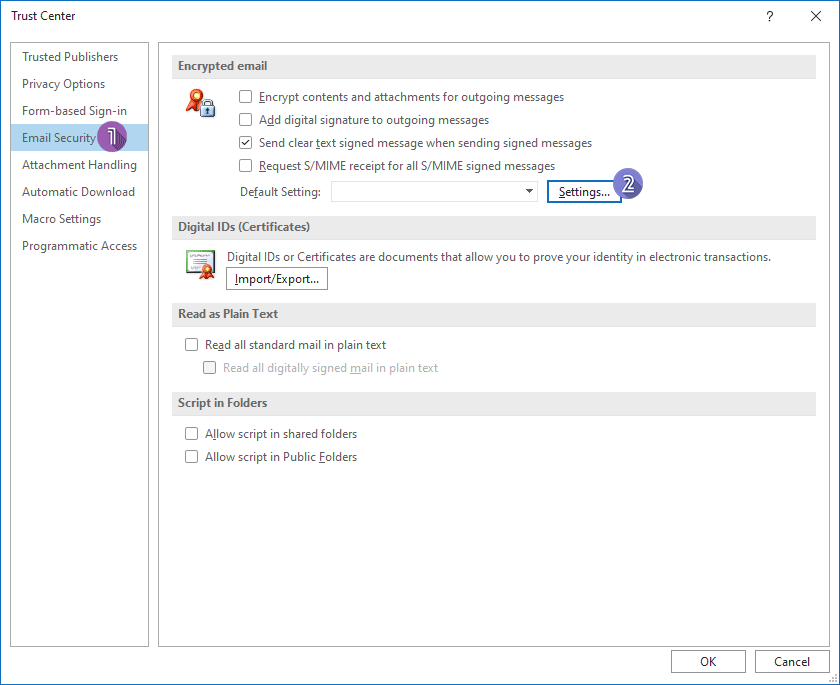
3. A felugró ablakban A biztonsági beállítások módosítása párbeszédpanelen adjon nevet a biztonsági beállításnak a beviteli mezőben, majd kattintson a gombra A pop-art design, négy időzóna kijelzése egyszerre és méretének arányai azok az érvek, amelyek a NeXtime Time Zones-t kiváló választássá teszik. Válassza a mellett Aláíró igazolás az S/MIME tanúsítvány kiválasztásához.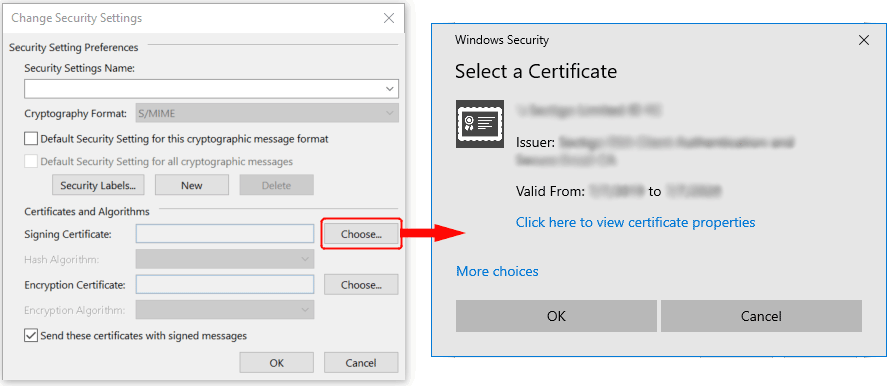
4. Kattintson a OK gombok.
5. Titkosított üzenet küldéséhez, ha Ön Office Insider Microsoft 365-előfizetéssel, e-mailben válassza a Opciókválassza Titkosítás és válassz Titkosítás S/MIME-vel opciót a legördülő menüből az alábbiak szerint. Az Outlook 2019 és Outlook 2016 felhasználók számára egy e-mailben válassza a lehetőséget Opciókválassza Engedélyek. Jegyzet: Csak a Titkosítás S/MIME-vel opciót, ha S/MIME-tanúsítványt telepített a számítógépére.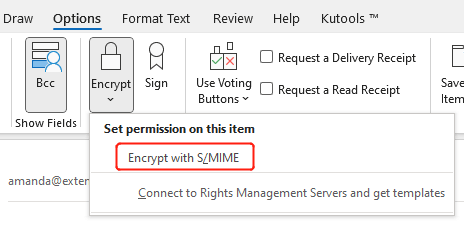
6. kettyenés Küldés hogy elküldje a titkosított üzenetet.
Jegyzet: S/MIME-vel titkosított üzenet fogadásához a címzettnek rendelkeznie kell egy S/MIME-szabványt támogató levelezőalkalmazással (pl. Outlook), és telepítenie kell az S/MIME-vezérlőt.
Biztonsági engedélyek alkalmazása az e-mailekre a Microsoft 365 segítségével
Ebben a részben azokról a módszerekről fogunk beszélni, amelyekhez nincs szükség tanúsítványok telepítésére sem a küldők, sem a címzettek számára. Az üzenetet titkosító feladónak azonban rendelkeznie kell Microsoft 365-előfizetéssel, amely tartalmazza a Microsoft 365 üzenettitkosítás (Ellenőrizze, hogy elérhető-e az üzenettitkosítás a tervben). A titkosított üzenetek címzettjeinek élménye eltérő lehet. Összegezve, akár van Microsoft 365-előfizetésük, akár nincs, el tudják olvasni az üzenetet.
Üzenetek titkosítása az Outlook.com webhelyen
Ha Ön Microsoft 365-előfizető, és olyan licenccel rendelkezik, amely támogatja a Microsoft 365 üzenettitkosítást, bejelentkezhet e-mail fiókjába az Outlook.com webhelyen, amely tartalmaz egy titkosítási funkciót, amely lehetővé teszi, hogy biztonsági engedélyeket alkalmazzon üzeneteihez.
1. Kattintson a Új üzenet gombot az üzenet írásához.
2. Kattintson Titkosítás a szalagon. A titkosítási információ ezután megjelenik a szalag alatt.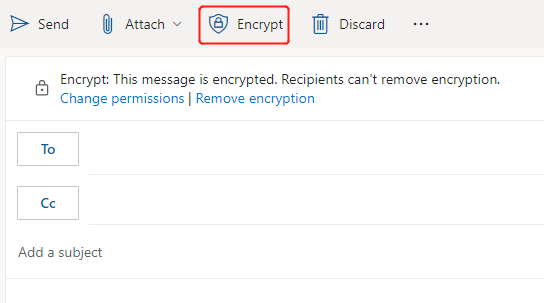
3. választ Engedélyek módosítása az alább látható párbeszédpanel megjelenítéséhez.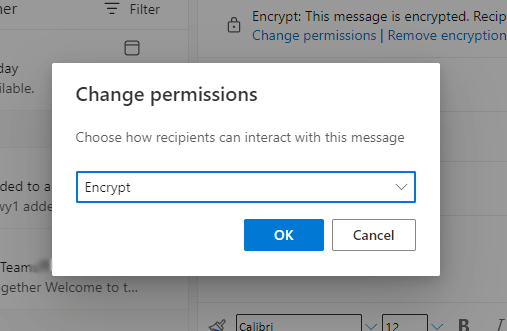
4. kettyenés Titkosítás a kívánt titkosítási opció kiválasztásához:
- Bizalmas \ Minden alkalmazott: Bizalmas adatok, amelyek védelmet igényelnek, ami minden alkalmazottnak teljes körű engedélyt biztosít. Az adattulajdonosok nyomon követhetik és visszavonhatják a tartalmat.
- Ne továbbítsa: A címzettek csak elolvashatják ezt az üzenetet, de nem továbbíthatják, kinyomtathatják vagy másolhatják az üzenet tartalmát.
- Titkosítás: Ez az üzenet titkosított. A címzettek nem tudják eltávolítani a titkosítást.
- Fokozottan bizalmas \ Minden alkalmazott: Rendkívül bizalmas adatok, amelyek minden alkalmazott számára lehetővé teszik a tartalom megtekintését, szerkesztését és megválaszolását. Az adattulajdonosok nyomon követhetik és visszavonhatják a tartalmat.
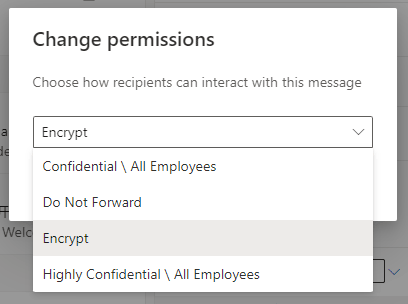
5. kettyenés OK. Kattintson a gombra Küldés a titkosított üzenet elküldéséhez.
Üzenetek titkosítása az asztali Outlook alkalmazásban
Ha Microsoft 365-csomagja rendelkezik olyan licenccel, amely támogatja a Microsoft 365 üzenettitkosítást, akkor titkosíthatja e-mail üzeneteit az asztali Outlook alkalmazásban. Kérjük, kövesse az alábbi lépéseket:
1. kettyenés új Email titkosítani kívánt e-mail írásához.
2. Az üzenetablakban kattintson a gombra Opciók > Titkosítás, majd válassza ki az üzeneten beállítani kívánt engedélyt.
- Csak titkosítás: Ez az üzenet titkosított. A címzettek nem tudják eltávolítani a titkosítást.
- Ne továbbítsa: A címzettek csak elolvashatják ezt az üzenetet, de nem továbbíthatják, kinyomtathatják vagy másolhatják az üzenet tartalmát.
- Bizalmas \ Minden alkalmazott: Bizalmas adatok, amelyek védelmet igényelnek, ami minden alkalmazottnak teljes körű engedélyt biztosít. Az adattulajdonosok nyomon követhetik és visszavonhatják a tartalmat.
- Fokozottan bizalmas \ Minden alkalmazott: Rendkívül bizalmas adatok, amelyek minden alkalmazott számára lehetővé teszik a tartalom megtekintését, szerkesztését és megválaszolását. Az adattulajdonosok nyomon követhetik és visszavonhatják a tartalmat.
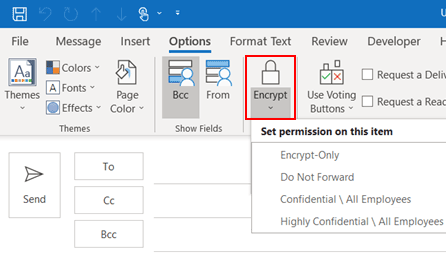
3. kettyenés Küldés a titkosított üzenet elküldéséhez.
Kapcsolódó cikkek
Outlook: A kimenő üzenetek tartalmának és mellékleteinek titkosítása
Tegyük fel, hogy privát e-mailt fog küldeni a családjának a banki adatairól. Az üzenet biztonsága érdekében jobb, ha titkosítja az e-mailt a Microsoft Outlookban. Itt bemutatjuk, hogyan titkosíthatja a kimenő e-mail üzenetek tartalmát és mellékleteit a Microsoft Outlook programban.
Hogyan lehet az e-mail üzenetet privátként vagy bizalmasként megjelölni az Outlookban?
A Microsoft Outlook alkalmazásban a kimenő e-maileket vagy az összes kimenő e-mailt privátként vagy bizalmasként jelölheti meg, ami emlékeztetheti a címzetteket arra, hogy az üzenetet titokban tartsák. Ebben az oktatóanyagban megmutatom, hogyan jelölheti meg az e-mail üzenetet privátként vagy bizalmasként az Outlook alkalmazásban.
A legjobb irodai hatékonyságnövelő eszközök
Kutools az Outlook számára - Több mint 100 hatékony funkció az Outlook feltöltéséhez
???? E-mail automatizálás: Hivatalon kívül (POP és IMAP esetén elérhető) / Ütemezze az e-mailek küldését / Automatikus CC/BCC szabályok szerint e-mail küldésekor / Automatikus továbbítás (Speciális szabályok) / Automatikus üdvözlet hozzáadása / A több címzettnek szóló e-mailek automatikus felosztása egyedi üzenetekre ...
📨 Email Management: Könnyen visszahívhatja az e-maileket / Blokkolja az alanyok és mások átverő e-mailjeit / Törölje az ismétlődő e-maileket / Részletes keresés / Mappák összevonása ...
📁 Attachments Pro: Kötegelt mentés / Batch Detach / Batch tömörítés / Automatikus mentés / Automatikus leválasztás / Automatikus tömörítés ...
🌟 Interface Magic: 😊További szép és menő hangulatjelek / Növelje Outlook termelékenységét a füles nézetekkel / Minimalizálja az Outlookot a bezárás helyett ...
👍 Csodák egy kattintással: Válasz mindenkinek a bejövő mellékletekkel / Adathalászat elleni e-mailek / 🕘A feladó időzónájának megjelenítése ...
👩🏼🤝👩🏻 Névjegyek és naptár: Névjegyek kötegelt hozzáadása a kiválasztott e-mailekből / Egy kapcsolattartó csoport felosztása egyéni csoportokra / Távolítsa el a születésnapi emlékeztetőket ...
Több, mint 100 Jellemzők Várja felfedezését! Kattintson ide, ha többet szeretne megtudni.

