Hogyan lehet jelenteni a kéretlen és adathalász e-maileket az Outlookban?

Észreveheti, hogy sok spam vagy adathalász e-mail halad át a Microsoft szűrőin, miközben néhány jogos e-mail a levélszemét vagy spam mappába kerül. Kérjük, ne hagyja figyelmen kívül és ne törölje a spam e-maileket, hogy segítse a Microsoftot a szűrők fejlesztésében és ennek a jövőbeni megelőzésében. Ehelyett jelentse a kéretlen és adathalász e-maileket a Microsoftnak az alább felsorolt módszerek valamelyikével.
Jegyzet: Mielőtt jelentené a kéretlen vagy adathalász e-maileket az Outlookban, győződjön meg róla, hogy megértette hogyan lehet észrevenni egy kéretlen vagy adathalász e-mailt.
Jelentse a kéretlen és adathalász e-maileket a Microsoftnak a Windows Outlookban
1. A Kezdőlap fül, a Bővítmények csoportban kattintson a Bővítmények beszerzése ikon. Alternatív megoldásként kattintson a bolt ikont az Outlook korábbi verzióiban. Nézze meg a képernyőképeket:

Jegyzet: Ha nem látja egyik ikont sem az Outlook szalagon, lépjen a következő helyre: filé > Szalag szabása. Ha látod Bővítmények beszerzése or bolt a bal oldalon először hozzon létre egy csoportot a gombra kattintva új csoport majd mozgassa a Bővítmények beszerzése parancsot a jobb oldalra.
2. A felugró ablakban BŐVÍTÉSEK oldalon keressen rá: "jelentés üzenetet”, majd kattintson a gombra hozzáad gombot a Üzenet jelentése bővítmény.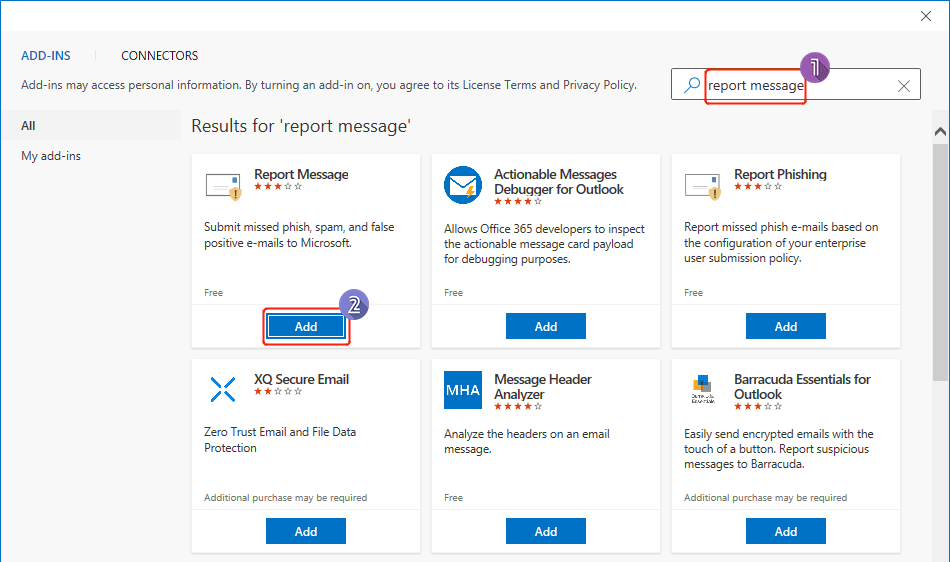 <
<
3. Kattintson Első lépések.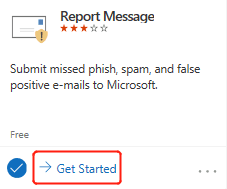
4. Megjelenik egy értesítés, amely megmondja, hogyan érheti el a bővítményt az alábbiak szerint. Az olvasás befejeztével zárja be az oldalt.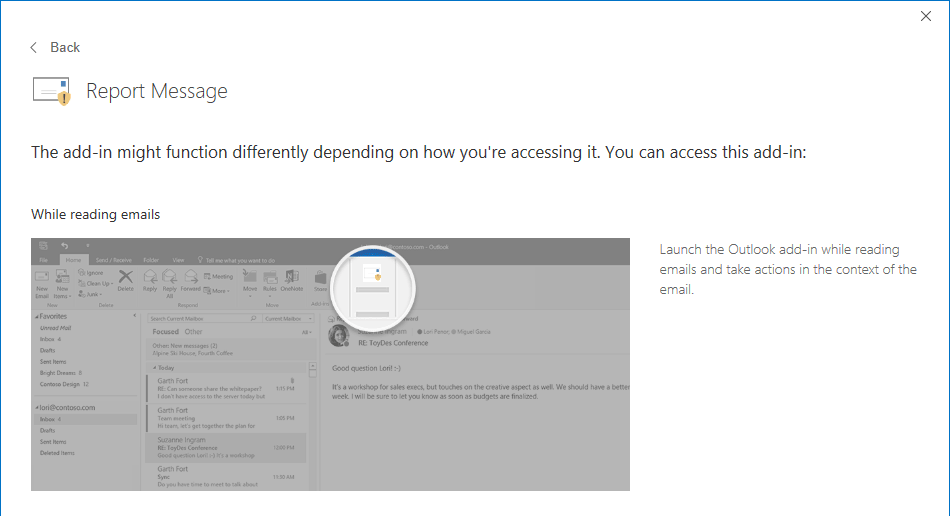
5. Válassza ki azt az e-mailt, amelyet kéretlenként vagy adathalászként szeretne jelenteni. Kattintson Üzenet jelentése, Majd válassza ki Junk or Adathalászat a legördülő menüben, hogy jelentse a kéretlen vagy adathalász e-mailt a Microsoftnak.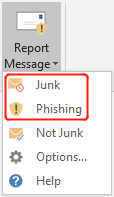
6. A Üzenet jelentése párbeszédpanel jelenik meg, kattintson a gombra Jelentés ha el szeretné küldeni ennek az üzenetnek egy példányát a Microsoftnak, hogy segítse az e-mail védelmi technológiák kutatását és fejlesztését. Ellenkező esetben kattintson a gombra Mégsem.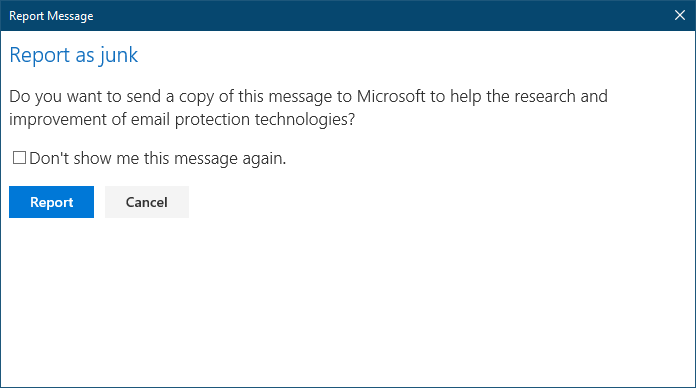
Jegyzet:
- Miután bejelent egy üzenetet adathalászatként, csak a feladót jelenti, de nem akadályozza meg, hogy a jövőben üzeneteket küldjön Önnek. A feladó letiltásához felveheti a blokkolt feladók listájára. További információkért tekintse meg az oktatóanyagot: Hogyan lehet blokkolni vagy feloldani a feladókat az Outlookban?
- Az élmény, amire kattintasz Bővítmények beszerzése a szalagon változhat. Ha megnyílik egy AppSource oldalt a böngészőjében, kövesse az oldalon található utasításokat a letöltéshez Üzenet jelentése bővítmény.
Jelentse a kéretlen és adathalász e-maileket a Microsoftnak az Outlook.com webhelyen
Ha problémába ütközik a bővítmény konfigurálása az asztali Outlook alkalmazásban, bejelentkezhet fiókjába Outlook.com, és tegye a következőket:
1. Válassza ki azt az e-mailt, amelyet kéretlenként vagy adathalászként kíván megjelölni.
2. Kattintson Junk a szalagon, majd válassza ki Junk or Adathalászat amire szüksége van.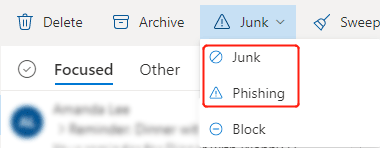
3. Ha kiválasztja Junk, az üzenet a Levélszemét mappába kerül. Ha kiválasztja Adathalászat, egy párbeszédablak jelenik meg az alábbiak szerint, kattintson a gombra Jelentés.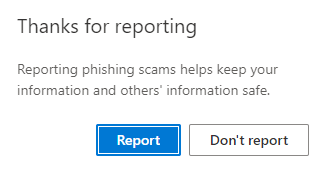
Jelentse a kéretlen és adathalász e-maileket a Microsoftnak üzenettel
Ha kéretlen vagy adathalász üzeneteket szeretne jelenteni a Microsoftnak, csatolhatja az üzeneteket, és közvetlenül elküldheti a Microsoftnak is. Kérjük, tegye a következőket:
1. Hozzon létre egy új üzenetet.
2. Válassza ki azokat az e-maileket, amelyeket kéretlenként vagy adathalászként szeretne jelenteni, majd húzza őket az új üres e-mailbe.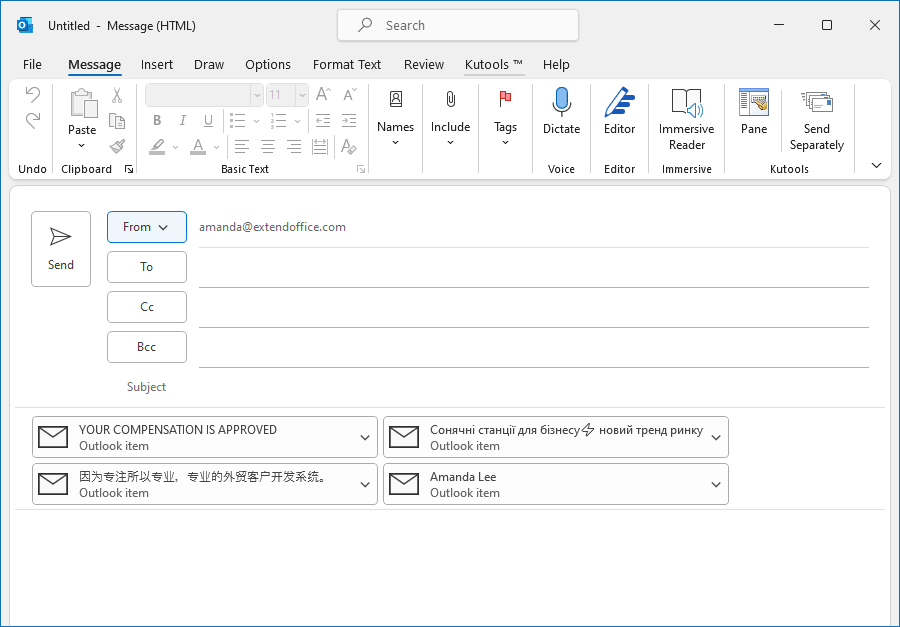
3. Az e-mailek kéretlenként való jelentéséhez másolja és illessze be a címzett dobozban; Ha adathalászként szeretné bejelenteni az e-maileket, másolja ki és illessze be a címzett dobozban.
4. Kattintson Küldés hogy jelentse a kéretlen vagy adathalász e-maileket.
Kapcsolódó cikkek
Hogyan lehet észrevenni az adathalász e-maileket az Outlookban?
Sokan az adathalászat és a kéretlen e-maileket azonosnak tekintik, de ami azt illeti, bár minden adathalászat szemétnek vagy spamnek minősül, de nem minden szemét adathalászat. A fő különbség a kettő között a küldő szándékában van. A legtöbb kéretlen e-mail küldője a kéretlen e-mailek tömeges listákra küldésével termékek és szolgáltatások megszerzésére törekszik. Míg az adathalászat egy átverés, amelynek célja, hogy rávegye a címzetteket érzékeny adatok megosztására, vagy az áldozatok rendszereinek rosszindulatú programokkal való megfertőzésére.
Hogyan lehet blokkolni vagy feloldani a feladókat az Outlookban?
Előfordulhat, hogy az Outlookban levélszeméteket küldhet idegenektől, amelyek bosszantanak. Ebben a cikkben bemutatom azt a módszert, amellyel blokkolhatjuk vagy megakadályozhatjuk az e-mailek fogadását az Outlook néhány meghatározott feladójától.
Hogyan lehet automatikusan törölni a spameket vagy a kéretlen e-maileket az Outlookban?
Azoknál a spam- vagy levélszeméteknél inkább törölje őket automatikusan, ahelyett, hogy az Outlook Szemétlevelek mappájában tartaná őket. Ez a cikk a spam e-mailek törlésének két módszerét mutatja be az Outlookban.
Hogyan konfigurálhatjuk a kéretlen e-mail szűrő beállításait az Outlookban?
Az Outlook elindításakor minden nap mindenféle zavaró hirdetési levelet kapunk, amelyeket spam üzeneteknek hívunk, miközben hasznos információkat kapunk. Manuálisan törölnünk kell a spam-et a beérkező levelek mappából. Hogyan kerülhetjük el őket? Szerencsére az Outlook biztosítja a levélszemét-szűrő funkcióját, amely szűrheti a zavaró leveleket a levélszemét mappába. Ezenkívül az igényeinek megfelelően konfigurálhatja a levélszemét beállításait. Kérjük, olvassa el az alábbi utasításokat.
Hogyan lehet egy e-mailt nem kéretlenként vagy spamként megjelölni az Outlookban?
Ha az Outlook levélszemét-szűrő funkcióját használja a levélszemét szűrésére, akkor azt tapasztalhatja, hogy a szokásosat néha spamként kezelik, és automatikusan a Levélszemét mappába szűrik. Ennek alapján vissza kell állítania a hibát, hogy kiszűrje az eredeti mappát, amely korábban található. A levélszemét közvetlenül a mappába húzása nem jó módszer, mert néha nem biztos abban, hogy melyik mappa az eredeti mappa. Ezzel a cikkel megtanulhatja, hogyan jelölje meg az e-maileket nem szemétként, és hogyan helyezheti át automatikusan az eredeti mappába.
A legjobb irodai hatékonyságnövelő eszközök
Kutools az Outlook számára - Több mint 100 hatékony funkció az Outlook feltöltéséhez
???? E-mail automatizálás: Hivatalon kívül (POP és IMAP esetén elérhető) / Ütemezze az e-mailek küldését / Automatikus CC/BCC szabályok szerint e-mail küldésekor / Automatikus továbbítás (Speciális szabályok) / Automatikus üdvözlet hozzáadása / A több címzettnek szóló e-mailek automatikus felosztása egyedi üzenetekre ...
📨 Email Management: Könnyen visszahívhatja az e-maileket / Blokkolja az alanyok és mások átverő e-mailjeit / Törölje az ismétlődő e-maileket / Részletes keresés / Mappák összevonása ...
📁 Attachments Pro: Kötegelt mentés / Batch Detach / Batch tömörítés / Automatikus mentés / Automatikus leválasztás / Automatikus tömörítés ...
🌟 Interface Magic: 😊További szép és menő hangulatjelek / Növelje Outlook termelékenységét a füles nézetekkel / Minimalizálja az Outlookot a bezárás helyett ...
👍 Csodák egy kattintással: Válasz mindenkinek a bejövő mellékletekkel / Adathalászat elleni e-mailek / 🕘A feladó időzónájának megjelenítése ...
👩🏼🤝👩🏻 Névjegyek és naptár: Névjegyek kötegelt hozzáadása a kiválasztott e-mailekből / Egy kapcsolattartó csoport felosztása egyéni csoportokra / Távolítsa el a születésnapi emlékeztetőket ...
Több, mint 100 Jellemzők Várja felfedezését! Kattintson ide, ha többet szeretne megtudni.

