Hogyan lehet megosztani az Outlookból a Teamsbe és fordítva
Ha a szervezet, amelyben dolgozik, a Microsoft Teams és az Outlook szolgáltatást használja a kommunikációhoz és az üzleti tevékenységek megszervezéséhez, előfordulhat, hogy meg kell osztania az Outlookkal a Teamsből, vagy fordítva. Ebben a cikkben arról fogunk beszélni, hogyan küldhet fontos beszélgetéseket közvetlenül a Microsoft Teamsből anélkül, hogy elhagyná az alkalmazást, vagy hogyan továbbíthat üzenetet a Teamsnek az Outlook elhagyása nélkül.
- Csevegés vagy csatornabeszélgetés megosztása a Teamsből az Outlookba
- Fájl megosztása a Teamsből az Outlookba
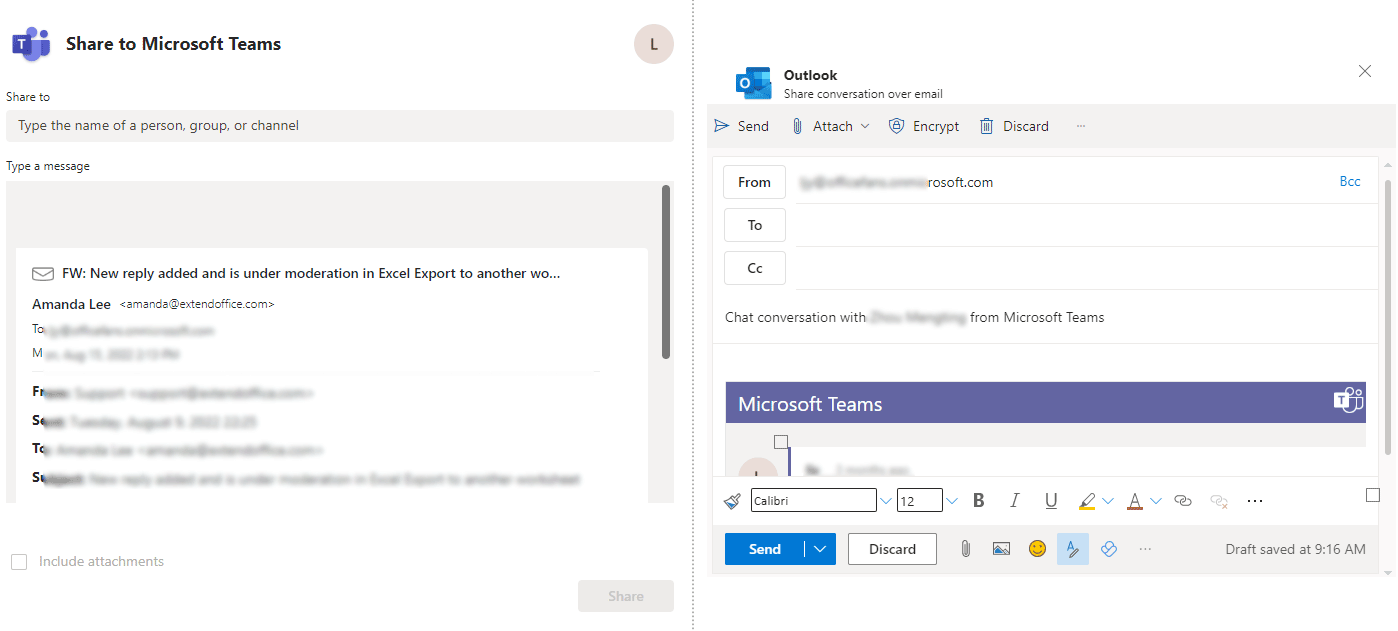
Megosztás az Outlookból a Teamsbe az Outlook 365-ben
Mielőtt megosztana egy üzenetet az Outlookból a Teamsbe, meg kell győződnie arról, hogy engedélyezte a Microsoft Teams Meeting bővítményt a Microsoft Office programhoz az Outlook alkalmazásban. Bejelentkezhetsz filé > Opciók > Bővítmények. És nézze meg, hogy a fenti bővítmény szerepel-e a listában Aktív alkalmazásbővítmények lista. Ezután tegye a következőket:
1. Az asztalon lévő Outlook 365-ben válassza ki azt az üzenetet, amelyet meg szeretne osztani egy csevegésben vagy a Teams csatornájában, majd kattintson a Csapatok menü ![]() az üzenet jobb felső sarkában, és válassza a lehetőséget Oszd meg a csapatokkal.
az üzenet jobb felső sarkában, és válassza a lehetőséget Oszd meg a csapatokkal.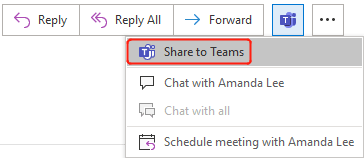
- Alternatív megoldásként kattinthat Oszd meg a csapatokkal a szalagon, miután kiválasztott egy üzenetet.

- Ha nem látja a Oszd meg a csapatokkal lehetőséget, vagy szürkén jelenik meg, próbáljon meg átváltani a Microsoft 365-fiók naptárára, majd kattintson a Új csapattalálkozó a szalagon a Teams bővítmény aktiválásához.
- Válassza ki azokat a címzetteket, akikkel meg szeretné osztani az üzenetet Megosztani szakasz.
- Ha kell, hagyj üzenetet a Írjon be egy üzenetet szakasz. Itt írhat valakit, hogy felhívja a figyelmét.
- Ellenőrizd a Tartalmazza a mellékleteket amire szüksége van.
- Kattints a Megosztás.
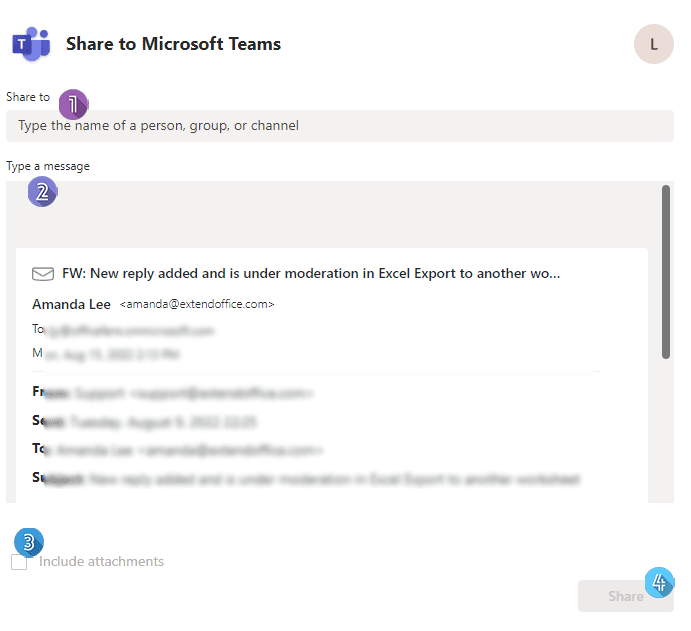
Megosztás Teamsből az Outlookba
A Teamsben az asztalon vagy a weben megoszthat egy csevegést, csatornabeszélgetést vagy fájlt a Teamsből az Outlookba.
Csevegés vagy csatornabeszélgetés megosztása a Teamsből az Outlookba
Ha csevegést vagy csatornabeszélgetést szeretne megosztani a Teamsből az Outlookba, kövesse az alábbi lépéseket.
1. Keresse meg a megosztani kívánt csevegést a Csevegés lapon, vagy a csatornabeszélgetésben, amelyet meg fog osztani csapatok lapon, majd vigye az egérmutatót a csevegésre vagy beszélgetésre, akkor a jobb felső sarokban egy hangulatjelekkel ellátott szalaghirdetés jelenik meg, az alábbiak szerint.
2. Kattintson a További műveletek ikon ..., majd válassza ki Megosztás az Outlookban a legördülő menüben.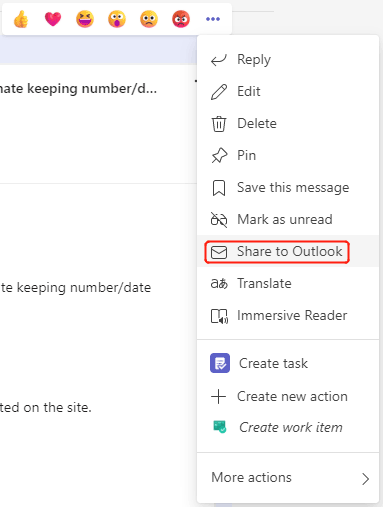
3. A felugró párbeszédpanelen adja meg azokat a címzetteket, akikkel meg szeretné osztani a csevegést vagy a beszélgetést, nevezze át a tárgyat, írja be a kívánt információt az üzenet szövegébe, majd kattintson a Küldés.
Fájl megosztása a Teamsből az Outlookba
Ha meg szeretne osztani egy fájlt a Teamsből az Outlookba, tegye a következőket.
1. Alatt csapatok fül, a Fájlok csoportban, vigye az egérmutatót a megosztani kívánt fájl fölé. Ezután kattintson a Megosztás ikont az alábbiak szerint.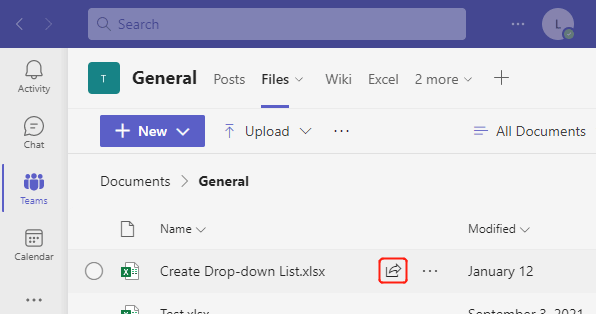
2. Az előugró párbeszédpanelen kattintson az Outlook logóra, hogy megosszák a fájlt egy új Outlook-üzenet hivatkozásaként.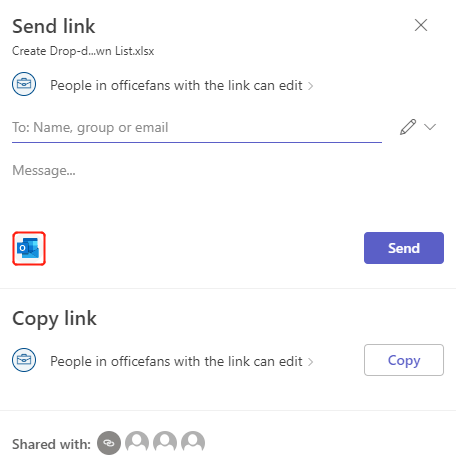
3. Egy új üzenetablak jelenik meg az alábbiak szerint, ahol szerkesztheti az üzenetet, és elküldheti a megfelelő címzetteknek.
Kapcsolódó cikkek
Névjegycsoport létrehozása, szerkesztése, használata és megosztása az Outlookban
Az oktatóanyag azokra a problémákra összpontosít, amelyekkel az Outlookban találkozhat egy névjegycsoport, korábban "terjesztési lista" használatakor. Összefoglalta a leggyakoribb és legkényelmesebb megoldásokat. Kérjük, kattintson az alább felsorolt megoldásokra a megfelelő utasítások eléréséhez.
Hogyan oszthatunk meg feladatokat másokkal az Outlookban?
A Microsoft Exchange szerverrel nemcsak megoszthatja másokkal a naptárát, hanem megoszthatja feladatait másokkal is. Ez a cikk bemutatja, hogyan oszthatja meg az Outlook feladatait másokkal.
Hogyan lehet megnyitni a Mások megosztott feladatok mappáját az Outlookban?
Ha ismeri mások feladatait, akkor elkerülheti az ütközéseket, amikor feladatokat rendel hozzájuk. Ha a Microsoft Outlook programot Exchange kiszolgálóval használja, könnyen megnyithatja egy másik személy Exchange feladatok mappáját, miután megadta az olvasási engedélyt. Kérjük, tegye a következõ cikk szerint.
A legjobb irodai hatékonyságnövelő eszközök
Kutools az Outlook számára - Több mint 100 hatékony funkció az Outlook feltöltéséhez
???? E-mail automatizálás: Hivatalon kívül (POP és IMAP esetén elérhető) / Ütemezze az e-mailek küldését / Automatikus CC/BCC szabályok szerint e-mail küldésekor / Automatikus továbbítás (Speciális szabályok) / Automatikus üdvözlet hozzáadása / A több címzettnek szóló e-mailek automatikus felosztása egyedi üzenetekre ...
📨 Email Management: Könnyen visszahívhatja az e-maileket / Blokkolja az alanyok és mások átverő e-mailjeit / Törölje az ismétlődő e-maileket / Részletes keresés / Mappák összevonása ...
📁 Attachments Pro: Kötegelt mentés / Batch Detach / Batch tömörítés / Automatikus mentés / Automatikus leválasztás / Automatikus tömörítés ...
🌟 Interface Magic: 😊További szép és menő hangulatjelek / Növelje Outlook termelékenységét a füles nézetekkel / Minimalizálja az Outlookot a bezárás helyett ...
👍 Csodák egy kattintással: Válasz mindenkinek a bejövő mellékletekkel / Adathalászat elleni e-mailek / 🕘A feladó időzónájának megjelenítése ...
👩🏼🤝👩🏻 Névjegyek és naptár: Névjegyek kötegelt hozzáadása a kiválasztott e-mailekből / Egy kapcsolattartó csoport felosztása egyéni csoportokra / Távolítsa el a születésnapi emlékeztetőket ...
Több, mint 100 Jellemzők Várja felfedezését! Kattintson ide, ha többet szeretne megtudni.

