Hogyan készítsünk legördülő listát a tárgyakhoz az Outlookban?
Előfordulhat, hogy különböző előre beállított e-mail tárgyai vannak, amelyeket az Outlookban különböző címzettekhez kell kiosztani. Nagyon hatékony lenne egy tárgysor legördülő listája a tárgy kiválasztásához anélkül, hogy e-mail írásakor manuálisan begépelné. Csakúgy, mint az alább bemutatott gif. Ez az oktatóanyag három VBA-kódot tartalmaz, amelyek segítenek létrehozni egy legördülő listát különböző előre beállított témákkal. E-mail írásakor a legördülő menüből kiválaszthatja a kívánt témát a tárgysor automatikus kitöltéséhez. Kérjük, kövesse a lépésről lépésre szóló útmutatót a végrehajtásához.

Hozzon létre egy legördülő listát az Outlook tantárgyaihoz VBA-kóddal
Valójában az Outlook nem teszi lehetővé legördülő lista hozzáadását a tárgysorban. Itt létre kell hoznia egy felhasználói űrlapot, és kombinálnia kell VBA kódokkal a kitöltéshez.
1. Indítsa el az Outlook programot, nyomja meg a gombot más + F11 billentyűk megnyitásához Microsoft Visual Basic for Applications ablak.
2. Ban,-ben Microsoft Visual Basic for Applications ablakban kattintson betétlap > UserForm.

3. Ezután a Felhasználói forma1 alá van beillesztve Project1 a bal oldali ablaktáblában Visual Basic szerkesztő. Ehhez a felhasználói űrlaphoz egy kombinált mezőt és egy parancsgombot kell hozzáadnia a ComboBox és a CommandButton illetőleg a Eszköztár hoz Felhasználói forma1.

4. Kattintson a jobb gombbal a parancsgombra, és válassza ki Ingatlanok a jobb egérgombbal a menüben.

5. Ban,-ben Tulajdonságok – CommandButton1 ablaktáblán módosítsa a Képaláírás mezőt OK. Ez a művelet megváltoztatja a parancsgombon megjelenő szöveget.

6. Kattintson duplán a UserForm üres területére a megfelelő megnyitásához Felhasználói űrlap (kód) ablakban, majd cserélje ki a meglévő kódot a következő VBA-kódra.
VBA-kód 1: UserForm egy legördülő listával, amely több előre beállított e-mail tárgyat tartalmaz
Private Sub UserForm_Initialize()
'Updated by Extendoffice 20220927
With ComboBox1
.AddItem "Subject 1"
.AddItem "Subject 2"
.AddItem "Subject 3"
.AddItem "Subject 4"
.AddItem "Subject 5"
.AddItem "No change"
End With
End Sub
Private Sub CommandButton1_Click()
GCbbIndex = ComboBox1.ListIndex
GSelSubject = ComboBox1.Value
Unload Me
End Sub
Megjegyzések: A kódban a 1., 2., 3., 4. tárgy és a 5 ezek azok az előre beállított e-mail témák, amelyeket használni szeretne az e-mailekben. "Nincs változás” azt jelenti, hogy ne változtasson semmit a meglévő e-mail tárgyán. Igényei szerint módosíthatja a VBA-kód előre beállított e-mail tárgyait.
7. Dupla kattintás Project1 > Microsoft Outlook objektumok > ThisOutlookSession. Ezután másolja be a következő VBA-kódot a ThisOutlookSession (Code) ablakba.
A ThisOutlookSession ablakban használt 2-es VBA-kód
Public WithEvents GExplorer As Explorer
'Updated by Extendoffice 20220927
Private Sub Application_Startup()
Set GExplorer = Application.ActiveExplorer
End Sub
Private Sub GExplorer_InlineResponse(ByVal Item As Object)
Set GInlineMail = Item
End Sub
8. Kattintson a gombra betétlap > Modulok a Visual Basic szerkesztő. Ezután másolja ki és illessze be a következő VBA-kódot a Modul (kód) ablak.
A Modul ablakban használt VBA-kód 3
Public GCbbIndex As Long
'Updated by Extendoffice 20220927
Public GSelSubject As String
Public GInlineMail As MailItem
Public Sub ChangeSubject()
Dim xItem As MailItem
Dim xMail As Outlook.MailItem
On Error Resume Next
Select Case TypeName(Application.ActiveWindow)
Case "Explorer"
Set xMail = GInlineMail
Debug.Print "Explorer"
Case "Inspector"
Set xMail = Application.ActiveInspector.CurrentItem
Debug.Print "Inspector"
End Select
UserForm1.Show
If (GCbbIndex <> -1) And (GSelSubject <> "no change") Then
xMail.Subject = GSelSubject
End If
End Sub
9. Mentse el a kódokat és nyomja meg a gombot más + Q gombok a Visual Basic szerkesztő ablakot, és térjen vissza az Outlook alkalmazáshoz.
10. Kattintson a új Email gombot a Kezdőlap lapon e-mail létrehozásához.
11. Az új üzenet ablakban kattintson a gombra A Gyorselérés eszköztár testreszabása > További parancsok.

12. Ban,-ben Outlook opciók párbeszédpanelen az alábbiak szerint kell konfigurálnia.

13. Akkor láthatod, hogy egy gomb  felkerült az üzenetablak szalagjára.
felkerült az üzenetablak szalagjára.

14. Most újra kell indítania az Outlookot.
15. E-mail üzenet írásakor, ha előre beállított tárgyat kell beszúrnia, csak kattintson az újonnan hozzáadott gombra a szalagon a felhasználói űrlap megjelenítéséhez, válassza ki a tárgyat a legördülő menüből, majd kattintson a OK gombot a tárgysorba való feltöltéséhez.

Megjegyzések:

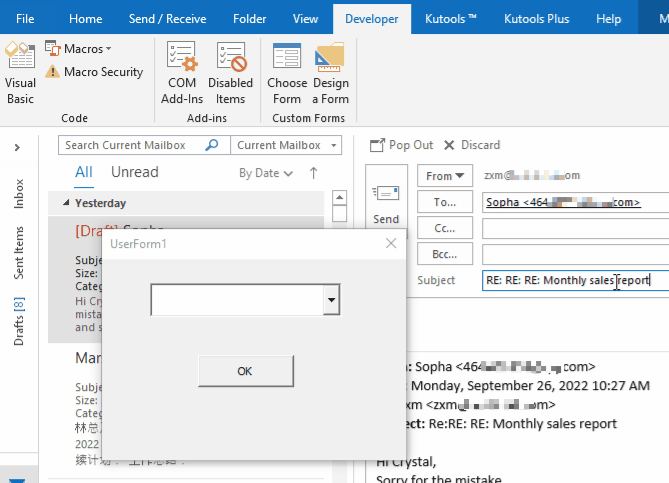
A legjobb irodai hatékonyságnövelő eszközök
Kutools az Outlook számára - Több mint 100 hatékony funkció az Outlook feltöltéséhez
???? E-mail automatizálás: Hivatalon kívül (POP és IMAP esetén elérhető) / Ütemezze az e-mailek küldését / Automatikus CC/BCC szabályok szerint e-mail küldésekor / Automatikus továbbítás (Speciális szabályok) / Automatikus üdvözlet hozzáadása / A több címzettnek szóló e-mailek automatikus felosztása egyedi üzenetekre ...
📨 Email Management: Könnyen visszahívhatja az e-maileket / Blokkolja az alanyok és mások átverő e-mailjeit / Törölje az ismétlődő e-maileket / Részletes keresés / Mappák összevonása ...
📁 Attachments Pro: Kötegelt mentés / Batch Detach / Batch tömörítés / Automatikus mentés / Automatikus leválasztás / Automatikus tömörítés ...
🌟 Interface Magic: 😊További szép és menő hangulatjelek / Növelje Outlook termelékenységét a füles nézetekkel / Minimalizálja az Outlookot a bezárás helyett ...
👍 Csodák egy kattintással: Válasz mindenkinek a bejövő mellékletekkel / Adathalászat elleni e-mailek / 🕘A feladó időzónájának megjelenítése ...
👩🏼🤝👩🏻 Névjegyek és naptár: Névjegyek kötegelt hozzáadása a kiválasztott e-mailekből / Egy kapcsolattartó csoport felosztása egyéni csoportokra / Távolítsa el a születésnapi emlékeztetőket ...
Több, mint 100 Jellemzők Várja felfedezését! Kattintson ide, ha többet szeretne megtudni.

