Hogyan csatolhatunk névjegykártyát automatikusan minden kimenő üzenethez az Outlookban?
Bizonyos esetekben érdemes elküldeni a vCard kártyát minden kimenő üzenethez, hogy a címzettek gyorsan és egyszerűen elmentsék adatait a címjegyzékükbe. Az Outlookban ezt a feladatot a lehető leggyorsabban megoldhatja az alábbi módszerekkel.
Az aláírás létrehozásával automatikusan csatolja az összes kimenő üzenethez névjegykártyát
Minden kimenő üzenet névjegykártyájának automatikus csatolása VBA-kóddal
Az aláírás létrehozásával automatikusan csatolja az összes kimenő üzenethez névjegykártyát
Általában létrehozhat aláírást a vCard-on, majd mindig bekapcsolhatja az aláírást. Kérjük, tegye a következőket:
1. Hozzon létre egy új e-mailt, az új üzenet ablakban kattintson a gombra betétlap > aláírás, lásd a képernyőképet:
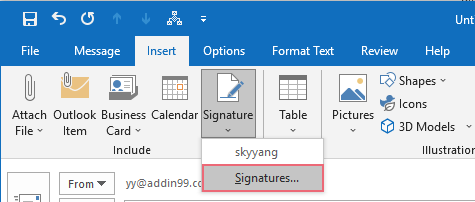
2. A kiugrottban Aláírás és papíráruk párbeszédpanel alatt E-mail aláírás fülre kattintva Új gombot, és adjon nevet ennek az új aláírásnak, lásd a képernyőképet:
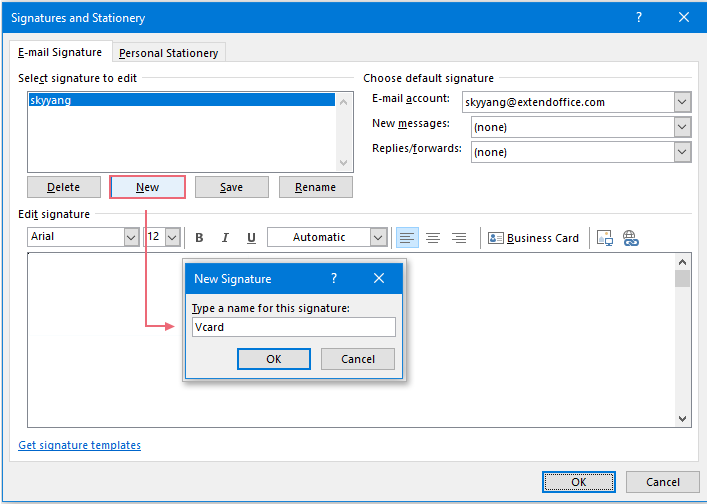
3. Ezután kattints a gombra OK bezárni Új aláírás párbeszédpanelen válassza ki ezt az új aláírási nevet a Válassza ki a szerkesztendő aláírást listában, majd kattintson a gombra névjegykártya, lásd a képernyőképet:
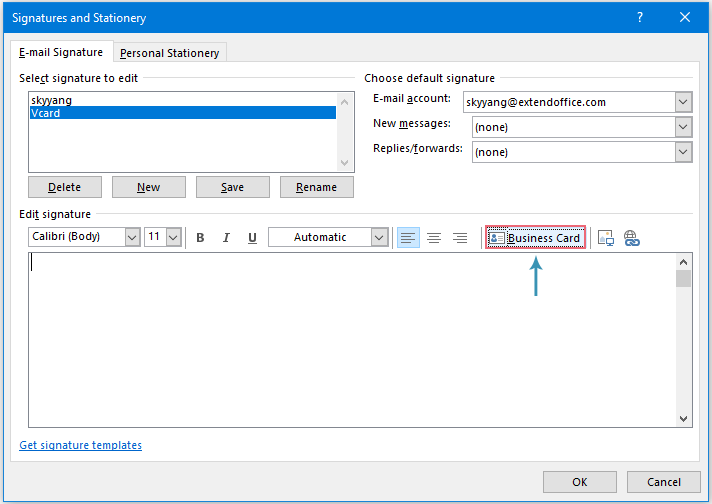
4. Az Helyezze be a névjegykártyát párbeszédpanelen válassza ki a névjegy mappát a Benéz legördülő listából, majd az alábbi listamezőben válassza ki a megadott névjegykártyát, lásd a képernyőképet:
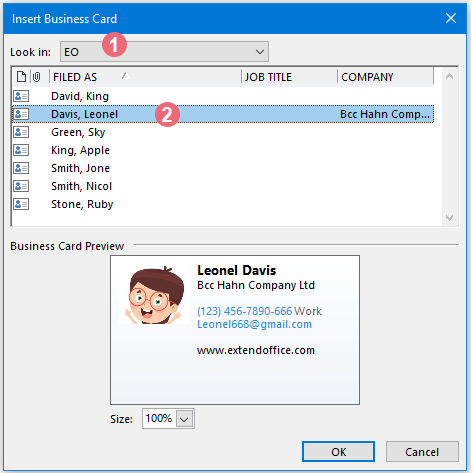
5. Ezután kattints a gombra OK a párbeszédpanel bezárásához, és visszatérjen a Aláírás és papíráruk párbeszédablakban válassza ki az új aláírás nevét, majd adja meg azt az e-mail fiókot, amelyhez automatikusan hozzá szeretné adni ezt az aláírást. Email fiók legördülő lista. Ezután válassza ki az újonnan létrehozott aláírás nevét a Új üzenetek legördülő listát.
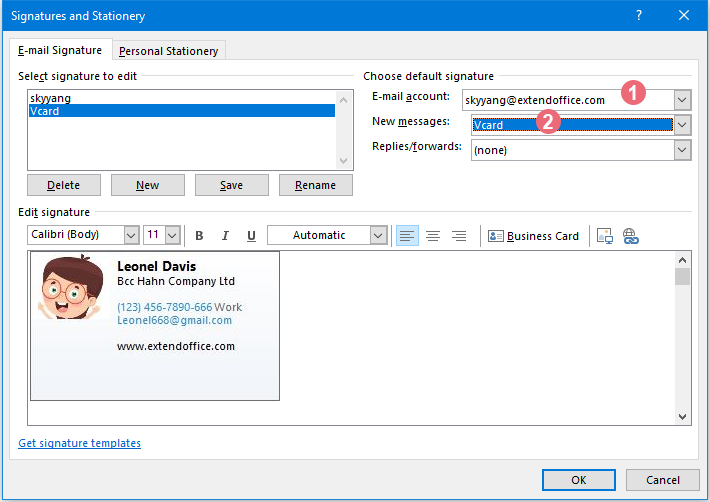
6. A beállítások elvégzése után kattintson a gombra OK gomb. Mostantól új üzenet létrehozásakor a megadott névjegykártya bekerül az üzenet törzsébe, és egyidejűleg csatolásra kerül, lásd a képernyőképet:
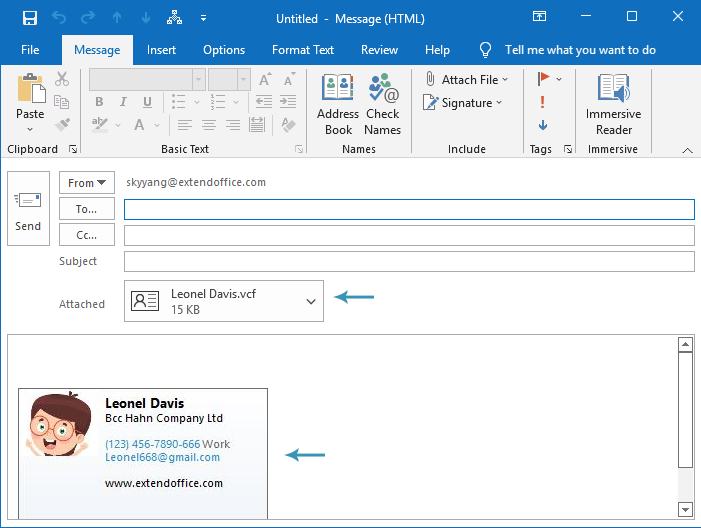
Minden kimenő üzenet névjegykártyájának automatikus csatolása VBA-kóddal
Ha az összes kimenő üzenethez névjegykártyát szeretne csatolni, mentheti a névjegykártyát vcf-fájlként, majd VBA-kóddal csatolhatja automatikusan mellékletként. Kérjük, kövesse a következő lépéseket:
1. Menjen a Emberek (People) panelen válassza ki azt a névjegyet, amelyet névjegykártyaként szeretne küldeni.
2. Ezután kattintson a gombra filé > Mentés másként, a Mentés másként ablakban adja meg a kártya elhelyezésének helyét, majd írjon be egy nevet a Fájlnév szövegdobozt, és válassza ki vCard fájlok tól Mentés típus legördülő menü, lásd a képernyőképet:
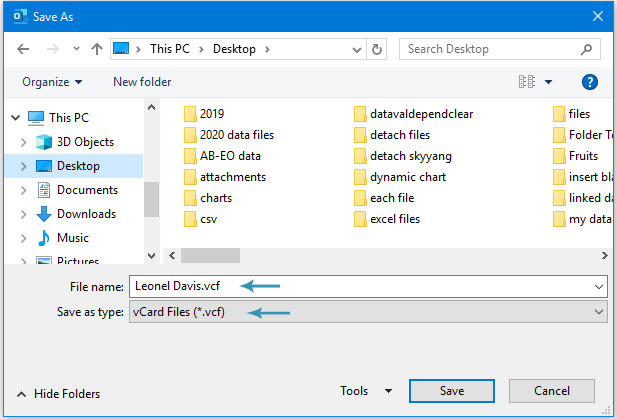
3. És akkor tartsa lenyomva ALT + F11 billentyűk megnyitásához Microsoft Visual Basic for Applications ablak.
4. Ezután kattintson duplán ThisOutlookSession tól Projekt-Projekt1 ablaktáblát, majd másolja ki és illessze be az alábbi kódot az üres kód ablakba:
VBA-kód: A névjegykártya automatikus csatolása minden kimenő üzenethez
Public WithEvents GInpectors As Inspectors
Private Sub Application_Startup()
Set GInpectors = Application.Inspectors
End Sub
Private Sub GInpectors_NewInspector(ByVal Inspector As Inspector)
'Updateby ExtendOffice
Dim xMail As MailItem
Dim xSubject As String
On Error Resume Next
If Inspector.CurrentItem.Class <> olMail Then Exit Sub
Set xMail = Inspector.CurrentItem
xSubject = VBA.UCase$(xMail.Subject)
If (VBA.InStr(xSubject, "RE: ") = 1) Or (VBA.InStr(xSubject, "FW: ") = 1) Then Exit Sub
With xMail
.Attachments.Add "C:\Users\Desktop\Leonel Davis.vcf"
End With
End Sub
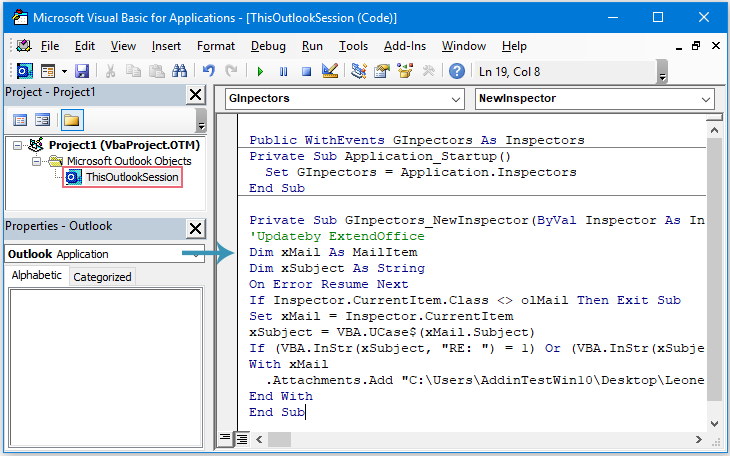
5. Ezután mentse és zárja be a kódablakot, indítsa újra az Outlookot a kód aktiválásához.
6. Most egy új üzenet létrehozásakor a megadott névjegykártya automatikusan csatolásra kerül, lásd a képernyőképet:
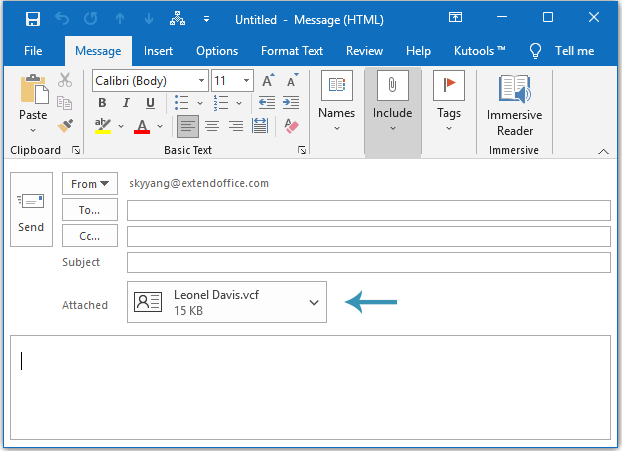
A legjobb irodai hatékonyságnövelő eszközök
Kutools az Outlook számára - Több mint 100 hatékony funkció az Outlook feltöltéséhez
???? E-mail automatizálás: Hivatalon kívül (POP és IMAP esetén elérhető) / Ütemezze az e-mailek küldését / Automatikus CC/BCC szabályok szerint e-mail küldésekor / Automatikus továbbítás (Speciális szabályok) / Automatikus üdvözlet hozzáadása / A több címzettnek szóló e-mailek automatikus felosztása egyedi üzenetekre ...
📨 Email Management: Könnyen visszahívhatja az e-maileket / Blokkolja az alanyok és mások átverő e-mailjeit / Törölje az ismétlődő e-maileket / Részletes keresés / Mappák összevonása ...
📁 Attachments Pro: Kötegelt mentés / Batch Detach / Batch tömörítés / Automatikus mentés / Automatikus leválasztás / Automatikus tömörítés ...
🌟 Interface Magic: 😊További szép és menő hangulatjelek / Növelje Outlook termelékenységét a füles nézetekkel / Minimalizálja az Outlookot a bezárás helyett ...
👍 Csodák egy kattintással: Válasz mindenkinek a bejövő mellékletekkel / Adathalászat elleni e-mailek / 🕘A feladó időzónájának megjelenítése ...
👩🏼🤝👩🏻 Névjegyek és naptár: Névjegyek kötegelt hozzáadása a kiválasztott e-mailekből / Egy kapcsolattartó csoport felosztása egyéni csoportokra / Távolítsa el a születésnapi emlékeztetőket ...
Több, mint 100 Jellemzők Várja felfedezését! Kattintson ide, ha többet szeretne megtudni.

