Hogyan lehet egyedi névjegyeket kivonni az Outlook névjegycsoportjából?
Amikor terjesztési listát kap, érdemes lehet menteni, és csoport helyett egyéni névjegyekké alakítani. Általában nincs közvetlen mód ennek a feladatnak az Outlookban való megoldására. De itt bemutatok két módszert, hogy ezt a feladatot a lehető leggyorsabban elérhessük.
Az importálás/exportálás funkcióval egyedi névjegyeket vonhat ki egy névjegycsoportból
Egyedi névjegyek kibontása egy kapcsolatcsoportból egy hatékony funkcióval
Az importálás/exportálás funkcióval egyedi névjegyeket vonhat ki egy névjegycsoportból
Ha a terjesztési listát egyedi névjegyekre szeretné felosztani, az Outlook Import/Export funkciója szívességet tehet Önnek, kérjük, tegye a következőket:
1. Először húzza át a fogadott névjegycsoportot az üzenetből a navigációs panelen lévő Személyek ikonra, és mentse el a névjegy mappájába.
2. Ezután válassza ki a névjegycsoportot, majd kattintson a gombra filé > Mentés másként. A kiugrott Mentés másként ablakban válassza ki a fájl mentési helyét, majd válassza ki Csak szöveg (* .txt) fájlformátum a Mentés típus legördülő menü, lásd a képernyőképet:
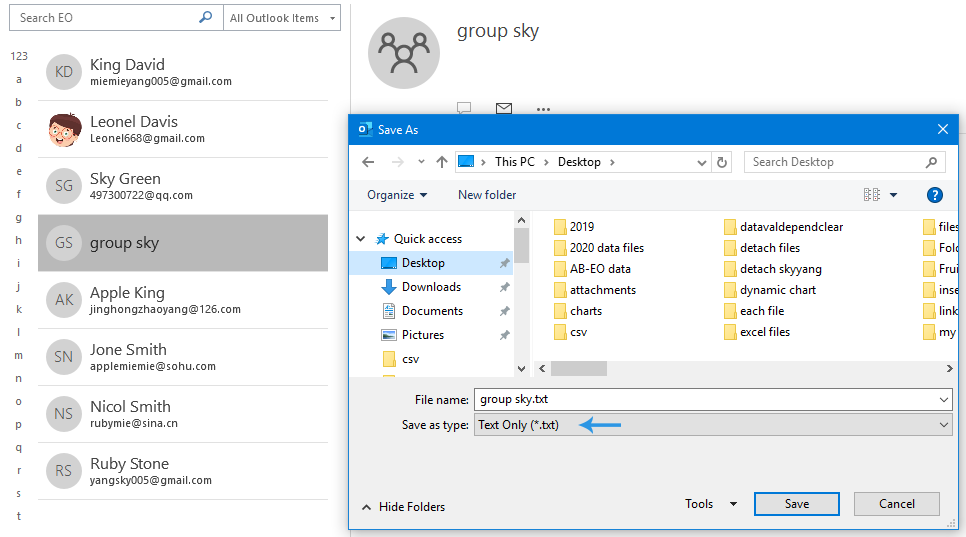
3. Ezután kattints a gombra Megtakarítás gombot a fájl mentéséhez.
4. Most kattintson a gombra a mentett szövegfájl megnyitásához Jegyzettömb, majd másolja ki az összes sort a nevekkel és e-mail címekkel, lásd a képernyőképet:

5. Ezután nyissa meg az Excel alkalmazást, írja be a nevet és az e-mail címet külön az A1 és B1 cellába. Ezután vigye a kurzort az A2 cellára, és nyomja meg a gombot Ctrl + V a nevek és címek cellák listájába való beillesztéséhez lásd a képernyőképet:
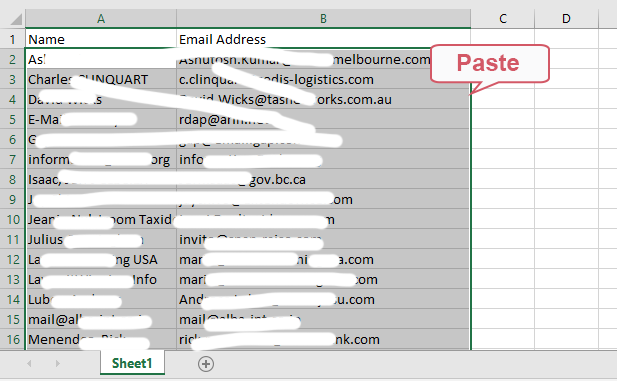
6. Ezután lépjen a kattintásra filé > Mentés másként, A Mentés másként ablakban válassza ki a fájl mentési helyét, majd adjon meg egy nevet a fájlnak, majd válassza ki CSV (MS-DOS) (* .csv) fájlformátum a Mentés típus legördülő menü, lásd a képernyőképet:
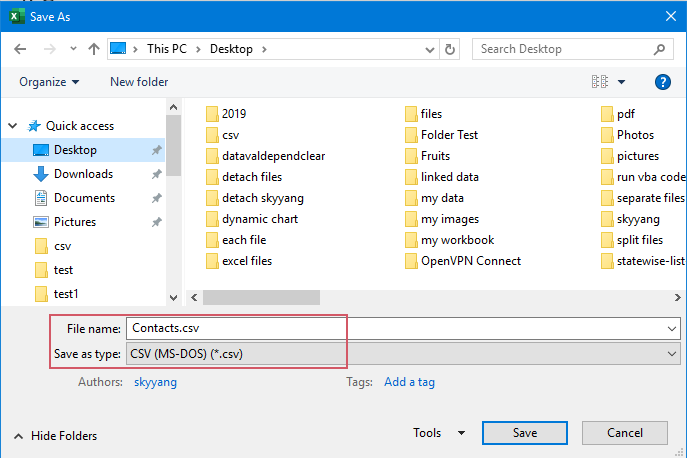
7. Ezután kattints a gombra Megtakarítás gombot a fájl mentéséhez.
8. Most kattintson a fájl megnyitásához Jegyzettömb, lásd a képernyőképet:
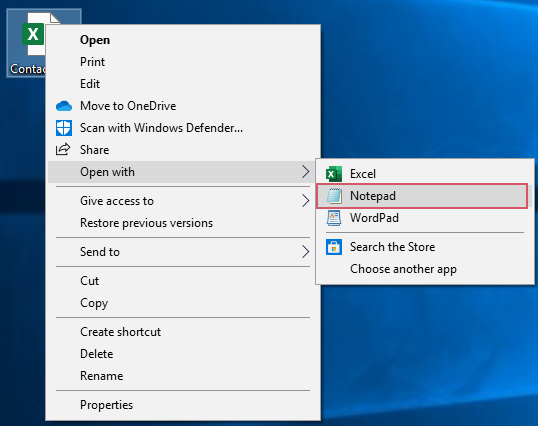
9. A megnyílt Jegyzettömbben ellenőrizze a neveket és az e-mail címeket, ha vesszővel van elválasztva, ha nem, kérjük, válassza el őket vesszővel. Lásd a képernyőképet:
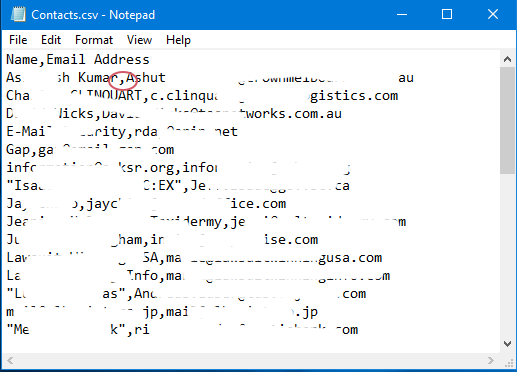
10. Mentse és zárja be a jegyzettömböt, majd az Outlook fő felületén kattintson a gombra filé > Open & Export > Import / Export, lásd a képernyőképet:
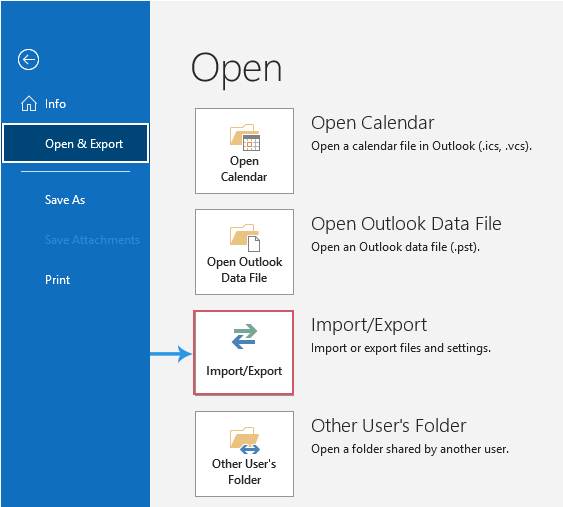
11. Az Importálás és exportálás varázslókettyenés Importálás egy másik programból vagy fájlból tól Válassza ki a végrehajtandó műveletet listamezőben, majd kattintson Következő gomb, lásd a képernyőképet:
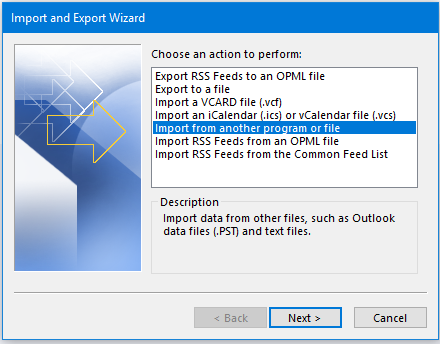
12. A következőkben Fájl importálása lépés, kattintson Vesszővel elválasztott értékek tól Válassza ki az importálni kívánt fájltípust listában, és kattintson tovább Következő gomb, lásd a képernyőképet:
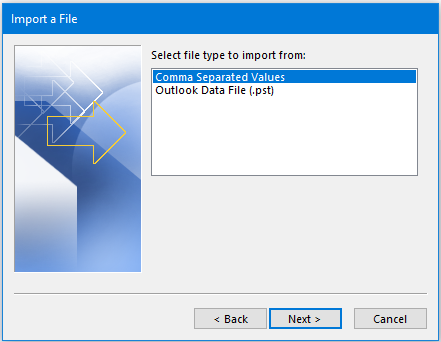
13. A következőben Fájl importálása lépés, kattintson Tallózás gombbal válassza ki az imént mentett CSV-fájlt, majd adjon meg egy lehetőséget a duplikált névjegyek kezeléséhez a Opciók szakasz. Végül kattintson a gombra Következő gomb, lásd a képernyőképet:
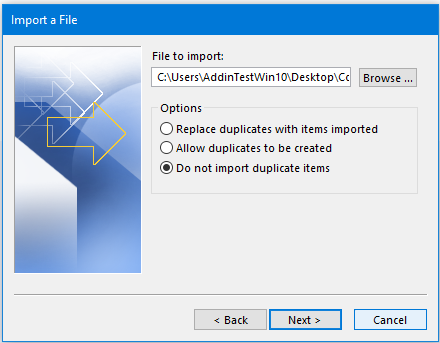
14. A következő lépésben válassza ki a célnévjegy mappát, ahová importálni szeretné az egyes névjegyeket, majd kattintson a gombra Következő gomb, lásd a képernyőképet:
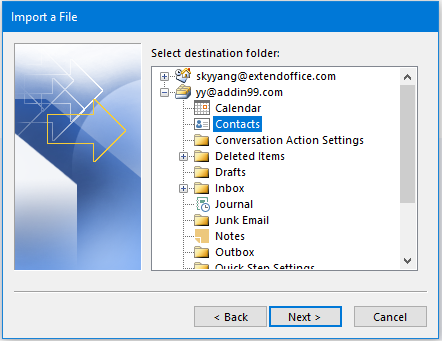
15. A döntőben Fájl importálása varázsló, kattintson befejez gomb. Az importálás befejezése után az egyes névjegyek importálásra kerülnek az adott névjegy mappába.
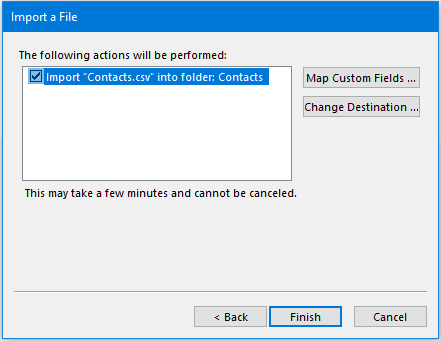
Egyedi névjegyek kibontása egy kapcsolatcsoportból egy hatékony funkcióval
A fenti módszer túl sok lépésből áll, a folyamat megkönnyítése érdekében használhat egy hasznos funkciót – Kapcsolati csoport megszakítása of Kutools az Outlook számára. Ezzel a funkcióval a kapcsolati csoportot néhány kattintással egyedi névjegyekre bonthatja.
Telepítése után Kutools az Outlook számára, kérjük, tegye a következőket:
1. Válassza ki azt a névjegycsoportot, amelyet egyedi névjegyekre szeretne felosztani, majd kattintson a gombra Kutools Plus > Kapcsolatcsoport > szünet, lásd a képernyőképet:
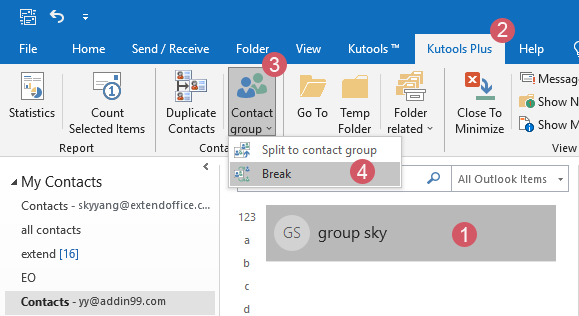
2. Az szünet párbeszédpanelen kattintson a gombra Minden termék az összes megszakítani kívánt kapcsolat ellenőrzéséhez. És akkor kattintson Ok gomb, lásd a képernyőképet:

3. Egy másik prompt mezőben kattintson a Igen gombot.
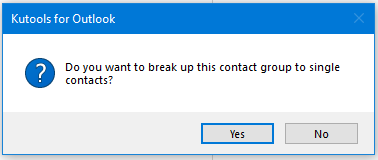
4. Mostantól a kiválasztott névjegycsoport minden tagja egyedi névjegyekké alakul ugyanabban a névjegymappában, és ezzel egyidejűleg az eredeti névjegycsoport is törlődik.
A legjobb irodai hatékonyságnövelő eszközök
Kutools az Outlook számára - Több mint 100 hatékony funkció az Outlook feltöltéséhez
???? E-mail automatizálás: Hivatalon kívül (POP és IMAP esetén elérhető) / Ütemezze az e-mailek küldését / Automatikus CC/BCC szabályok szerint e-mail küldésekor / Automatikus továbbítás (Speciális szabályok) / Automatikus üdvözlet hozzáadása / A több címzettnek szóló e-mailek automatikus felosztása egyedi üzenetekre ...
📨 Email Management: Könnyen visszahívhatja az e-maileket / Blokkolja az alanyok és mások átverő e-mailjeit / Törölje az ismétlődő e-maileket / Részletes keresés / Mappák összevonása ...
📁 Attachments Pro: Kötegelt mentés / Batch Detach / Batch tömörítés / Automatikus mentés / Automatikus leválasztás / Automatikus tömörítés ...
🌟 Interface Magic: 😊További szép és menő hangulatjelek / Növelje Outlook termelékenységét a füles nézetekkel / Minimalizálja az Outlookot a bezárás helyett ...
👍 Csodák egy kattintással: Válasz mindenkinek a bejövő mellékletekkel / Adathalászat elleni e-mailek / 🕘A feladó időzónájának megjelenítése ...
👩🏼🤝👩🏻 Névjegyek és naptár: Névjegyek kötegelt hozzáadása a kiválasztott e-mailekből / Egy kapcsolattartó csoport felosztása egyéni csoportokra / Távolítsa el a születésnapi emlékeztetőket ...
Több, mint 100 Jellemzők Várja felfedezését! Kattintson ide, ha többet szeretne megtudni.

