Hogyan hozhatunk létre mappát az e-mailek dátumtartomány szerinti rendezéséhez az Outlookban?
Ebben az oktatóanyagban két módszert mutatok be az e-mailek dátumtartomány szerinti rendezésére az Outlook mappáival a jobb hatékonyság érdekében.
Hozzon létre egy keresési mappát az e-mailek automatikus rendszerezéséhez dinamikus dátumtartomány szerint
A keresési mappa segítségével könnyedén megtekintheti az e-maileket dinamikus dátumtartomány szerint. Például mindig megtekintheti az aktuális hónapban beérkezett összes e-mailt egy keresési mappában, ami azt jelenti, hogy a mappa megjeleníti az összes novemberben érkezett e-mailt, ha november van, és az összes decemberben kapott e-mailt, ha december van, így nem kell mindig új mappát létrehozni egy új hónaphoz.
1. A Mappa lap Új csoportjában kattintson a gombra Új keresési mappa.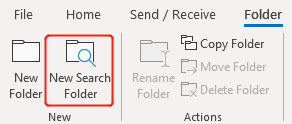
- 1) A Select a Search Folder (Keresési mappa kiválasztása) területen az Egyéni listában válassza ki a lehetőséget Hozzon létre egy egyéni keresési mappát.
- 2) A Keresési mappa testreszabása alatt kattintson a gombra A pop-art design, négy időzóna kijelzése egyszerre és méretének arányai azok az érvek, amelyek a NeXtime Time Zones-t kiváló választássá teszik. Válassza a a kritériumok meghatározásához.
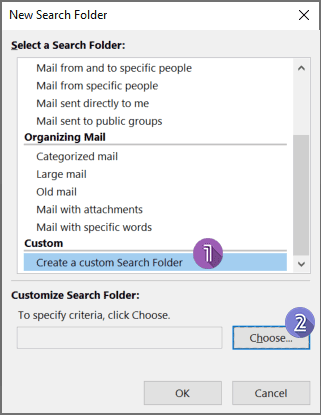
3. Az előugró Egyéni keresési mappa párbeszédpanelen a beviteli mezőben nevezze el a mappát, majd kattintson a gombra Kritériumai.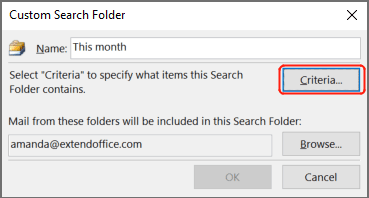
- 1) Váltás erre Részletes Tab.
- 2) Kattintson a gombra Mező > Dátum / idő mezők > Fogadott. Vagy egyszerűen beírhatja, hogy "Fogadott” alatti beviteli mezőben Mező.
- 3) Válassza ki a kívánt dátumtartományt a Feltétel legördülő listából. Például szeretném, ha az ebben a hónapban érkezett összes üzenet a keresési mappában lenne, ezért kiválasztom Ebben a hónapban. Kiválaszthatja azt is Között majd írja be, pl.2022/11/1 and 2022/12/1” ha nem szeretné, hogy a dátumtartomány dinamikus legyen. Vegye figyelembe, hogy a kezdési dátum szerepel, míg a befejezés dátuma nem.
- 4) Kattintson a gombra Listához ad.
- 5) Kattintson a gombra OK.
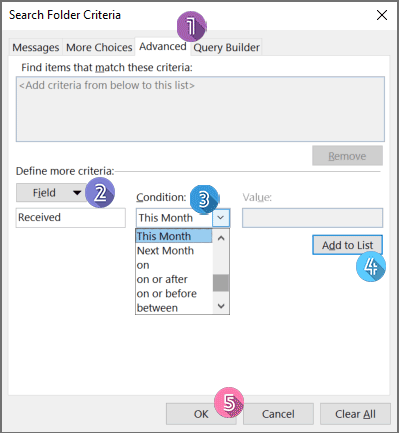
5. kettyenés OK az Egyéni keresési mappa párbeszédpanelen. Most létrejön egy keresési mappa alatt Keresés mappákban, amely a feltételeknek megfelelő e-mail üzeneteket tartalmazza.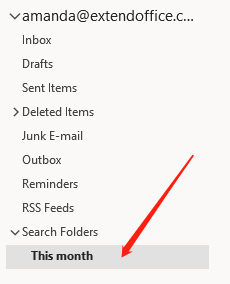
Adott dátumtartományú e-mailek áthelyezése egy mappába az Outlookban
A keresési mappával egyszerűen megtekintheti az üzeneteket egy mappában. Az üzenetek azonban valójában nem kerülnek át a mappába, hanem továbbra is a Beérkezett üzenetek mappában maradnak. Ha mondjuk a novemberi üzeneteket át szeretné helyezni egy adott mappába, tegye a következőket:
1. Kattintson a jobb gombbal arra az e-mail fiókra, amelyhez mappát kíván létrehozni az e-mailek rendszerezéséhez, majd válassza ki Új mappa kattintson a jobb gombbal a menüből, és nevezze el a mappát.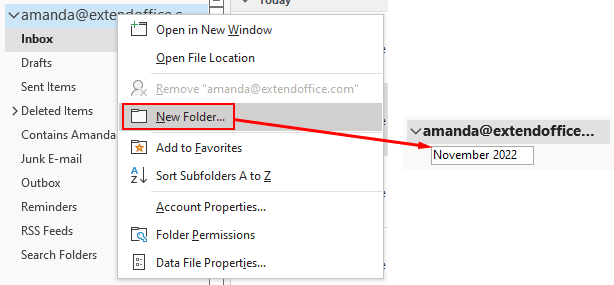
2. A Beérkezett üzenetek mappában válassza ki az e-mailek bármelyikét.
3. A Kezdőlap lap Áthelyezés csoportjában kattintson a gombra Szabályok > Szabály létrehozása.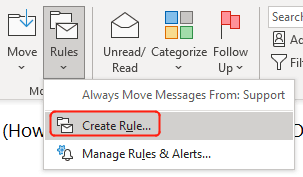
4. Az előugró Szabály létrehozása párbeszédpanelen kattintson a gombra Speciális beállítások.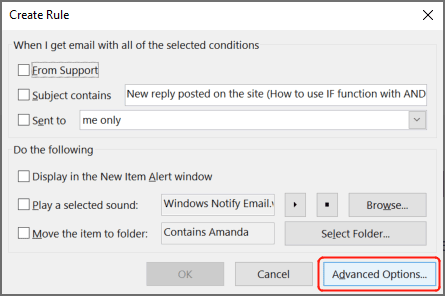
- 1) Jelölje be a mellette lévő négyzetet meghatározott időtartamon belül érkezett.
- 2) Kattintson az aláhúzott elemre egy adott dátumtartományban a 2. lépés mezőben.
- 3) Ellenőrizze mindkettőt Után és a Előtt mezőket, és válassza ki a megfelelő dátumokat.
- 4) Kattintson OK hogy visszatérjen a Szabályvarázsló ablakához.
- 5) Kattintson Következő.

- 1) Jelölje be a mellette lévő négyzetet helyezze át egy adott mappába.
- 2) Kattintson az aláhúzott elemre különleges a 2. lépés mezőben.
- 3) Válassza ki azt a mappát, ahová a beállított dátumtartományon belül beérkezett e-maileket áthelyezi.
- 4) Kattintson OK hogy visszatérjen a Szabályvarázsló ablakához.
- 5) Kattintson Következő.
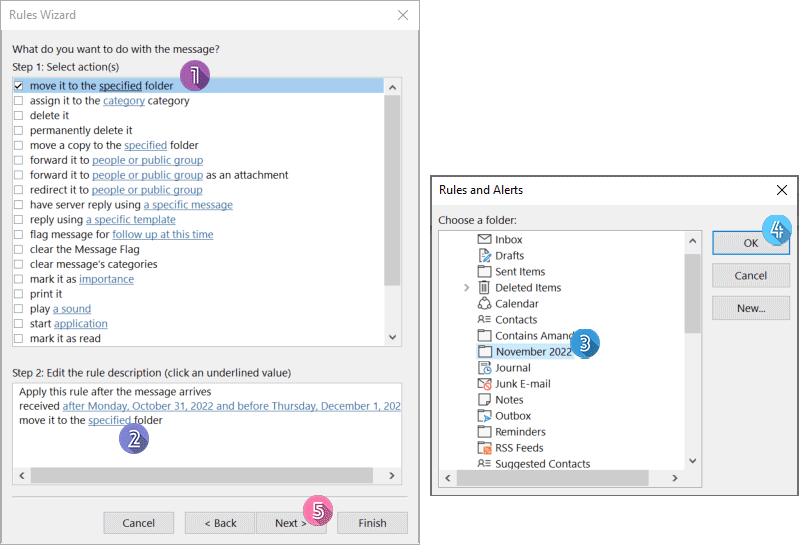
7. A következő Szabályvarázslóban, ahol kivételeket állíthat be, kattintson a gombra Következő opciók kiválasztása nélkül.
8. Az utolsó Szabályvarázsló párbeszédpanelen az 1. lépésben nevezze el a szabályt, jelölje be mindkét lehetőséget a 2. lépésben, és végül kattintson a befejez.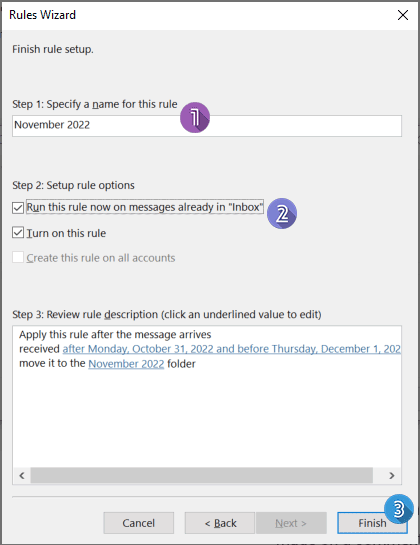
Mostantól az adott dátumtartományban kapott meglévő e-mailek átkerülnek az imént létrehozott mappába. És a közelgő e-mailek is közvetlenül a mappába kerülnek, ha a beállított dátumtartományban érkeznek meg.
Kapcsolódó cikkek
Hogyan kereshetek e-maileket dátumtartomány szerint (két dátum között) az Outlookban?
Az Outlook azonnali keresés funkciójával nemcsak egy dátum, egy feladó vagy egy kulcsszó alapján kereshet e-mailben, hanem egy bizonyos dátumtartomány szerint is kereshet. Annak ismertetéséhez, hogy miként kereshet az e-mailben egy bizonyos dátumtartomány-kérdéssel az Outlook programban, minden útmutatást megadhat.
Hogyan exportálhatunk e-maileket dátumtartomány szerint Excel- vagy PST-fájlba az Outlookban?
Tegyük fel, hogy a 2016/4/15 és 2016/5/10 között az Outlook programban kapott e-maileket külön PST fájlba vagy Excel munkafüzetbe kell exportálnia, van ötlete? Ez a cikk két megoldást mutat be az Outlook e-mailek exportálásához Excel munkafüzetbe vagy PST fájlba dátumtartomány szerint.
Hogyan hozzunk létre mappát bizonyos személyeket tartalmazó e-mailek rendszerezéséhez az Outlookban?
Túlterheli a zsúfolt postafiók? Ebben az oktatóanyagban három módszert mutatok be az adott személyeket tartalmazó e-mailek rendszerezésére az Outlookban a hatékonyabb hatékonyság érdekében.
A legjobb irodai hatékonyságnövelő eszközök
Kutools az Outlook számára - Több mint 100 hatékony funkció az Outlook feltöltéséhez
???? E-mail automatizálás: Hivatalon kívül (POP és IMAP esetén elérhető) / Ütemezze az e-mailek küldését / Automatikus CC/BCC szabályok szerint e-mail küldésekor / Automatikus továbbítás (Speciális szabályok) / Automatikus üdvözlet hozzáadása / A több címzettnek szóló e-mailek automatikus felosztása egyedi üzenetekre ...
📨 Email Management: Könnyen visszahívhatja az e-maileket / Blokkolja az alanyok és mások átverő e-mailjeit / Törölje az ismétlődő e-maileket / Részletes keresés / Mappák összevonása ...
📁 Attachments Pro: Kötegelt mentés / Batch Detach / Batch tömörítés / Automatikus mentés / Automatikus leválasztás / Automatikus tömörítés ...
🌟 Interface Magic: 😊További szép és menő hangulatjelek / Növelje Outlook termelékenységét a füles nézetekkel / Minimalizálja az Outlookot a bezárás helyett ...
👍 Csodák egy kattintással: Válasz mindenkinek a bejövő mellékletekkel / Adathalászat elleni e-mailek / 🕘A feladó időzónájának megjelenítése ...
👩🏼🤝👩🏻 Névjegyek és naptár: Névjegyek kötegelt hozzáadása a kiválasztott e-mailekből / Egy kapcsolattartó csoport felosztása egyéni csoportokra / Távolítsa el a születésnapi emlékeztetőket ...
Több, mint 100 Jellemzők Várja felfedezését! Kattintson ide, ha többet szeretne megtudni.

