Hogyan adhatunk különböző aláírásokat több e-mail fiókhoz, amikor új e-mailt hozunk létre az Outlookban?
Az oktatóanyagból: E-mail aláírások az Outlookban, tudnia kell, hogyan hozhat létre aláírást az Outlookban. Új aláírás létrehozása után azonban a létrehozott aláírást manuálisan kell hozzáadnia egy új üzenethez a kiválasztással aláírás > A létrehozott aláírás az üzenetablakban.
Természetesen az Outlook automatikusan hozzáadhat egy aláírást, amikor új üzenetet hoz létre a kattintással aláírás > aláírások, és válasszon egy aláírást egy adott e-mail fiókhoz az alábbiak szerint.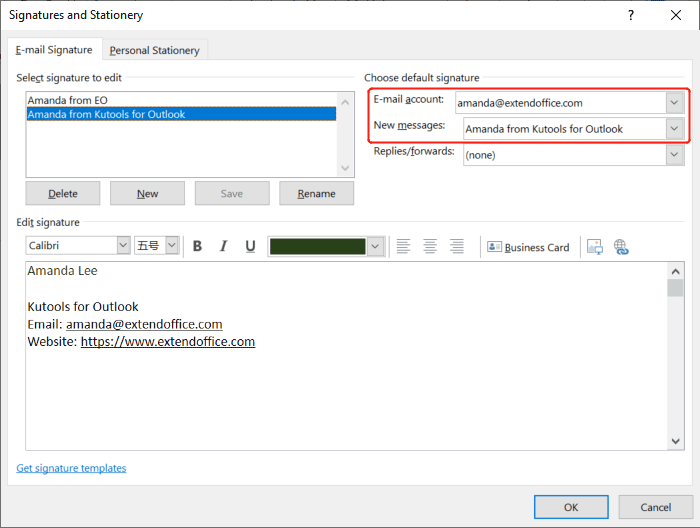
De mi van akkor, ha sok e-mail fiókja van, és különböző aláírásokat szeretne kötegben hozzáadni több fiókjához? Ebben az oktatóanyagban bemutatok egy VBA-módszert, amely segít a munka egyszerű elvégzésében.
Különböző aláírások hozzáadása több e-mail fiókhoz, amikor új e-mailt hoz létre az Outlookban
1. Az Outlook programban nyomja meg a gombot más + F11 gombokkal nyissa meg a Microsoft Visual Basic for Applications ablakot.
2. A Microsoft Visual Basic for Applications ablakban kattintson duplán a ikonra ThisOutlookSession a Projekt ablaktáblában, és másolja be az alábbi VBA-kódot a ThisOutlookSession (Code) ablakba. Lásd a képernyőképet:
VBA-kód: Különböző aláírások hozzáadása több e-mail fiókhoz, amikor új e-mailt hoz létre az Outlookban - ThisOutlookSession
Public WithEvents GInspectors As Inspectors
Public WithEvents GExplorer As Explorer
Private Sub Application_Startup()
Set GInspectors = Application.Inspectors
Set GExplorer = Application.ActiveExplorer
End Sub
Private Sub GExplorer_InlineResponse(ByVal Item As Object)
‘Update by ExtendOffice
Dim xMail As MailItem
On Error Resume Next
EndTimer
If Item.Class = olMail Then
Set xMail = Item
Set GInspector = Nothing
Set GInspector = xMail.GetInspector
StartTimer
End If
End Sub
Private Sub GInspectors_NewInspector(ByVal Inspector As Inspector)
On Error Resume Next
EndTimer
Set GInspector = Nothing
Set GInspector = Inspector
StartTimer
End Sub3. A Microsoft Visual Basic for Applications ablakban kattintson a gombra betétlap > Modulok. Ezután másolja a következő VBA-kódot a Modul ablakba.
VBA-kód: Különböző aláírások hozzáadása több e-mail fiókhoz, amikor új e-mailt hoz létre az Outlook modulban
Public Declare PtrSafe Function SetTimer Lib "user32" (ByVal HWnd As Long, ByVal nIDEvent As Long, ByVal uElapse As Long, ByVal lpTimerFunc As LongPtr) As Long
Public Declare PtrSafe Function KillTimer Lib "user32" (ByVal HWnd As Long, ByVal nIDEvent As Long) As Long
Public TimerID As Long
Public GInspector As Inspector
Sub StartTimer()
On Error Resume Next
TimerID = SetTimer(0&, 0&, 1000&, AddressOf TimerProc)
End Sub
Sub EndTimer()
On Error Resume Next
KillTimer 0&, TimerID
End Sub
Sub TimerProc(ByVal HWnd As Long, ByVal uMsg As Long, ByVal nIDEvent As Long, ByVal dwTimer As Long)
On Error Resume Next
Call SetSignatureToAccount
EndTimer
End Sub
Sub SetSignatureToAccount()
‘Update by ExtendOffice
Dim xMail As MailItem
Dim xSignatureFile, xSignaturePath As String
Dim xSubject As String
Dim xDoc As Document
Dim xAccount As Account
Dim xIsNew As Boolean
Dim xInspector As Inspector
Const PR_SMTP_ADDRESS As String = "http://schemas.microsoft.com/mapi/proptag/0x39FE001E"
On Error Resume Next
xSignaturePath = CreateObject("WScript.Shell").SpecialFolders(5) + "\Microsoft\Signatures\"
xSubject = GInspector.Caption
Set xDoc = GInspector.WordEditor
xIsNew = False
Set xMail = GInspector.CurrentItem
Select Case xMail.Parent.Parent
Case "" 'Replace the email address in double quotes
If VBA.InStr(xSubject, "RE: ") = 1 Then
Exit Sub
ElseIf VBA.InStr(xSubject, "FW: ") = 1 Then
Exit Sub
Else
xSignatureFile = xSignaturePath & "Signature1.htm" 'Replace "Signature1" with your actual signature name
xIsNew = True
End If
Case "" 'Replace the email address in double quotes
If VBA.InStr(xSubject, "RE: ") Then
Exit Sub
ElseIf VBA.InStr(xSubject, "FW: ") Then
Exit Sub
Else
xSignatureFile = xSignaturePath & "Signature2.htm" 'Replace "Signature2" with your actual signature name
xIsNew = True
End If
'Add more Cases for more email accounts
End Select
If xIsNew = True Then
With xDoc.Application.Selection
.WholeStory
.EndKey
.InsertParagraphAfter
.MoveDown Unit:=wdLine, Count:=1
.InsertFile FileName:=xSignatureFile, Link:=False, Attachment:=False
End With
Else
With xDoc.Application.Selection
.MoveRight Unit:=wdCharacter, Count:=1
.HomeKey Emptyparam, Emptyparam
.InsertFile FileName:=xSignatureFile, Link:=False, Attachment:=False
End With
End If
Set xDoc = Nothing
Set GInspector = Nothing
Set xMail = Nothing
End Sub- 1) Cserélnie kell a és a a 39. és 48. sorban a tényleges e-mail címére.
- 2) Cserélnie kell Aláírás1 és a Aláírás2 a 45. és 54. sorban az Ön tényleges aláírási nevéhez.
- 3) A fenti VBA kóddal két e-mail fiókhoz tudunk aláírást adni. Ha több fiókja van, cserélje ki a kód 57. sorát további esetekre:
Ha VBA.InStr(xSubject, "RE: ") = 1 Akkor
Exit Sub
ElseIf VBA.InStr(xSubject, "FW: ") = 1 Akkor
Exit Sub
Más
xSignatureFile = xSignaturePath & "Signature.htm"
xIsNew = Igaz
Ha véget
4. A Microsoft Visual Basic for Applications ablakban kattintson a gombra Eszközök > Referenciák, jelölje be a Microsoft Word 16.0 objektumtár, és kattintson a gombra OK.
5. Indítsa újra az Outlookot, és mentse el a VBA-kódokat.
6. Most, amikor új üzenetet hoz létre egy olyan e-mail fiókkal, amelyhez aláírást állított be, a megfelelő aláírás automatikusan hozzáadásra kerül.
Jegyzet: Ha úgy találja, hogy két aláírás került hozzáadásra, amikor új üzenetet hoz létre egy e-mail fiókkal, kattintson a gombra aláírás > aláírások az üzenetablakban. Az Alapértelmezett aláírás kiválasztása részben válassza ki a két aláírással rendelkező e-mail fiókot, majd válassza ki (Nincs) az Új üzenetek legördülő listából.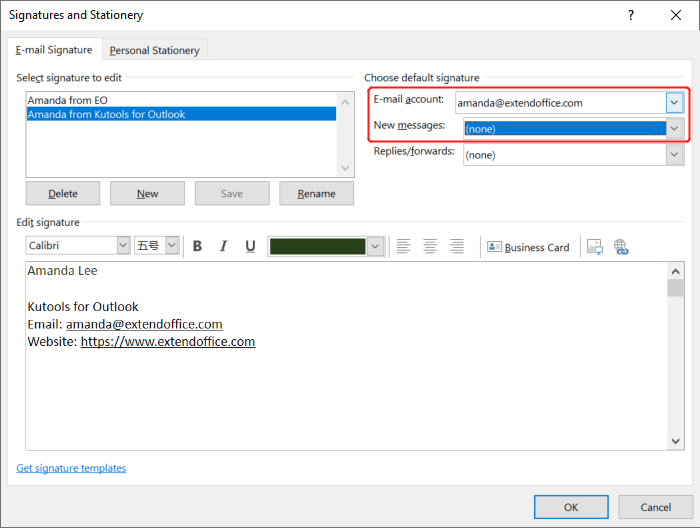
Kapcsolódó cikkek
Hogyan lehet HTML-aláírásokat importálni vagy beszúrni az Outlookba?
Például letöltött néhány HTML-aláírást a webhelyekről, és importálni szeretné azokat az Outlook-ba. Van valami egyszerű módszer? Ez a cikk lépésről lépésre bemutatja a HTML-aláírások importálását vagy beillesztését az Outlook programba.
Hogyan lehet háttérszínt beilleszteni egy Outlook aláírásba?
Az Outlookban egyszerűen hozzáadhat vagy eltávolíthat háttérszínt egy e-mailben. De hogyan illeszthet be vagy távolíthat el háttérszínt egy Outlook-aláírásba? Az alábbi megoldások segítenek megoldani:
Hogyan adhatunk különböző aláírásokat több e-mail fiókhoz válasz vagy továbbításkor az Outlookban?
Ha azt szeretné, hogy az Outlook automatikusan aláírást adjon hozzá, amikor válaszol vagy továbbít egy üzenetet, akkor be kell állítania az alapértelmezett aláírást az Aláírás > Aláírások lehetőségre kattintva, és az alábbiak szerint kiválasztva egy aláírást egy adott e-mail fiókhoz. De mi van akkor, ha sok e-mail fiókja van, és különböző aláírásokat szeretne kötegben hozzáadni több fiókjához? Ebben az oktatóanyagban bemutatok egy VBA-módszert, amely segít a munka egyszerű elvégzésében.
Hogyan állíthat be különböző aláírásokat a válaszokhoz és továbbításokhoz az Outlookban?
Normál esetben különböző aláírásokat állíthat be a különböző fiókokhoz az Outlook programban, de megpróbáltak már más-más aláírást alkalmazni a válaszok és továbbítások során. Ez azt jelenti, hogy amikor válaszol egy e-mailre, az aláírás1 kerül beillesztésre, e-mail továbbításakor az aláírás2 kerül alkalmazásra. Hogyan oldhatná meg ezt a feladatot az Outlook programban?
A legjobb irodai hatékonyságnövelő eszközök
Kutools az Outlook számára - Több mint 100 hatékony funkció az Outlook feltöltéséhez
???? E-mail automatizálás: Hivatalon kívül (POP és IMAP esetén elérhető) / Ütemezze az e-mailek küldését / Automatikus CC/BCC szabályok szerint e-mail küldésekor / Automatikus továbbítás (Speciális szabályok) / Automatikus üdvözlet hozzáadása / A több címzettnek szóló e-mailek automatikus felosztása egyedi üzenetekre ...
📨 Email Management: Könnyen visszahívhatja az e-maileket / Blokkolja az alanyok és mások átverő e-mailjeit / Törölje az ismétlődő e-maileket / Részletes keresés / Mappák összevonása ...
📁 Attachments Pro: Kötegelt mentés / Batch Detach / Batch tömörítés / Automatikus mentés / Automatikus leválasztás / Automatikus tömörítés ...
🌟 Interface Magic: 😊További szép és menő hangulatjelek / Növelje Outlook termelékenységét a füles nézetekkel / Minimalizálja az Outlookot a bezárás helyett ...
👍 Csodák egy kattintással: Válasz mindenkinek a bejövő mellékletekkel / Adathalászat elleni e-mailek / 🕘A feladó időzónájának megjelenítése ...
👩🏼🤝👩🏻 Névjegyek és naptár: Névjegyek kötegelt hozzáadása a kiválasztott e-mailekből / Egy kapcsolattartó csoport felosztása egyéni csoportokra / Távolítsa el a születésnapi emlékeztetőket ...
Több, mint 100 Jellemzők Várja felfedezését! Kattintson ide, ha többet szeretne megtudni.

