Hogyan lehet visszaállítani a törölt piszkozatokat az Outlookban?
Az Outlookban olyan helyzetekbe ütközhetünk, hogy tévedésből töröltük a piszkozatokat, miközben a nem kívánt e-maileket kukába helyeztük. Lehetséges, hogy visszaállíthatja a törölt piszkozatokat bármilyen eszközzel? A válasz Igen. Ebben az oktatóanyagban bemutatjuk azokat a módszereket, amelyek segítségével visszakaphatja a szükséges törölt piszkozatokat.
Megjegyzés: Itt tart Microsoft Outlook 365 példaként a lépések és leírások eltéréseket mutathatnak az Outlook más verzióitól.
- Fogd és vidd használata a törölt piszkozatok visszaállításához
- Az Áthelyezés funkció használata a törölt piszkozatok visszaállításához
Az Áthelyezés funkció használata a törölt piszkozatok visszaállításához
Általában az e-mail piszkozat törlése után közvetlenül a következőre kerül Törölt elemek mappa. A helyreállításhoz vannak két egyszerű módszer hogy megkapja a munkát.
Fogd és vidd használata a törölt piszkozatok visszaállításához
1. Amint az alábbi képernyőképen látható, egy fontos e-mail piszkozatot véletlenül töröltek, és az a Törölt tárgyak mappát.
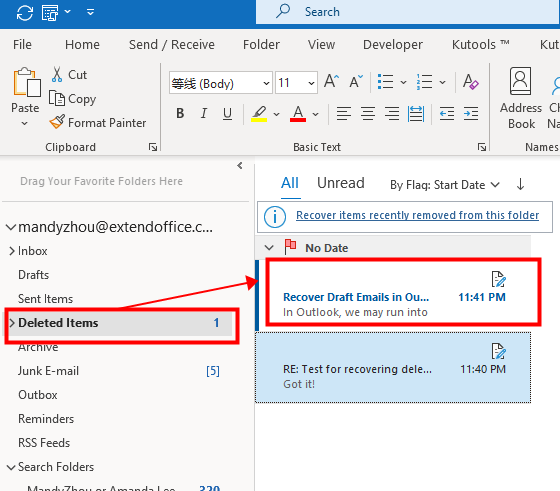
2. Ban,-ben Törölt tárgyak mappát, válassza ki a helyreállítani kívánt e-mail piszkozatot, majd fogd és vidd azt a Piszkozatok mappát.

Megjegyzés: Eldöntheti, hogy melyik mappába kívánja áthúzni az e-mail piszkozatát. De ne felejtse el a mappa nevét arra az esetre, ha nem találja meg a helyreállított e-mail piszkozatot.
Az Áthelyezés funkció használata a törölt piszkozatok visszaállításához
1. Ebben az esetben két e-mail piszkozat található a Törölt tárgyak mappát, mindkettőt vissza kell állítani. Kérjük, tekintse meg az alábbi képernyőképet.
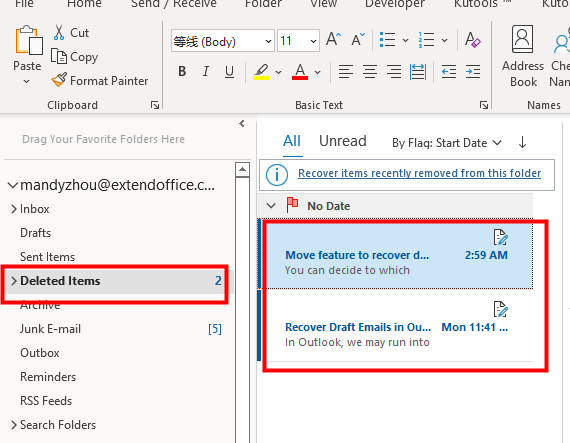
2. A gomb nyomva tartásával válassza ki a két e-mail piszkozatot Ctrl vagy a műszak kulcs, kattintson jobb gombbal egy e-mail piszkozaton, majd kattintson Mozog > Piszkozatok a két törölt piszkozat e-mail visszahelyezéséhez a Vázlat mappát.
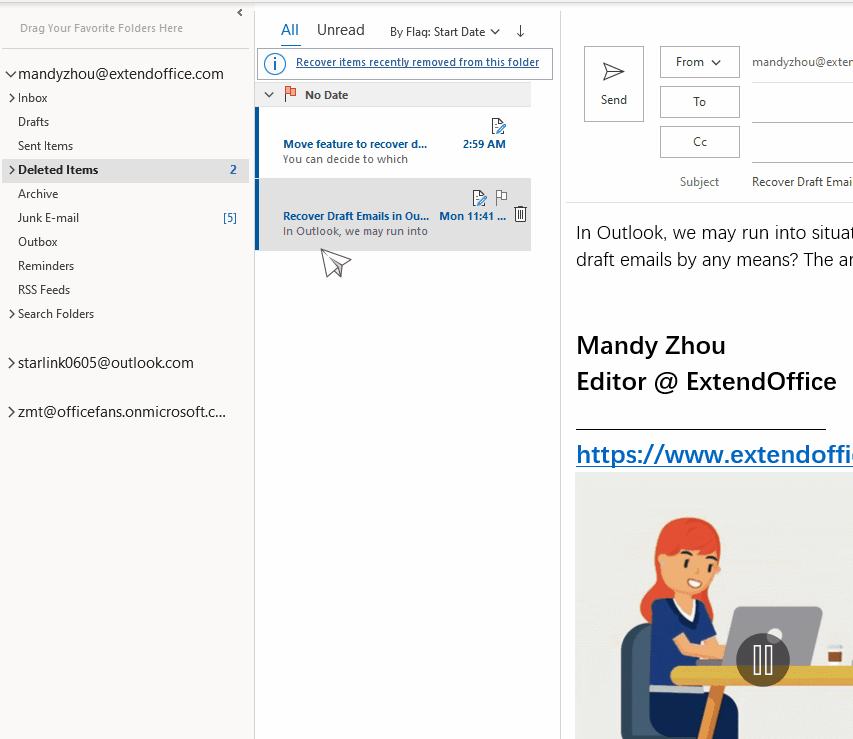
Megjegyzés: A törölt piszkozatokat a gombra kattintva áthelyezheti más mappákba Mozog > Egyéb Folder.
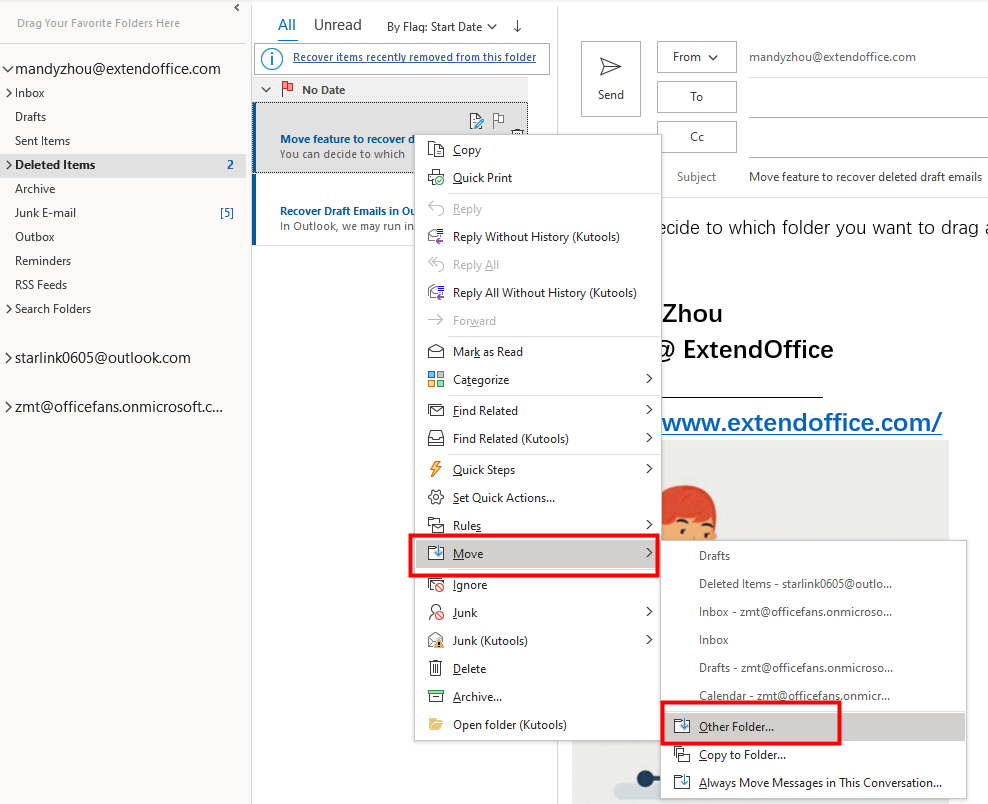
Aztán a felugróban Elemek áthelyezése párbeszédablakban válassza ki a kívánt mappát. Akár rákattinthat a Új gombot, hogy létrehozzon egy új mappát a helyreállított piszkozatok tárolására.
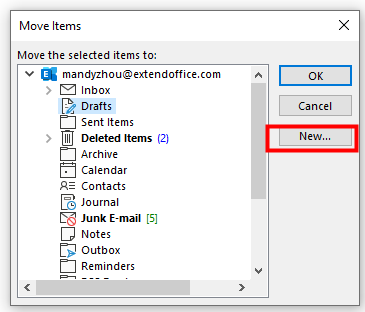
Állítsa vissza a véglegesen törölt piszkozatokat
Néha, amikor a Törölt elemek mappában szeretné nyomon követni a törölt piszkozatú e-maileket, nem találja őket ott. Ha vissza szeretné kapni a törölt piszkozatokat, kérjük, tegye a következőket.
Megjegyzés: A A törölt elemek helyreállítása Az ebben a szakaszban említett parancs csak a következő számára érhető el Exchange számla.
1. Kattintson a gombra a kiválasztásához Piszkozatok mappát, majd lépjen a Mappa lapot, és kattintson a gombra A törölt elemek helyreállítása a Clean Up szakasz.
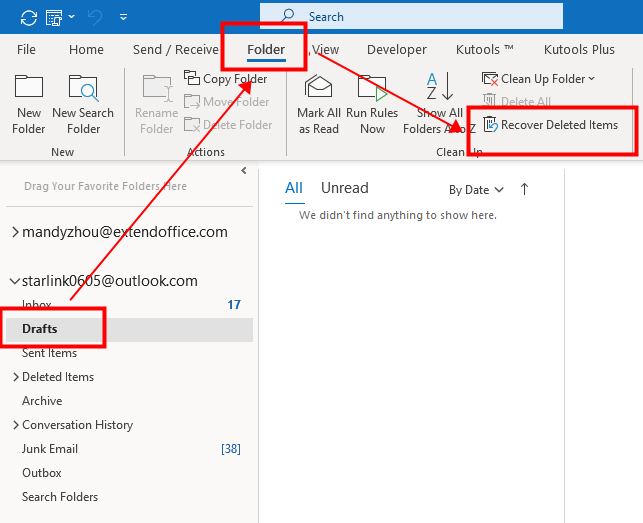
2. A A törölt elemek helyreállítása párbeszédpanel jelenik meg. A törölt elemeket úgy rendezheti, hogy az egyik oszlop nevére kattint Tárgy oszlop, a Törölve oszlop, és a Tól től oszlop. Itt rákattintottam a Törölve oszlopban az elemeket a Legújabb dátum a legrégebbi.
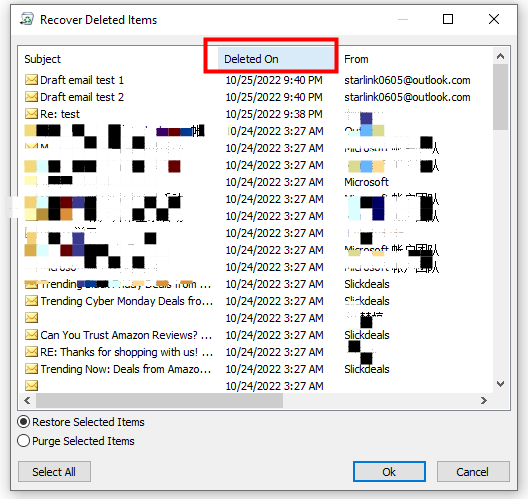
3. Most válassza ki a helyreállítani kívánt e-mail-piszkozatokat a gomb nyomva tartásával Ctrl vagy a műszak gombot, és válassza ki az elemeket, vagy kattintson a gombra Az összes kijelölése gombot, ha az összes elemet vissza szeretné állítani. Itt csak az első két elemet szeretném visszaállítani.

4. Győződjön meg róla, hogy lent a Restore Selected Items (Kijelölt elemek visszaállítása) lehetőséget választotta. Ezután kattintson a OK gombot.
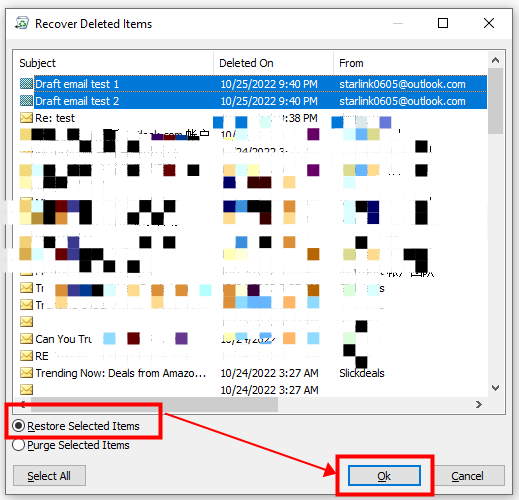
5. A kiválasztott e-mail-piszkozatok most helyreállnak, és átkerülnek a Piszkozat mappába.
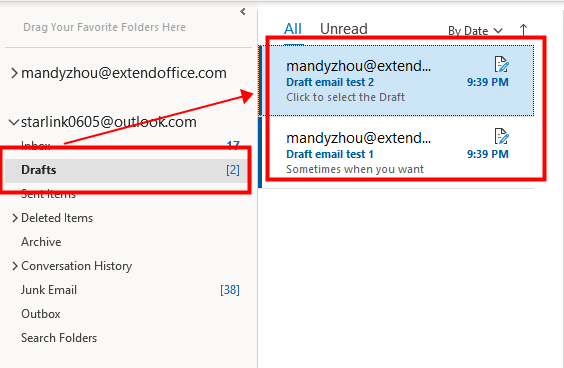
Megjegyzések:
1. Kiválaszthatja azt is Törölt tárgyak mappát a törölt elemek helyreállításához. Ahogy az alábbi képernyőkép mutatja.
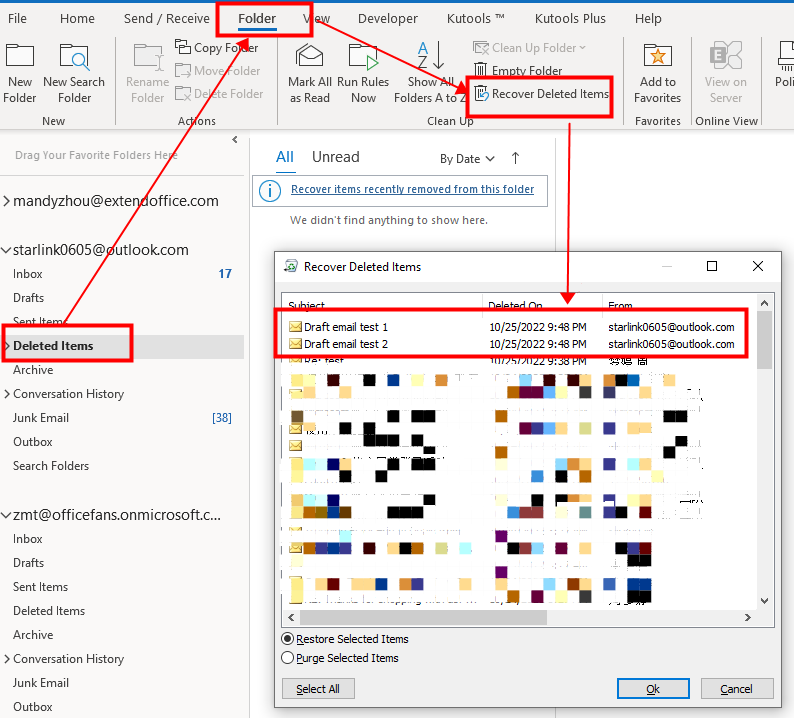
A kiválasztott elemek visszaállítása után a kiválasztott e-mail-piszkozatok helyreállnak, és átkerülnek a következőbe Törölt tárgyak mappát.

2. A dolgok még egyszerűbbé tételéhez kattintson a Az ebből a mappából nemrég eltávolított elemek helyreállítása lehetőség a Törölt tárgyak mappát.
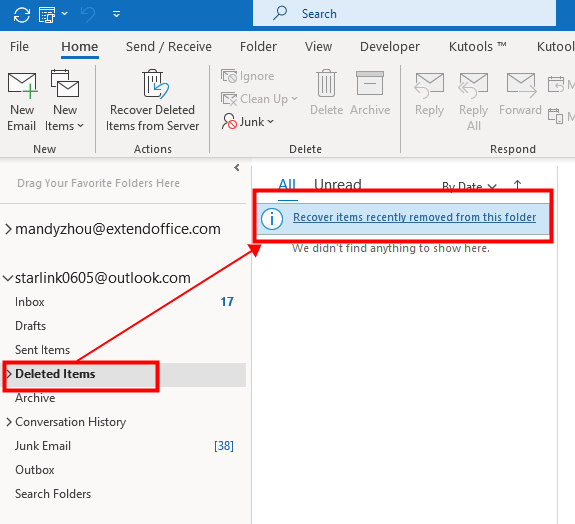
Kapcsolódó cikkek
Hogyan adhatunk gyors alkatrészeket a gyorselérési eszköztárhoz, és hogyan használhatjuk az Outlookban?
Ha gyors alkatrészeket ad hozzá a Gyorselérési eszköztárhoz, akkor elérheti célját. Ebben az oktatóanyagban arról fogunk beszélni, hogy miként adhatunk gyors alkatrészeket a gyorselérési eszköztárhoz, és hogyan használhatjuk azt.
Hogyan lehet átnevezni és szerkeszteni a gyorsalkatrész-bejegyzéseket az Outlookban?
Hogyan nevezzük át és szerkesztjük a meglévő Quick Parts bejegyzéseket? Ez az oktatóanyag bemutatja a trükk végrehajtásának módszereit.
Hogyan módosíthatunk vagy törölhetünk több gyors részt és automatikus szöveget az Outlookban?
Tehát hogyan kell gyorsan módosítani vagy törölni őket? Ez az oktatóanyag bemutatja a munka elvégzésének módszereit.
A legjobb irodai hatékonyságnövelő eszközök
Kutools az Outlook számára - Több mint 100 hatékony funkció az Outlook feltöltéséhez
???? E-mail automatizálás: Hivatalon kívül (POP és IMAP esetén elérhető) / Ütemezze az e-mailek küldését / Automatikus CC/BCC szabályok szerint e-mail küldésekor / Automatikus továbbítás (Speciális szabályok) / Automatikus üdvözlet hozzáadása / A több címzettnek szóló e-mailek automatikus felosztása egyedi üzenetekre ...
📨 Email Management: Könnyen visszahívhatja az e-maileket / Blokkolja az alanyok és mások átverő e-mailjeit / Törölje az ismétlődő e-maileket / Részletes keresés / Mappák összevonása ...
📁 Attachments Pro: Kötegelt mentés / Batch Detach / Batch tömörítés / Automatikus mentés / Automatikus leválasztás / Automatikus tömörítés ...
🌟 Interface Magic: 😊További szép és menő hangulatjelek / Növelje Outlook termelékenységét a füles nézetekkel / Minimalizálja az Outlookot a bezárás helyett ...
👍 Csodák egy kattintással: Válasz mindenkinek a bejövő mellékletekkel / Adathalászat elleni e-mailek / 🕘A feladó időzónájának megjelenítése ...
👩🏼🤝👩🏻 Névjegyek és naptár: Névjegyek kötegelt hozzáadása a kiválasztott e-mailekből / Egy kapcsolattartó csoport felosztása egyéni csoportokra / Távolítsa el a születésnapi emlékeztetőket ...
Több, mint 100 Jellemzők Várja felfedezését! Kattintson ide, ha többet szeretne megtudni.

