Hogyan lehet a fájl elérési útját és nevét beszúrni a dokumentum láblécébe vagy fejlécébe?
A fájl elérési útjának és nevének beillesztése a dokumentum láblécébe vagy fejlécébe segít megismerni a dokumentum helyét. Ez az oktatóanyag megmutatja, hogyan illessze be a fájl elérési útját és nevét a láblécbe vagy a fejlécbe.
Helyezze be a fájl elérési útját és nevét a fejlécbe vagy a láblécbe a Mező segítségével
Könnyen beillesztheti a fájl elérési útját vagy nevét a fejlécbe vagy láblécbe a Kutools for Word segítségével
Helyezze be a fájl elérési útját és nevét a fejlécbe vagy a láblécbe a Mező segítségével
1. kettyenés Insert> Lábléc > Lábléc szerkesztése a Lábléc szerkesztési módba való belépéshez (Ha nincs lábléc a dokumentumban, először be kell illeszteni a láblécet.) Lásd a képernyőképet:

2. Ezután kattintson Design > Gyors alkatrészek > Mező. Képernyőképek megtekintése:

3. Ban,-ben Mező ablakban:
3.1) Válassza ki Dokumentum információk a Kategóriák legördülő listában;
3.2) Válassza ki Fájlnév a Mezőnevek doboz;
3.3) Ellenőrizze a Útvonal hozzáadása a fájlnévhez doboz és kattintson OK. Lásd a képernyőképet:

Most a dokumentum nevét és elérési útját beillesztjük a dokumentum láblécébe, az alábbi képernyőkép szerint:
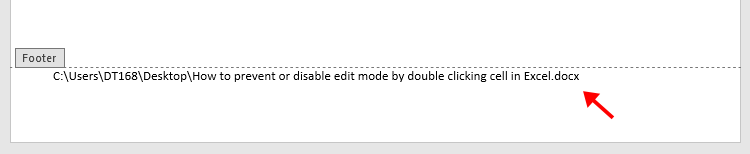
Megjegyzések:
1. Ha a fájl formázását meg szeretné tartani a frissítések során, ellenőrizze
2. A fájlnév és elérési út frissítéséhez lépjen a lábléc szerkesztési módjába, kattintson jobb egérgombbal a láblécre, és válassza a lehetőséget Frissítés mező a helyi menüből. Lásd a képernyőképet:

3. Ezzel a módszerrel beillesztheti a fájl elérési útját és nevét is a dokumentum fejlécébe.
Könnyen beillesztheti a fájl elérési útját vagy nevét a fejlécbe vagy láblécbe a Kutools for Word segítségével
A Helyezze be a fájl adatait hasznossága Kutools for Word segítségével könnyedén beillesztheti a fájl nevét vagy elérési útját a fejlécbe vagy a láblécbe, amire szüksége van. Kérjük, tegye a következőket.
Kutools for Word : több mint 100 praktikus Word-bővítménnyel, ingyenesen kipróbálható korlátozás nélkül 60 napok.
1. Nyissa meg a Word nevet vagy elérési utat beilleszteni kívánt Word dokumentumot a fejlécébe vagy a láblécébe, majd kattintson a gombra Kutools > Helyezze be a fájl adatait. Lásd a képernyőképet:

1. A nyílásban Helyezze be a fájl adatait párbeszédablakban válassza ki Fájlnév or Fájl elérési út a típus részben válassza ki a beilleszteni kívánt helyet, majd kattintson a gombra OK gombot.

Ezután a fájl elérési útjának fájlnevét beszúrja a dokumentum fejlécébe vagy láblécébe, ahogyan azt a 2. lépésben megadta.
A legjobb irodai hatékonyságnövelő eszközök
Kutools for Word - Növelje Word-élményét az Over segítségével 100 Figyelemre méltó tulajdonságok!
🤖 Kutools AI asszisztens: Alakítsa át írását mesterséges intelligencia segítségével - Tartalom létrehozása / Szöveg átírása / Összefoglalja a dokumentumokat / Információért érdeklődjön dokumentum alapján, mindezt a Word-en belül
📘 Dokumentummesterség: Felosztott oldalak / Dokumentumok egyesítése / Kijelölés exportálása különböző formátumokban (PDF/TXT/DOC/HTML...) / Kötegelt konvertálás PDF-be / Oldalak exportálása képként / Nyomtasson több fájlt egyszerre...
✏ Tartalom Szerkesztés: Kötegelt keresés és csere Több fájl között / Minden kép átméretezése / Transzponálja a táblázat sorait és oszlopait / Táblázat konvertálása szöveggé...
🧹 Könnyed tisztítás: Söpörj el Extra helyek / Szakaszszünetek / Minden fejléc / Szövegdobozok / Hiperhivatkozások / További eltávolító eszközökért látogasson el a mi oldalunkra Csoport eltávolítása...
➕ Kreatív betétek: Beszúrás Ezer elválasztó / Jelölőnégyzetek / Rádió gombok / QR-kód / Vonalkód / Átlós vonal táblázat / Egyenletfelirat / Képfelirat / Táblázat felirata / Több kép / Fedezzen fel többet a Csoport beszúrása...
???? Precíziós kiválasztás: Pontosan konkrét oldalak / asztalok / formák / címsor bekezdései / A navigáció javítása a következővel: több Jelölje ki a funkciókat...
⭐ Star Enhancements: Gyorsan navigáljon bármely helyre / ismétlődő szöveg automatikus beszúrása / zökkenőmentesen válthat a dokumentumablakok között / 11 Konverziós eszközök...
