Hogyan adhatunk különböző formátumú oldalszámokat bizonyos oldalakhoz a Wordben?
Az oldalszámok hozzáadása a Word-dokumentum összes oldalához könnyen és egyszerűen elvégezhető, de mit szólna hozzá, ha az oldalakhoz különböző formátumú oldalszámokat adna hozzá?
Oldalszámok hozzáadása bizonyos oldaltartományokhoz
Adjon különböző oldalszám-formátumokat bizonyos oldaltartományokhoz
Ajánlott produktivitási eszközök a Wordhez
Kutools for Word: AI integrálása 🤖, több mint 100 speciális funkcióval a dokumentumkezelési idő 50%-át takaríthatja meg.ingyenes letöltés
Iroda fül: Bevezeti a böngészőszerű lapokat a Wordbe (és más Office-eszközökbe), leegyszerűsítve a többdokumentumban történő navigálást.ingyenes letöltés
 Oldalszámok hozzáadása bizonyos oldaltartományokhoz
Oldalszámok hozzáadása bizonyos oldaltartományokhoz
Iroda lap: füles felületeket hoz a Word, Excel, PowerPoint... |
|
Javítsa munkafolyamatát most. KATT ide ingyenes letöltés
|
Például öt oldal létezik a Word-dokumentumban, és csak azt szeretné, hogy az oldalszám megjelenjen a 2. és a 3. oldalon, a következőket teheti.
Először szekciótöréseket kell beillesztenie, hogy az egész dokumentumot három részre ossza.
1. lépés Helyezze a kurzort az első oldal végére, majd kattintson a gombra Page Layout > Breaks > Következő oldal. Lásd a képernyőképet:

2. lépés Helyezze a kurzort a harmadik oldal végére, majd kattintson Page Layout > Breaks > Következő oldal.
3 lépés. Kattints Kezdőlap > Szerkesztési jelek megjelenítése / elrejtése hogy a szakasz törései megjelenjenek a dokumentumban. Lásd a képernyőképet:

Láthatja, hogy a dokumentum három részre lett felosztva (1. szakasz - 1. oldal; 2. szakasz - 2-3. Oldal; 3. szakasz - 4-5. Oldal. Most elkezdheti az oldalszámok hozzáadását a 2. és a 3. oldalhoz.

4. lépés: Kattintson duplán a 2. oldal felső részén a fejléc aktiválásához, majd kattintson a gombra Design és törölje a jelölést Link az előzőhöz. Lásd a képernyőképet:
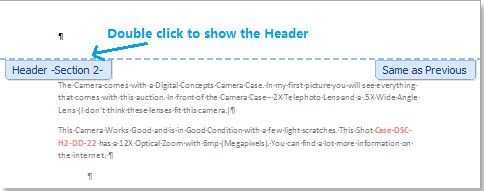 |
 |
 |
5. lépés: Menjen vissza, kattintson a 2. oldal tetejére, majd kattintson betétlap > Oldalszám. Lásd a képernyőképet:

Válassza ki az oldalszám típusát Az oldal tetejére és a Oldal gombja szakasz Oldalszám legördülő menü. Itt van a kattintás példája Az oldal tetejére > 1. sima szám. Lásd a képernyőképet:

6. lépés: Kattintson duplán a dokumentum tartalmára, vagy kattintson a gombra Design > Zárja be a fejlécet és a láblécet hogy bezárja a Fejlécet. Lásd a képernyőképet:
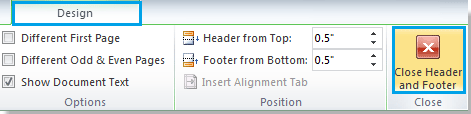
Az oldalszámok csak a 2. és a 3. oldalba kerülnek be:
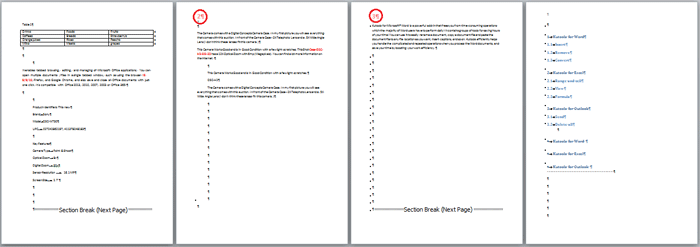
Tipp: Ha oldalszámokat szeretne hozzáadni a 2-3. És a 6-8. Oldalhoz, csak három szakasztörést kell beszúrnia, hogy a dokumentumot négy részre oszthassa (1. oldal, 2-3. Oldal, 4-5. Oldal és 6-8. Oldal). ), majd törölje a jelölést Link az előzőhöz a 2. és 4. szakaszban)
 Adjon különböző formátumú oldalszámokat
Adjon különböző formátumú oldalszámokat
Ha különböző formátumú oldalszámokat szeretne hozzáadni a dokumentumok különböző oldaltartományaihoz, tegye a következőket:
Először ossza fel a dokumentumot oldaltartományokra szakasz törés használatával.
1. lépés Helyezze a kurzort az első tartomány végére, majd kattintson Page Layout > Breaks > Következő oldal. Lásd a képernyőképet:

2. lépés: Ismételje meg az 1. lépést a szakaszszakaszok beszúrásával az egyes tartományok végébe, itt csak az egész dokumentumot két tartományra osztom. Lásd a képernyőképet:
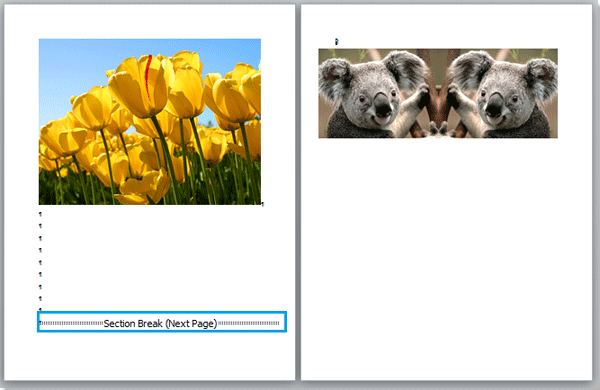
3. lépés: Kattintson duplán a második tartomány felső részén a Fejléc és a Lábléc megjelenítéséhez, majd kattintson a gombra Design és törölje a jelölést Link az előzőhöz. Lásd a képernyőképet:

4. lépés: Helyezze a kurzort az első oldal felső területére, majd kattintson betétlap > Oldalszám, adja meg a legördülő listából a kívánt formátumot, és az oldalszám beillesztésre kerül. Lásd a képernyőképet:
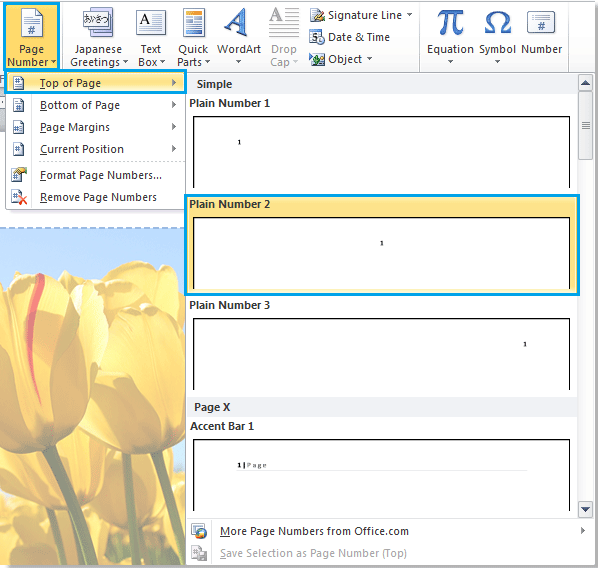
5. lépés: Helyezze a kurzort a második szakasz elejére, majd kattintson betétlap > Oldalszám, a legördülő listából adja meg a kívánt formátumot.
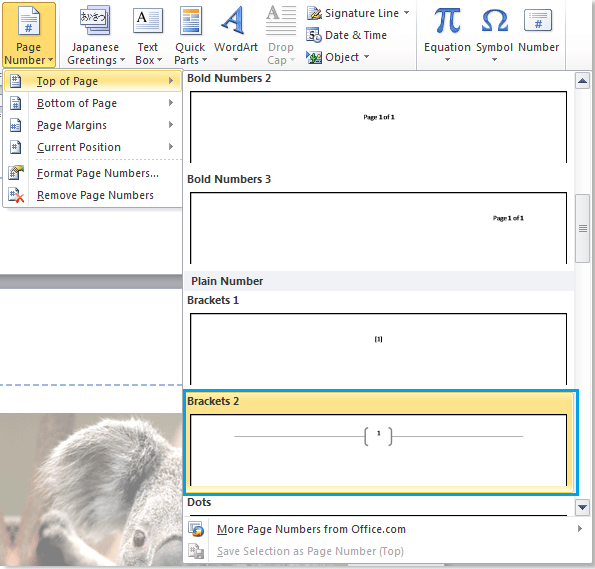
Láthatja, hogy az oldalszámok különböző formátumai beillesztésre kerülnek-e az oldaltartományokba. Lásd a képernyőképet:

Relatív cikkek:
- Helyezzen be képeket vagy képeket fájlból a Wordbe
- Helyezzen be képet vagy képet szkennerből vagy kamerából a Wordbe
A legjobb irodai hatékonyságnövelő eszközök
Kutools for Word - Növelje Word-élményét az Over segítségével 100 Figyelemre méltó tulajdonságok!
🤖 Kutools AI asszisztens: Alakítsa át írását mesterséges intelligencia segítségével - Tartalom létrehozása / Szöveg átírása / Összefoglalja a dokumentumokat / Információért érdeklődjön dokumentum alapján, mindezt a Word-en belül
📘 Dokumentummesterség: Felosztott oldalak / Dokumentumok egyesítése / Kijelölés exportálása különböző formátumokban (PDF/TXT/DOC/HTML...) / Kötegelt konvertálás PDF-be / Oldalak exportálása képként / Nyomtasson több fájlt egyszerre...
✏ Tartalom Szerkesztés: Kötegelt keresés és csere Több fájl között / Minden kép átméretezése / Transzponálja a táblázat sorait és oszlopait / Táblázat konvertálása szöveggé...
🧹 Könnyed tisztítás: Söpörj el Extra helyek / Szakaszszünetek / Minden fejléc / Szövegdobozok / Hiperhivatkozások / További eltávolító eszközökért látogasson el a mi oldalunkra Csoport eltávolítása...
➕ Kreatív betétek: Beszúrás Ezer elválasztó / Jelölőnégyzetek / Rádió gombok / QR-kód / Vonalkód / Átlós vonal táblázat / Egyenletfelirat / Képfelirat / Táblázat felirata / Több kép / Fedezzen fel többet a Csoport beszúrása...
???? Precíziós kiválasztás: Pontosan konkrét oldalak / asztalok / formák / címsor bekezdései / A navigáció javítása a következővel: több Jelölje ki a funkciókat...
⭐ Star Enhancements: Gyorsan navigáljon bármely helyre / ismétlődő szöveg automatikus beszúrása / zökkenőmentesen válthat a dokumentumablakok között / 11 Konverziós eszközök...
