Hogyan lehet beszúrni és létrehozni egy szervezeti diagramot a Wordben?
Mint tudjuk, a szervezeti diagram világosabbá teszi a vállalat kapcsolatait. Itt bemutatom a szervezeti diagram létrehozásának módját az alábbiakban bemutatott módon, a Wordben.
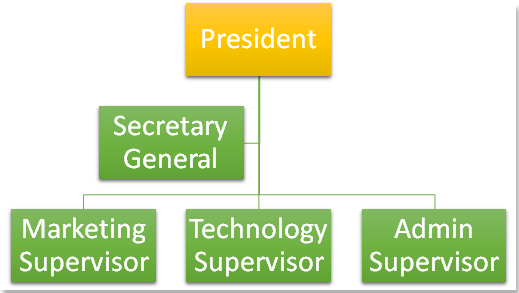
Ajánlott produktivitási eszközök a Wordhez
Kutools for Word: AI integrálása 🤖, több mint 100 speciális funkcióval a dokumentumkezelési idő 50%-át takaríthatja meg.ingyenes letöltés
Iroda fül: Bevezeti a böngészőszerű lapokat a Wordbe (és más Office-eszközökbe), leegyszerűsítve a többdokumentumban történő navigálást.ingyenes letöltés
Iroda lap: füles felületeket hoz a Word, Excel, PowerPoint... |
|
Javítsa munkafolyamatát most. KATT ide ingyenes letöltés
|
1. lépés: Vigye a kurzort arra a helyre, ahová be szeretné illeszteni a diagramot, majd kattintson a gombra betétlap > SmartArt. Lásd a képernyőképet:

2 lépés. Kattints Hierarchia a bal oldali ablaktáblán, és válasszon ki egy kívánt stílust a listából. Ezután kattintson a gombra OK a SmartArt behelyezéséhez. Lásd a képernyőképet:

3. lépés. Ezután írja be a legmagasabb szintű személyt a felső szövegmezőbe, ebben az esetben én az Elnököt gépelem. Lásd a képernyőképet:

4. lépés: Folytassa a többi szövegdoboz befejezésével. Az alábbi példát láthatja.

Tipp: Ha csak két szövegmezőre van szüksége ebben a rangsorban, kiválaszthat egy szövegdobozt, és megnyomhatja Backspace gombot a törléséhez. Másrészt új szövegdobozt is hozzáadhat, ha kiválaszt egy szövegdobozt és jobb klikk > Alak hozzáadása új szövegdoboz hozzáadásához. Lásd a képernyőképet:
- Alak hozzáadása után: Adjon hozzá egy alakzatot a kijelölt mező jobb oldalán, és ugyanazon a rangon van, mint a kijelölt doboz.
- Alak hozzáadása előtt: Adjon hozzá egy alakzatot a kijelölt mező bal oldalán, és ugyanazon a rangon van, mint a kijelölt mező.
- Alakzat hozzáadása fent: Adjon hozzá egy alakzatot a kijelölt mező fölé, és a kijelölt doboz magasabb rangján áll.
- Alakzat hozzáadása alább: Adjon hozzá egy alakzatot a kijelölt mező alá, és a kijelölt doboz alsó rangján áll.
- Segéd hozzáadása: Adjon hozzá egy alakzatot a kijelölt mező alá, és adminisztrációs titkárként dolgozik a kijelölt doboz címén.

6. lépés. Formázhatja és megtervezheti a diagramot, amire szüksége van Design és a kialakított fülek. Lásd a képernyőképet:

Itt csak megváltoztatom a szervezeti diagram színét és stílusát, lásd az eredményt:
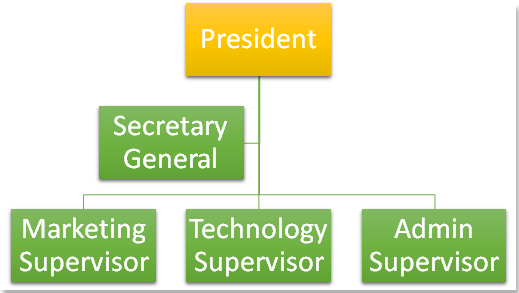
A legjobb irodai hatékonyságnövelő eszközök
Kutools for Word - Növelje Word-élményét az Over segítségével 100 Figyelemre méltó tulajdonságok!
🤖 Kutools AI asszisztens: Alakítsa át írását mesterséges intelligencia segítségével - Tartalom létrehozása / Szöveg átírása / Összefoglalja a dokumentumokat / Információért érdeklődjön dokumentum alapján, mindezt a Word-en belül
📘 Dokumentummesterség: Felosztott oldalak / Dokumentumok egyesítése / Kijelölés exportálása különböző formátumokban (PDF/TXT/DOC/HTML...) / Kötegelt konvertálás PDF-be / Oldalak exportálása képként / Nyomtasson több fájlt egyszerre...
✏ Tartalom Szerkesztés: Kötegelt keresés és csere Több fájl között / Minden kép átméretezése / Transzponálja a táblázat sorait és oszlopait / Táblázat konvertálása szöveggé...
🧹 Könnyed tisztítás: Söpörj el Extra helyek / Szakaszszünetek / Minden fejléc / Szövegdobozok / Hiperhivatkozások / További eltávolító eszközökért látogasson el a mi oldalunkra Csoport eltávolítása...
➕ Kreatív betétek: Beszúrás Ezer elválasztó / Jelölőnégyzetek / Rádió gombok / QR-kód / Vonalkód / Átlós vonal táblázat / Egyenletfelirat / Képfelirat / Táblázat felirata / Több kép / Fedezzen fel többet a Csoport beszúrása...
???? Precíziós kiválasztás: Pontosan konkrét oldalak / asztalok / formák / címsor bekezdései / A navigáció javítása a következővel: több Jelölje ki a funkciókat...
⭐ Star Enhancements: Gyorsan navigáljon bármely helyre / ismétlődő szöveg automatikus beszúrása / zökkenőmentesen válthat a dokumentumablakok között / 11 Konverziós eszközök...
