Hogyan lehet egyesíteni a Wordben lévő dokumentumok megjegyzéseit és módosításait?
Ha eredeti dokumentumot küld ellenőrzés céljából másoknak, akkor az ellenőrzött dokumentumok megjegyzéseinek és módosításainak másoknak kell lenniük, miután visszakapták őket. Az ellenőrzött dokumentumok közötti különbségek könnyű megkülönböztetése érdekében előfordulhat, hogy a megjegyzéseket és a változásokat több dokumentumból dokumentumokká kell egyesítenie. Hogyan teheti?
Megjegyzések és módosítások egyesítése több dokumentumból a Wordben
Megjegyzések és módosítások egyesítése több dokumentumból a Wordben
1. Nyisson meg egy Word dokumentumot, és kattintson a gombra Felülvizsgálat > Összehasonlítás > Kombájn. Lásd a képernyőképet:

2. Az Dokumentumok egyesítése párbeszédablakot, kérjük:
(1) Kattintson a gombra Tallózás gomb ![]() mellett Eredeti dokumentum mezőben válassza ki az egyesíteni kívánt eredeti dokumentumot a Megnyitás párbeszédpanelen, majd kattintson a gombra Nyisd ki gomb. Lásd a képernyőképet:
mellett Eredeti dokumentum mezőben válassza ki az egyesíteni kívánt eredeti dokumentumot a Megnyitás párbeszédpanelen, majd kattintson a gombra Nyisd ki gomb. Lásd a képernyőképet:
(2) Kattintson a Tallózás gombra ![]() mellett Dokumentum felülvizsgálata mezőben válassza ki a Megnyitás párbeszédpanelen egyesítendő átdolgozott dokumentumot, majd kattintson a gombra Nyisd ki gombot.
mellett Dokumentum felülvizsgálata mezőben válassza ki a Megnyitás párbeszédpanelen egyesítendő átdolgozott dokumentumot, majd kattintson a gombra Nyisd ki gombot.

3. Most a Dokumentumok egyesítése párbeszédpanelen kattintson a gombra Több gombra további lehetőségek kibontásához. Lásd a képernyőképet:

4. A Dokumentumok egyesítése párbeszédpanelen (1) ellenőrizd a Hozzászólások lehetőség a Összehasonlítási beállítások szakasz, (2) ellenőrizd a Eredeti dokumentum lehetőség a Változások megjelenítése szakasz, és (3) kattintson a OK gomb. Lásd a képernyőképet:

5. Megjelenik egy Microsoft Word párbeszédpanel, kattintson Folytassa az egyesítéssel gomb. Lásd a képernyőképet:
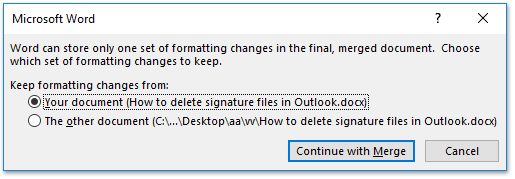
Mostantól látni fogja, hogy az eredeti dokumentumot az ellenőrzött dokumentum elsőjével kombinálták. Lásd a képernyőképet:
(1) A fő változások és megjegyzések a bal oldali panelen láthatók;
(2) A kombinált dokumentum a középső részben jelenik meg;
(3) Az eredeti dokumentum a jobb oldali ablaktábla fenti szakaszában, míg a felülvizsgált dokumentum az alábbi részben látható.

Ezután ismételje meg a fenti lépéseket az összes ellenőrzött dokumentum egyesítéséhez
Gyorsan egyesítsen több Word-dokumentumot számos mappából tömegesen, meghatározott sorrendben
A Kutools for Word fantasztikusat ad ki megy funkció segítségével a felhasználók gyorsan összevonhatnak több Word-dokumentumot számos mappából. Ez a szolgáltatás nemcsak az eredeti dokumentumok formátumát foglalja össze egyesített fájlban, hanem a megadott sorrendben egyesíti a dokumentumokat is.

Füles böngészés és több Word-dokumentum szerkesztése, például Firefox, Chrome, Internet Explore 10!
Előfordulhat, hogy ismerős lehet több weboldal megtekintése Firefox/Chrome/IE böngészőben, és a megfelelő lapokra kattintva válthat közöttük. Itt az Office Tab támogatja a hasonló feldolgozást, amely lehetővé teszi több Word-dokumentum böngészését egy Word-ablakban, és a fülükre kattintva könnyedén válthat közöttük. Kattintson a teljes funkciós ingyenes próbaverzióhoz!

Relatív cikkek:
A legjobb irodai hatékonyságnövelő eszközök
Kutools for Word - Növelje Word-élményét az Over segítségével 100 Figyelemre méltó tulajdonságok!
🤖 Kutools AI asszisztens: Alakítsa át írását mesterséges intelligencia segítségével - Tartalom létrehozása / Szöveg átírása / Összefoglalja a dokumentumokat / Információért érdeklődjön dokumentum alapján, mindezt a Word-en belül
📘 Dokumentummesterség: Felosztott oldalak / Dokumentumok egyesítése / Kijelölés exportálása különböző formátumokban (PDF/TXT/DOC/HTML...) / Kötegelt konvertálás PDF-be / Oldalak exportálása képként / Nyomtasson több fájlt egyszerre...
✏ Tartalom Szerkesztés: Kötegelt keresés és csere Több fájl között / Minden kép átméretezése / Transzponálja a táblázat sorait és oszlopait / Táblázat konvertálása szöveggé...
🧹 Könnyed tisztítás: Söpörj el Extra helyek / Szakaszszünetek / Minden fejléc / Szövegdobozok / Hiperhivatkozások / További eltávolító eszközökért látogasson el a mi oldalunkra Csoport eltávolítása...
➕ Kreatív betétek: Beszúrás Ezer elválasztó / Jelölőnégyzetek / Rádió gombok / QR-kód / Vonalkód / Átlós vonal táblázat / Egyenletfelirat / Képfelirat / Táblázat felirata / Több kép / Fedezzen fel többet a Csoport beszúrása...
???? Precíziós kiválasztás: Pontosan konkrét oldalak / asztalok / formák / címsor bekezdései / A navigáció javítása a következővel: több Jelölje ki a funkciókat...
⭐ Star Enhancements: Gyorsan navigáljon bármely helyre / ismétlődő szöveg automatikus beszúrása / zökkenőmentesen válthat a dokumentumablakok között / 11 Konverziós eszközök...
