Hogyan lehet képeket vagy képeket egyesíteni a Word-ben?
Sok esetben a képek összevonására van szükség az MS Word dokumentummal végzett munka során. Például két képet kíván kombinálni, csak egy speciális effektus érdekében. A képszerkesztő, például a Photoshop segítsége nélkül mit tehet a Wordben? Kérjük, olvassa el a következő utasítást.
Egyesítsen több képet / képet egybe a Wordben
Egyesítsen több képet / képet egybe a Wordben
1. Helyezze be az egyesíteni kívánt képeket a Wordbe. Lásd a képernyőképet:
2. Kattints betétlap > Alakzatok > Új rajz vászon a rajzvászon behelyezéséhez.
3. Másolja és illessze be a képeket a vászonra, majd húzza őket a kívánt pozícióba. Lásd a képernyőképet:

Tipp: Kiválaszthatja a képet vászonon, és a jobb gombbal kattintva megnyithatja a jobb egérgombbal menüt, majd megadhatja a kép felső és alsó pozícióját a Előre hoz or Hátraküldés lehetőségeket.
4. Jelölje ki az összes képet, amelyekkel egyesíteni kívánja Ctrl + A, majd kattintson a gombra kialakított > Csoport > Csoport. Lásd a képernyőképet:

5. Másolja a kombinált képet, majd kattintson az üres helyre a vásznon. Törölje a rajzvásznat a megnyomásával Backspace gombot, majd illessze be a kombinált képet a dokumentumba.

Egy kattintás az összes / több kép átméretezéséhez a Word dokumentumban
Normális esetben egy kép méretét kézzel is átméretezhetjük a Word dokumentumban. És elég unalmas sok képet egyenként átméretezni. De a Kutools for Word segítségével Képek átméretezése segédprogram segítségével könnyedén átméretezheti az összes kép méretét ugyanarra a 25% -ra, 50% -ra, stb., vagy a kiválasztott kép azonos szélességére, egyetlen kattintással!
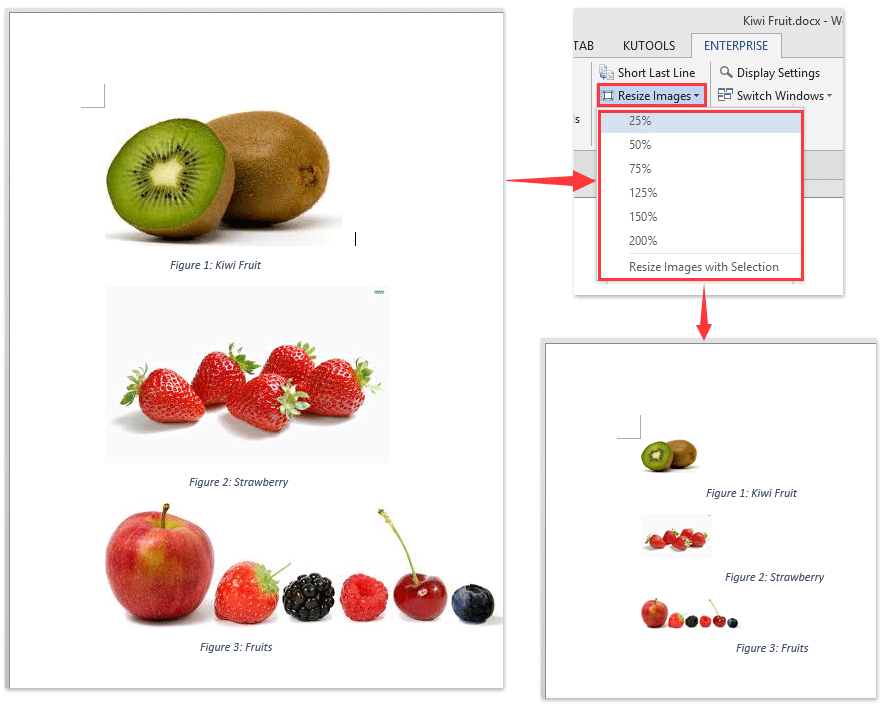
Relatív cikkek:
A legjobb irodai hatékonyságnövelő eszközök
Kutools for Word - Növelje Word-élményét az Over segítségével 100 Figyelemre méltó tulajdonságok!
🤖 Kutools AI asszisztens: Alakítsa át írását mesterséges intelligencia segítségével - Tartalom létrehozása / Szöveg átírása / Összefoglalja a dokumentumokat / Információért érdeklődjön dokumentum alapján, mindezt a Word-en belül
📘 Dokumentummesterség: Felosztott oldalak / Dokumentumok egyesítése / Kijelölés exportálása különböző formátumokban (PDF/TXT/DOC/HTML...) / Kötegelt konvertálás PDF-be / Oldalak exportálása képként / Nyomtasson több fájlt egyszerre...
✏ Tartalom Szerkesztés: Kötegelt keresés és csere Több fájl között / Minden kép átméretezése / Transzponálja a táblázat sorait és oszlopait / Táblázat konvertálása szöveggé...
🧹 Könnyed tisztítás: Söpörj el Extra helyek / Szakaszszünetek / Minden fejléc / Szövegdobozok / Hiperhivatkozások / További eltávolító eszközökért látogasson el a mi oldalunkra Csoport eltávolítása...
➕ Kreatív betétek: Beszúrás Ezer elválasztó / Jelölőnégyzetek / Rádió gombok / QR-kód / Vonalkód / Átlós vonal táblázat / Egyenletfelirat / Képfelirat / Táblázat felirata / Több kép / Fedezzen fel többet a Csoport beszúrása...
???? Precíziós kiválasztás: Pontosan konkrét oldalak / asztalok / formák / címsor bekezdései / A navigáció javítása a következővel: több Jelölje ki a funkciókat...
⭐ Star Enhancements: Gyorsan navigáljon bármely helyre / ismétlődő szöveg automatikus beszúrása / zökkenőmentesen válthat a dokumentumablakok között / 11 Konverziós eszközök...
