Hogyan lehet oldalakat áthelyezni / másolni egyik dokumentumból a másikba vagy újba a Wordben?
Könnyű az egyik munkalap áthelyezése vagy másolása egyik munkafüzetből a másikba az Excel programban, azonban úgy tűnik, hogy nincs egyszerű módja az egyik oldal áthelyezésének egyik Word-dokumentumról a másikra, kivéve a kézi másolást és beillesztést. Itt bemutatok néhány módot egy vagy több oldal egyik Word-dokumentumról a másikra (vagy egy újra) történő gyors áthelyezésére / másolására.
- Egy vagy több szomszédos oldal áthelyezése / másolása egyik Word-dokumentumból a másikba
- Több nem szomszédos oldal áthelyezése / másolása egyik Word dokumentumból a másikba
- Egy Word-dokumentum minden oldalának áthelyezése / másolása újakra
Egy vagy több szomszédos oldal áthelyezése / másolása egyik Word-dokumentumból a másikba
Ez a módszer arra ösztönzi Önt, hogy egy vagy több oldalt áthelyezzen / másoljon egyik dokumentumból a másikba tárgy > Szöveg a fájlból funkció a Wordben. Kérjük, tegye a következőket:
Megjegyzések: Ha a forrásdokumentum csak egy oldalt tartalmaz, vagy a forrásdokumentum összes oldalát áthelyezi / át akarja másolni, kérjük, kezdje a 3 lépés közvetlenül.
1. Nyissa meg a forrásdokumentumot, ahonnan az oldalakat áthelyezi / átmásolja, válassza ki az áthelyezni / másolni kívánt oldalakat, majd kattintson a gombra betétlap > Könyvjelző. Lásd a képernyőképet:
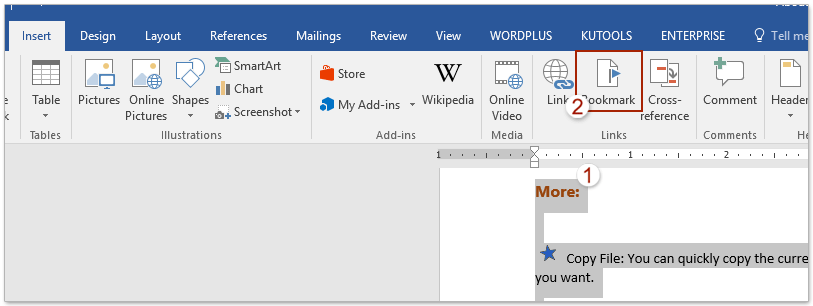
2. A megnyíló Könyvjelző párbeszédpanelen írja be a nevét a Könyvjelző neve mezőbe, és kattintson a hozzáad gomb. Lásd a képernyőképet:
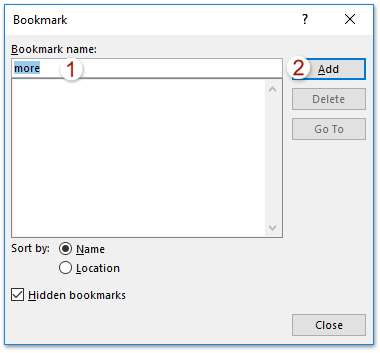
3. Nyissa meg a céldokumentumot, ahová az oldalakat áthelyezi / átmásolja, tegye a kurzort a másolt oldalak helyére, majd kattintson betétlap > tárgy > Szöveg a fájlból. Lásd a képernyőképet:

4. Most kérjük, a Fájl beszúrása párbeszédpanel jelenik meg (1) nyissa meg a forrásdokumentumot tartalmazó mappát, (2) válassza ki a forrásdokumentumot, majd (3) kattintson a Választék gomb. Lásd a képernyőképet:
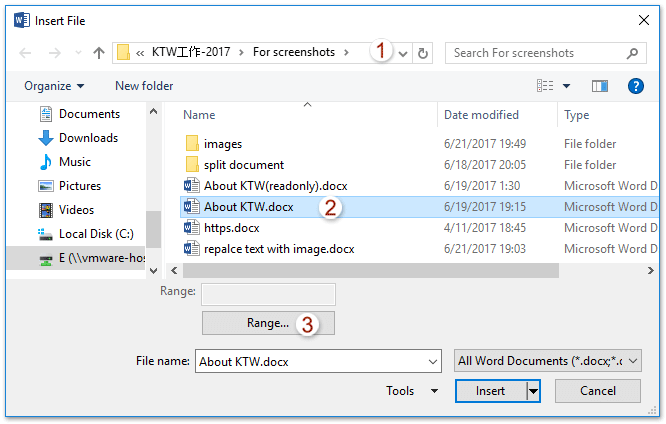
Megjegyzések: Ha a forrásdokumentum csak egy oldalt tartalmaz, vagy a forrásdokumentum összes oldalát át akarja másolni, kérjük (1) nyissa meg a forrásdokumentumot tartalmazó mappát, (2) válassza ki a forrásdokumentumot, és (3) kettyenés betétlap gombot a mozgás befejezéséhez.
5. A beugró szövegbeviteli párbeszédpanelen írja be a 2. lépésben hozzáadott megadott könyvjelző nevet, majd kattintson a gombra OK gombot.
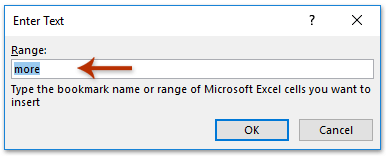
6. Kattintson az betétlap gombra a Fájl beszúrása párbeszédpanelen.
Eddig a forrásdokumentumok megadott oldalai már áthelyezésre / másolásra kerültek a céldokumentumba.
Könnyen feloszthatja az egyik Word-dokumentumot egyszerre többre oldalanként, szakaszok / oldaltörések vagy címsorok szerint!
Összehasonlítva a Word-dokumentumok másolással és beillesztéssel történő felosztásával, a Kutools for Word megkönnyíti a munkát, és drámai módon javítja a munka hatékonyságát a Split funkcióval, amely gyorsan feloszthatja az aktuális megnyitott Word-dokumentumot oldalakra, szakaszokra, oldalanként. szünet, vagy az 1. fejléc szerint, amire szüksége van.

Több nem szomszédos oldal áthelyezése / másolása egyik Word dokumentumból a másikba
A fenti módszer segít több vagy több szomszédos oldal átmásolásában az egyik Word-dokumentumból a másikba. Nos, bizonyos esetekben előfordulhat, hogy több, nem szomszédos oldalt, például a 2. oldalt, az 5. oldalt és a 8. oldalt tömegesen kell áthelyeznie vagy másolnia egy másik dokumentumba. És ez a módszer bevezeti a Kutools for Word Select Pages funkcióját, hogy ezt a munkát elvégezze.
1. Nyissa meg a forrásdokumentumot, amelyről a szomszédos oldalakat másolja, majd kattintson a gombra Kutools > Oldalak > Válassza az Oldalak lehetőséget. Lásd a képernyőképet:

2. Az előugró Pages Select párbeszédpanelen kérjük (1) ellenőrizd a Válassza ki az oldalakat a választás szerint választási lehetőség, (2) ellenőrizze a megadott oldalakat, amelyeket átmásol, és (3) kattintson a OK gomb. Lásd a képernyőképet:

3. Most az összes ellenőrzött oldalt tömegesen választja ki. Kérjük, nyomja meg a gombot Ctrl + C gombok másolásához.
4. Nyissa meg a céldokumentumot, és nyomja meg a gombot Ctrl + V gombokkal illessze be őket. És most az ellenőrzött nem szomszédos oldalakat kötegelt másolással illeszti be a céldokumentumba.
Megjegyzések: A Kutools for Word más kiválasztott oldalakra szolgáló eszközöket is biztosít a munka megkönnyítése érdekében:
Válassza az Aktuális oldal lehetőséget: Egy kattintás az aktuális oldal kiválasztásához;
Válassza a Páratlan oldalak lehetőséget: Egy kattintással kiválaszthatja az aktuális dokumentum összes páratlan oldalát, beleértve az 1., a 3., az 5. oldalt is.
Válassza a Páros oldalak lehetőséget: Egy kattintással kiválaszthatja az aktuális dokumentum összes páros oldalát, beleértve a 2., a 4., a 6. oldalt is.
Egy Word-dokumentum minden oldalának áthelyezése / másolása újakra
Ha a forrásdokumentum minden egyes oldalát külön külön kívánja áthelyezni a Wordbe, akkor a Hasított A Kutools for Word funkciója segítségével könnyedén befejezheti ezt a munkát néhány kattintással.
1. Nyissa meg a forrásdokumentumot, amelynek minden oldalát külön-külön új dokumentumba helyezi át, majd kattintson a gombra Kutools Plus > Hasított. Lásd a képernyőképet:

Megjegyzések: A Split funkció alkalmazása előtt el kell mentenie a forrásdokumentumot.
2. Kérjük, a Dokumentum felosztása párbeszédpanelen (1) adja meg a célmappát, ahová új dokumentumokat menteni szeretne Mentés ide doboz, (2) válasszuk oldal tól Felosztva legördülő lista, és (3) kattintson a OK gomb. Lásd a képernyőképet:
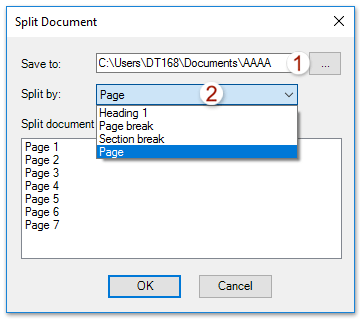
Most a forrásdokumentum minden oldalát áthelyezi / átmásolja egy új új Word dokumentumba, és elmenti a megadott célmappába.
Füles böngészés és több Word-dokumentum szerkesztése, például Firefox, Chrome, Internet Explore 10!
Előfordulhat, hogy ismerős lehet több weboldal megtekintése Firefox/Chrome/IE böngészőben, és a megfelelő lapokra kattintva válthat közöttük. Itt az Office Tab támogatja a hasonló feldolgozást, amely lehetővé teszi több Word-dokumentum böngészését egy Word-ablakban, és a fülükre kattintva könnyedén válthat közöttük. Kattintson a teljes funkciós ingyenes próbaverzióhoz!

A legjobb irodai hatékonyságnövelő eszközök
Kutools for Word - Növelje Word-élményét az Over segítségével 100 Figyelemre méltó tulajdonságok!
🤖 Kutools AI asszisztens: Alakítsa át írását mesterséges intelligencia segítségével - Tartalom létrehozása / Szöveg átírása / Összefoglalja a dokumentumokat / Információért érdeklődjön dokumentum alapján, mindezt a Word-en belül
📘 Dokumentummesterség: Felosztott oldalak / Dokumentumok egyesítése / Kijelölés exportálása különböző formátumokban (PDF/TXT/DOC/HTML...) / Kötegelt konvertálás PDF-be / Oldalak exportálása képként / Nyomtasson több fájlt egyszerre...
✏ Tartalom Szerkesztés: Kötegelt keresés és csere Több fájl között / Minden kép átméretezése / Transzponálja a táblázat sorait és oszlopait / Táblázat konvertálása szöveggé...
🧹 Könnyed tisztítás: Söpörj el Extra helyek / Szakaszszünetek / Minden fejléc / Szövegdobozok / Hiperhivatkozások / További eltávolító eszközökért látogasson el a mi oldalunkra Csoport eltávolítása...
➕ Kreatív betétek: Beszúrás Ezer elválasztó / Jelölőnégyzetek / Rádió gombok / QR-kód / Vonalkód / Átlós vonal táblázat / Egyenletfelirat / Képfelirat / Táblázat felirata / Több kép / Fedezzen fel többet a Csoport beszúrása...
???? Precíziós kiválasztás: Pontosan konkrét oldalak / asztalok / formák / címsor bekezdései / A navigáció javítása a következővel: több Jelölje ki a funkciókat...
⭐ Star Enhancements: Gyorsan navigáljon bármely helyre / ismétlődő szöveg automatikus beszúrása / zökkenőmentesen válthat a dokumentumablakok között / 11 Konverziós eszközök...
