Hogyan illesszünk be egy legördülő listát a Word-be?
A Wordben a legördülő lista jó tartalomszabályozó a felhasználók számára, hogy a legördülő menüből kiválasszák az előre beállított értékek egyikét. Ez a cikk bemutatja a legördülő lista beszúrásának részletes lépéseit a Word dokumentumba.
Helyezzen be egy legördülő listát a Word-be
Helyezzen be egy legördülő listát a Word-be
Ha legördülő listát szeretne beszúrni egy Word dokumentumba, tegye a következőket:
1. Kattints filé > Opciók.
2. A nyitó Word beállítások párbeszédpanelen kérjük (1) kettyenés Szalag szabása a bal oldali sávban, (2) ellenőrizze Fejlesztő a jobb mezőbe, és (3) kattintson a OK gomb. Lásd a képernyőképet:
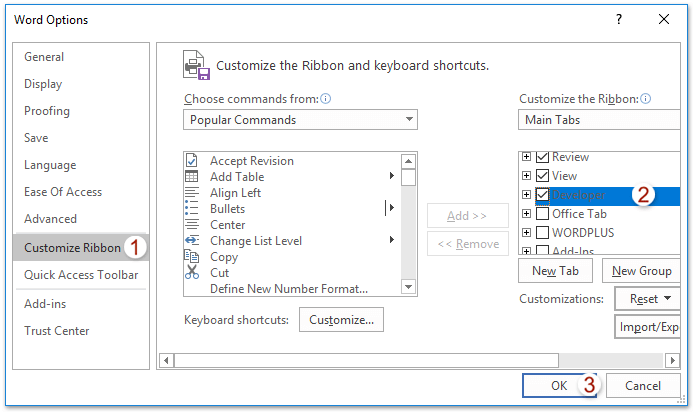
3. Most a Fejlesztő fül a Word szalagba kerül. kérem kattintson Fejlesztő > Legördülő lista Tartalom-vezérlés gomb. Lásd a képernyőképet:

4. Most egy új legördülő lista kerül be az aktuális dokumentumba. Kattintson előre Fejlesztő > Ingatlanok. Lásd a képernyőképet:
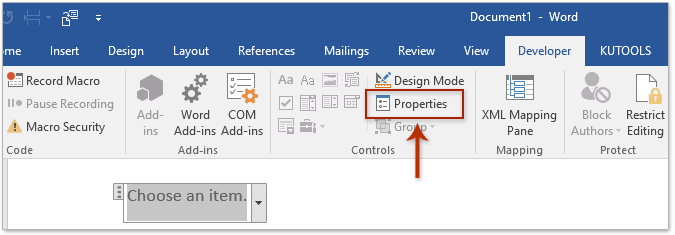
5. A Tartalomkezelés tulajdonságai párbeszédpanelen kérjük:
(1) nevezze meg a legördülő listát a Cím doboz;
(2) kattintson a gombra hozzáad gombot a Legördülő lista tulajdonságai szakasz;
(3) Az Add Choice párbeszédpanelen írjon be egy választási lehetőséget a Display Name négyzetet, és kattintson a gombra OK gomb;
(4) Ismételje meg a fenti (2) és (3) lépést, hogy további lehetőségeket adjon a legördülő listához;
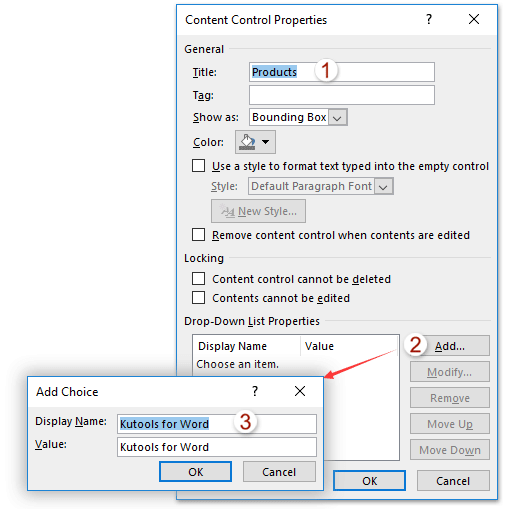
6. Kattintson az OK gombra a Tartalomkezelés tulajdonságai párbeszédpanelen.
Eddig beillesztett egy legördülő listát a megadott címmel és választási lehetőségekkel a Word dokumentumba. Lásd a képernyőképet:
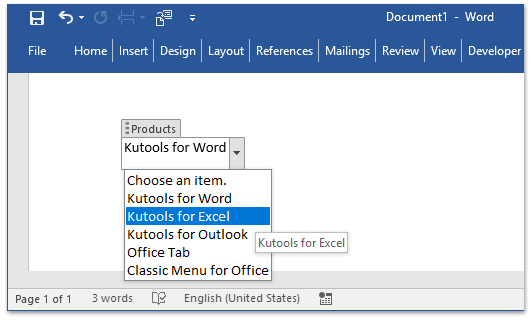
Egy kattintással beillesztheti a jelölőnégyzet szimbólumát vagy a jelölőnégyzetet (tartalomvezérlés) a Word-be
Általában beszúrhat egy jelölőnégyzet-szimbólumot, ha megtalálja a szimbólumkönyvtárból, vagy beszúrhat egy bejelölhető jelölőnégyzet-vezérlőt a Fejlesztői lap engedélyezésével és egy ilyen tartalomvezérlő hozzáadásával. Mindkettő nem tűnik könnyűnek! Ne aggódj! A Kutools for Word biztosítja a Check Box funkció, nemcsak a jelölőnégyzetek különféle típusait támogatja, hanem segít egyetlen kattintással beilleszteni az ellenőrizhető jelölőnégyzet-vezérlést!
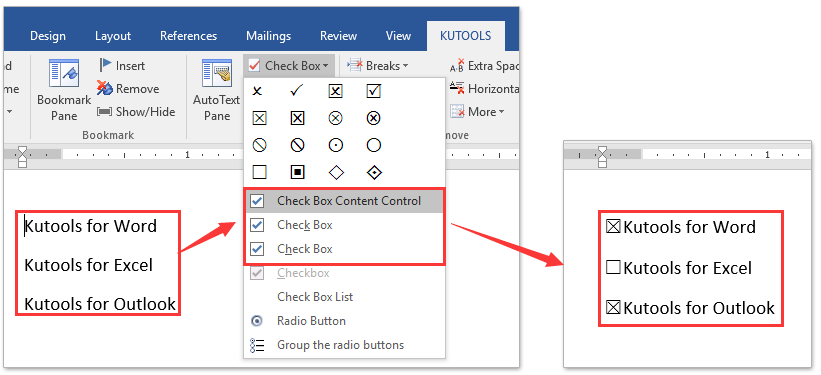
Kapcsolódó cikkek
Hogyan lehet beilleszteni a választógombot a Microsoft Word dokumentumba?
Hogyan lehet beilleszteni az ActiveX-vezérlő jelölőnégyzetet a Wordbe?
Füles böngészés és több Word-dokumentum szerkesztése, például Firefox, Chrome, Internet Explore 10!
Előfordulhat, hogy ismerős lehet több weboldal megtekintése Firefox/Chrome/IE böngészőben, és a megfelelő lapokra kattintva válthat közöttük. Itt az Office Tab támogatja a hasonló feldolgozást, amely lehetővé teszi több Word-dokumentum böngészését egy Word-ablakban, és a fülükre kattintva könnyedén válthat közöttük. Kattintson a teljes funkciós ingyenes próbaverzióhoz!

A legjobb irodai hatékonyságnövelő eszközök
Kutools for Word - Növelje Word-élményét az Over segítségével 100 Figyelemre méltó tulajdonságok!
🤖 Kutools AI asszisztens: Alakítsa át írását mesterséges intelligencia segítségével - Tartalom létrehozása / Szöveg átírása / Összefoglalja a dokumentumokat / Információért érdeklődjön dokumentum alapján, mindezt a Word-en belül
📘 Dokumentummesterség: Felosztott oldalak / Dokumentumok egyesítése / Kijelölés exportálása különböző formátumokban (PDF/TXT/DOC/HTML...) / Kötegelt konvertálás PDF-be / Oldalak exportálása képként / Nyomtasson több fájlt egyszerre...
✏ Tartalom Szerkesztés: Kötegelt keresés és csere Több fájl között / Minden kép átméretezése / Transzponálja a táblázat sorait és oszlopait / Táblázat konvertálása szöveggé...
🧹 Könnyed tisztítás: Söpörj el Extra helyek / Szakaszszünetek / Minden fejléc / Szövegdobozok / Hiperhivatkozások / További eltávolító eszközökért látogasson el a mi oldalunkra Csoport eltávolítása...
➕ Kreatív betétek: Beszúrás Ezer elválasztó / Jelölőnégyzetek / Rádió gombok / QR-kód / Vonalkód / Átlós vonal táblázat / Egyenletfelirat / Képfelirat / Táblázat felirata / Több kép / Fedezzen fel többet a Csoport beszúrása...
???? Precíziós kiválasztás: Pontosan konkrét oldalak / asztalok / formák / címsor bekezdései / A navigáció javítása a következővel: több Jelölje ki a funkciókat...
⭐ Star Enhancements: Gyorsan navigáljon bármely helyre / ismétlődő szöveg automatikus beszúrása / zökkenőmentesen válthat a dokumentumablakok között / 11 Konverziós eszközök...
