Hogyan adható hozzá a fejezet címe a fejléchez vagy a lábléchez a Word dokumentumban?
Általában a fejlécet vagy a láblécet a dokumentum elérési útjával, nevével gyorsan és egyszerűen beillesztheti egy Word fájlba. De próbáltad már beilleszteni a fejezet címét a fejlécbe vagy a láblécbe, így a fejléc vagy a lábléc tartalma attól függ, hogy az adott fejezet melyik fejezetben található. dokumentum.
Fejezetcím hozzáadása a Word dokumentum fejlécéhez vagy láblécéhez
Fejezetcím hozzáadása a Word dokumentum fejlécéhez vagy láblécéhez
Az egyes fejezetek fejlécbe vagy láblécbe való beszúrásához használhatja a Gyors alkatrészek funkció eléréséhez, kérjük, tegye a következőket:
1. Először is alkalmazzon egy bekezdési stílust arra a fejezetcímre, amelyet fejlécként vagy láblécként szeretne beszúrni, ebben a példában a fejezet címem az 1. fejléc stílusú, lásd a képernyőképet:
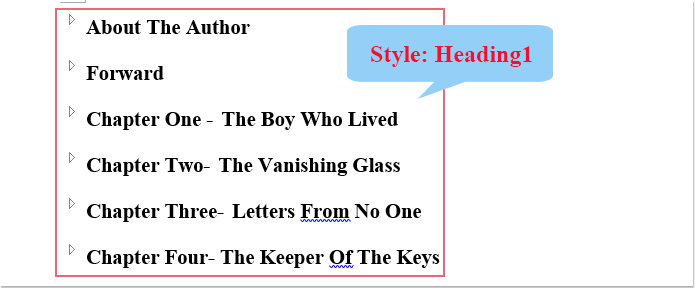
2. Ezután kattintson Kezdőlap > Fejléc lábléc, és válasszon egy fejléc- vagy láblécstílust, lásd a képernyőképet:
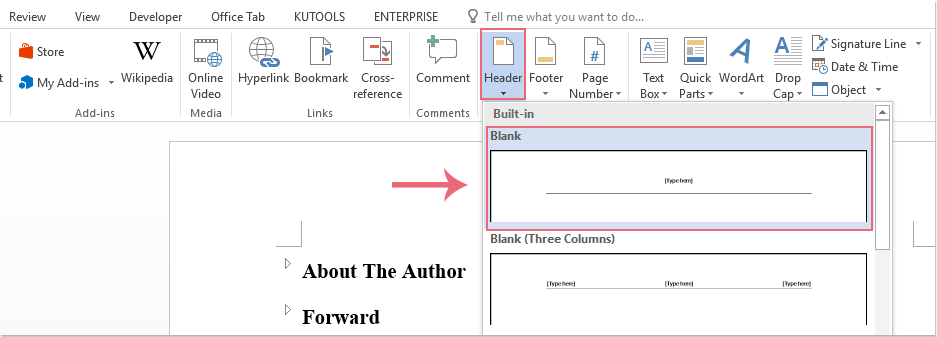
3. Ezután kattintson Gyors alkatrészek > Mező alatt a Design fül, lásd a képernyőképet:
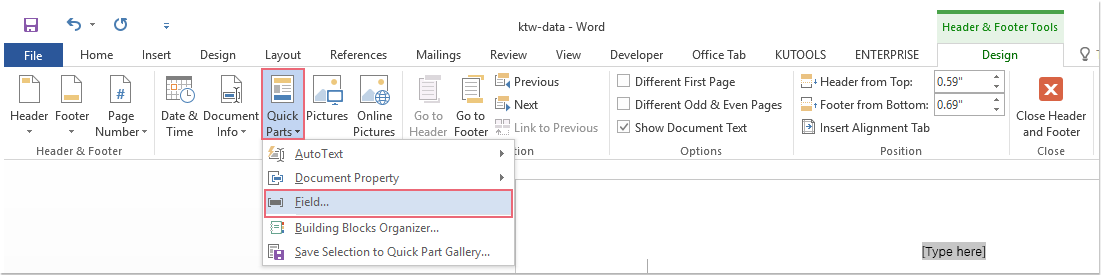
4. A kiugrott Mező párbeszédpanelen hajtsa végre a következő műveleteket:
- (1.) Válassza ki Linkek és hivatkozások tól Kategóriák legördülő lista;
- (2.) A Mezőnevek lista mezőbe, kérjük, válassza ki StyleRef választási lehetőség;
- (3.) Ezután keresse meg és válassza ki Megnevezés 1 melyik a fejezetstílusod, amelyet a Stílus neve lista mezőbe.
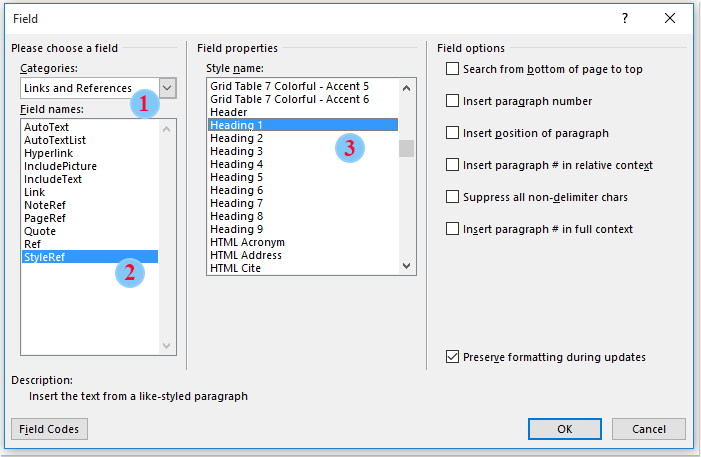
5. A beállítások elvégzése után kattintson a gombra OK gombra, és most a fejezet címe be lett illesztve a fejlécbe vagy a láblécbe, lásd a képernyőképet:

Megjegyzések:
1. Ha egy oldalon egynél több 1. fejléc található, akkor csak az első megjelenő kerül beillesztésre a fejlécbe vagy a láblécbe.
2. A fejléc vagy a lábléc automatikusan megváltozik, amikor a fejezet címe megváltozik.
A legjobb irodai hatékonyságnövelő eszközök
Kutools for Word - Növelje Word-élményét az Over segítségével 100 Figyelemre méltó tulajdonságok!
🤖 Kutools AI asszisztens: Alakítsa át írását mesterséges intelligencia segítségével - Tartalom létrehozása / Szöveg átírása / Összefoglalja a dokumentumokat / Információért érdeklődjön dokumentum alapján, mindezt a Word-en belül
📘 Dokumentummesterség: Felosztott oldalak / Dokumentumok egyesítése / Kijelölés exportálása különböző formátumokban (PDF/TXT/DOC/HTML...) / Kötegelt konvertálás PDF-be / Oldalak exportálása képként / Nyomtasson több fájlt egyszerre...
✏ Tartalom Szerkesztés: Kötegelt keresés és csere Több fájl között / Minden kép átméretezése / Transzponálja a táblázat sorait és oszlopait / Táblázat konvertálása szöveggé...
🧹 Könnyed tisztítás: Söpörj el Extra helyek / Szakaszszünetek / Minden fejléc / Szövegdobozok / Hiperhivatkozások / További eltávolító eszközökért látogasson el a mi oldalunkra Csoport eltávolítása...
➕ Kreatív betétek: Beszúrás Ezer elválasztó / Jelölőnégyzetek / Rádió gombok / QR-kód / Vonalkód / Átlós vonal táblázat / Egyenletfelirat / Képfelirat / Táblázat felirata / Több kép / Fedezzen fel többet a Csoport beszúrása...
???? Precíziós kiválasztás: Pontosan konkrét oldalak / asztalok / formák / címsor bekezdései / A navigáció javítása a következővel: több Jelölje ki a funkciókat...
⭐ Star Enhancements: Gyorsan navigáljon bármely helyre / ismétlődő szöveg automatikus beszúrása / zökkenőmentesen válthat a dokumentumablakok között / 11 Konverziós eszközök...
