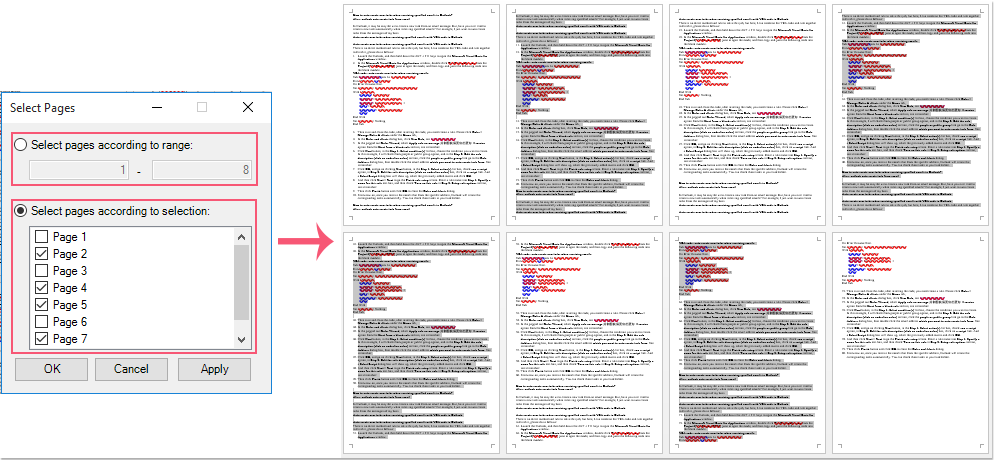Hogyan lehet több konkrét oldalt törölni egy Word-dokumentumból?
Word dokumentumban kiválaszthatja az aktuális oldal tartalmát, majd a Törlés gomb megnyomásával könnyedén törölheti az aktuális oldalt. De ha el kell távolítania több oldalt egy nagy Word fájlból, hogyan oldhatná meg gyorsan?
Töröljön egy oldaltartományt a Word dokumentumból a Ugrás funkcióval
Több konkrét oldalt törölhet a VBA kóddal rendelkező Word dokumentumból
Töröljön egy oldaltartományt a Word dokumentumból a Ugrás funkcióval
Ha törölni akar egy sor egymást követő oldalt egy Word-dokumentumból, akkor a Go To funkció szívességet tehet Önnek.
1. Indítsa el a Word dokumentumot, amelyet törölni szeretne.
2. Ezután nyomja meg a gombot F5 kulcs megnyitásához Keresés és csere párbeszédpanel alatt Go To fülre kattintva oldal a Menj oda listamezőbe, majd írja be a törölni kívánt kezdőlap számát, majd nyomja meg az gombot belép gomb az adott oldalra lépéshez, lásd a képernyőképet:
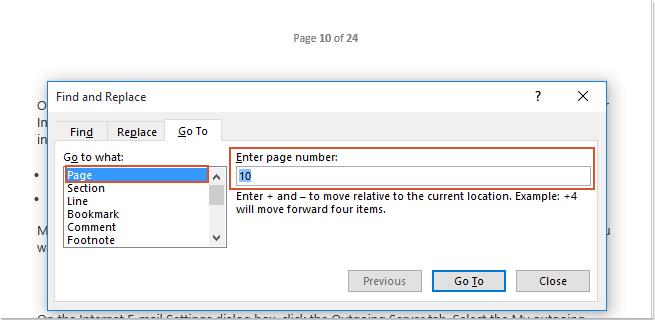
2. Ezután zárja be ezt Keresés és csere párbeszédpanelt, és nyomja meg a gombot F8 bekapcsolni Hosszabbítási mód.
3. Folytassa a nyomást F5 kulcs megnyitásához Keresés és csere párbeszédpanelen ezúttal írja be a törölni kívánt végoldal számát, majd nyomja meg az gombot belép kulcs. A 15 és 20 közötti oldalakat egyszerre választotta ki. Lásd a képernyőképet:
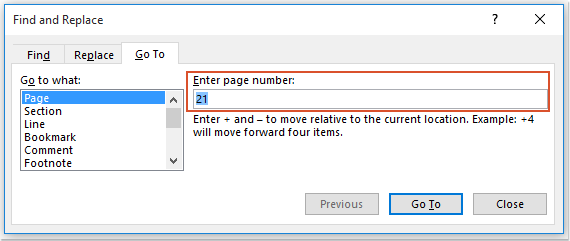
4. Végül nyomja meg töröl közvetlenül az oldalak törléséhez.
Több konkrét oldalt törölhet a VBA kóddal rendelkező Word dokumentumból
Több, egymást nem követő oldal törléséhez a Word fájlban a következő VBA-kód segíthet.
1. Tartsa lenyomva a ALT + F11 billentyűk megnyitásához Microsoft Visual Basic for Applications ablak.
2. Kattints betétlap > Modulok, és illessze be a következő kódot a Modul ablakba.
VBA kód: Több meghatározott oldal törlése a Word fájlból:
Sub DeletePagesInDoc()
Dim xRange As Range
Dim xPage As String
Dim xDoc As Document
Dim xArr
Dim I, xSplitCount As Long
Application.ScreenUpdating = False
Set xDoc = ActiveDocument
xPage = InputBox("Enter the page numbers of pages to be deleted: " & vbNewLine & _
"use comma to separate numbers", "KuTools for Word", "")
xArr = Split(xPage, ",")
xPageCount = UBound(xArr)
For I = xPageCount To 0 Step -1
Selection.GoTo wdGoToPage, wdGoToAbsolute, xArr(I)
xDoc.Bookmarks("\Page").Range.Delete
Next
Application.ScreenUpdating = True
End Sub
3. Ezután nyomja meg a gombot F5 kulcs a kód futtatásához, és megjelenik egy prompt doboz, amely emlékezteti Önt a törölni kívánt oldalszámok megadására, kérjük, vessze szét az oldalszámokat vesszővel, lásd a képernyőképet:

4. Ezután kattintson OK gombra, az összes megadott oldalt egyszerre törölték.
|
Válasszon több külön oldalt, majd törölje őket egyszerre:
Ha több specifikus oldalt szeretne törölni egy nagy Word-dokumentumból, Kutools for Word's Válassza az Oldalak lehetőséget funkció segítségével kiválaszthatja az oldalakat, ha szükséges, majd nyomja meg a gombot töröl gombot az egyszeri törléshez.
Kutools for Word: több mint 100 praktikus Word-bővítménnyel, 60 nap alatt szabadon kipróbálható korlátozás nélkül. Kattintson a letöltéshez és ingyenes próbaverzióhoz most! |
A legjobb irodai hatékonyságnövelő eszközök
Kutools for Word - Növelje Word-élményét az Over segítségével 100 Figyelemre méltó tulajdonságok!
🤖 Kutools AI asszisztens: Alakítsa át írását mesterséges intelligencia segítségével - Tartalom létrehozása / Szöveg átírása / Összefoglalja a dokumentumokat / Információért érdeklődjön dokumentum alapján, mindezt a Word-en belül
📘 Dokumentummesterség: Felosztott oldalak / Dokumentumok egyesítése / Kijelölés exportálása különböző formátumokban (PDF/TXT/DOC/HTML...) / Kötegelt konvertálás PDF-be / Oldalak exportálása képként / Nyomtasson több fájlt egyszerre...
✏ Tartalom Szerkesztés: Kötegelt keresés és csere Több fájl között / Minden kép átméretezése / Transzponálja a táblázat sorait és oszlopait / Táblázat konvertálása szöveggé...
🧹 Könnyed tisztítás: Söpörj el Extra helyek / Szakaszszünetek / Minden fejléc / Szövegdobozok / Hiperhivatkozások / További eltávolító eszközökért látogasson el a mi oldalunkra Csoport eltávolítása...
➕ Kreatív betétek: Beszúrás Ezer elválasztó / Jelölőnégyzetek / Rádió gombok / QR-kód / Vonalkód / Átlós vonal táblázat / Egyenletfelirat / Képfelirat / Táblázat felirata / Több kép / Fedezzen fel többet a Csoport beszúrása...
???? Precíziós kiválasztás: Pontosan konkrét oldalak / asztalok / formák / címsor bekezdései / A navigáció javítása a következővel: több Jelölje ki a funkciókat...
⭐ Star Enhancements: Gyorsan navigáljon bármely helyre / ismétlődő szöveg automatikus beszúrása / zökkenőmentesen válthat a dokumentumablakok között / 11 Konverziós eszközök...