Hogyan lehet megjegyzést fűzni a szövegdoboz szövegéhez a Word dokumentumban?

Megtudhatja, hogy az Új megjegyzés opció szürkévé válik, amikor megjegyzést kíván hozzáadni a szöveg szövegmezőjében lévő szöveghez a Wordben. Ha meg akarsz jelölni bizonyos szöveget a szövegdobozban megjegyzéssel, hogyan tudod elérni? Ez a cikk részletesen bemutatja a probléma megoldásának módszerét.
Megjegyzés hozzáadása a szövegdoboz szövegéhez a szövegdoboz keretre konvertálásával
Megjegyzés hozzáadása a szöveggel egy keretes szövegdobozon belül
Megjegyzés hozzáadása a szövegdoboz szövegéhez a szövegdoboz keretre konvertálásával
Konvertálhatja a meglévő szövegdobozokat keretekké, hogy megjegyzést fűzzen hozzájuk. Kérjük, tegye a következőket.
1. Először el kell mentenie a Word dokumentumot 97–2003 formátumban. Kattintson a gombra filé > Mentés > Tallózás.
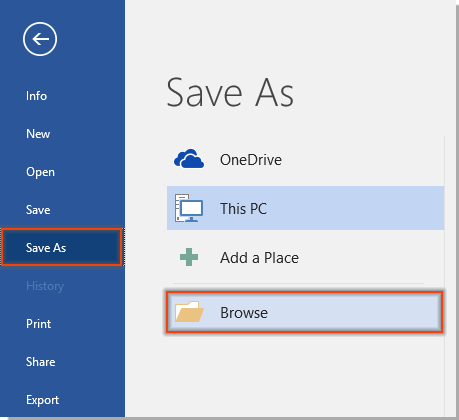
2. Ban,-ben Mentés másként ablakban válasszon egy mappát a fájl mentéséhez, majd válassza a lehetőséget Word 97 - 2003 dokumentum (* .doc) tól Mentés típus legördülő listára, majd kattintson a gombra Megtakarítás gomb. Lásd a képernyőképet:
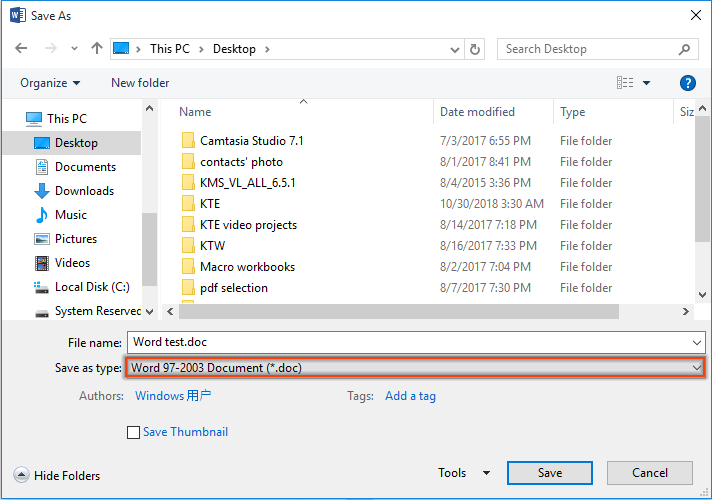
3. kettyenés folytatódik a Microsoft Word kompatibilitási ellenőr doboz.
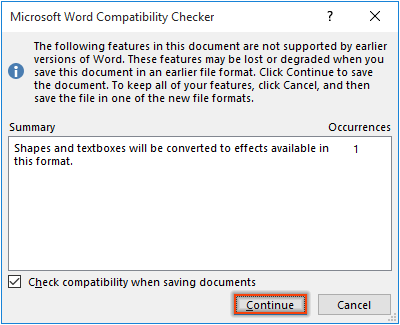
4. Nyissa meg az elmentett 97 - 2003 formátumú dokumentumot, jelölje ki és kattintson a jobb gombbal a szövegmező szegélyére, majd kattintson AutoShape / Picture formázása a helyi menüben. Lásd a képernyőképet:
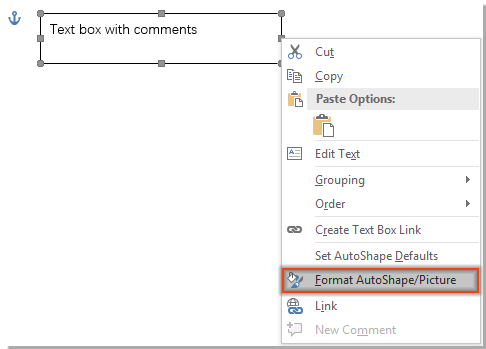
5. Ban,-ben Formázza a szövegdobozt párbeszédpanelen lépjen a szöveg doboz lapon kattintson a Konvertálás keretre… majd kattintson a gombra OK a felbukkanásban Microsoft Word ablak.

6. Most hozzáadhat megjegyzést a megjegyzésen belüli szövegekhez.

Megjegyzések:
Gyorsan konvertálja a szövegdobozt keretbe a Word-ben:
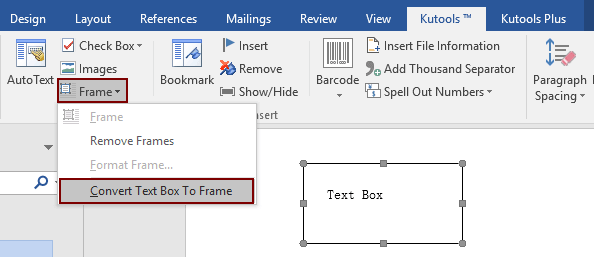
Kutools for Word: több mint 100 praktikus Word-bővítménnyel, korlátozás nélkül kipróbálható 60 nap. Töltse le és ingyenes próbaverziót most!
Megjegyzés hozzáadása a szöveggel egy keretes szövegdobozon belül
Ha nem akarja a dokumentumot konvertálni 97 - 2003 formátumra, akkor a szövegdobozt egyszerűen cserélje ki a keretre a dokumentumban. Kérjük, tegye a következőket.
1. kettyenés Fejlesztő > Régi eszközök > Helyezze be a keretet. Lásd a képernyőképet:
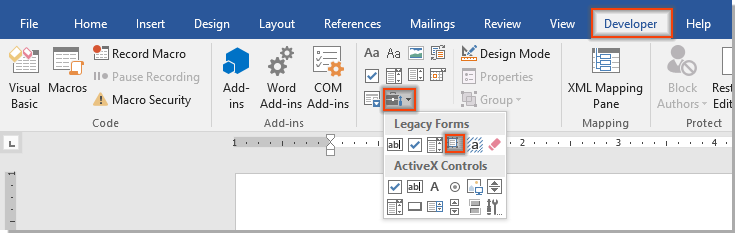
2. Rajzoljon keretet a dokumentumába, töltse ki a keretet szöveggel, majd közvetlenül hozzáírhatja a szöveget.
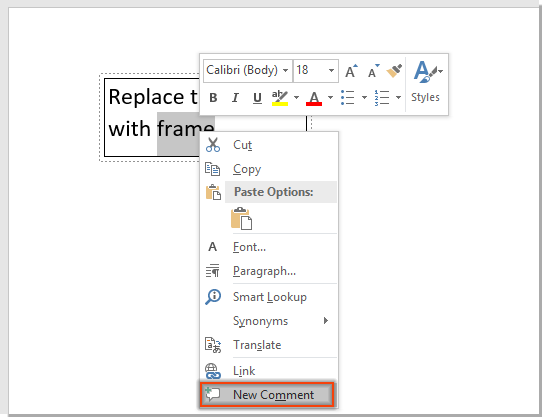
A legjobb irodai hatékonyságnövelő eszközök
Kutools for Word - Növelje Word-élményét az Over segítségével 100 Figyelemre méltó tulajdonságok!
🤖 Kutools AI asszisztens: Alakítsa át írását mesterséges intelligencia segítségével - Tartalom létrehozása / Szöveg átírása / Összefoglalja a dokumentumokat / Információért érdeklődjön dokumentum alapján, mindezt a Word-en belül
📘 Dokumentummesterség: Felosztott oldalak / Dokumentumok egyesítése / Kijelölés exportálása különböző formátumokban (PDF/TXT/DOC/HTML...) / Kötegelt konvertálás PDF-be / Oldalak exportálása képként / Nyomtasson több fájlt egyszerre...
✏ Tartalom Szerkesztés: Kötegelt keresés és csere Több fájl között / Minden kép átméretezése / Transzponálja a táblázat sorait és oszlopait / Táblázat konvertálása szöveggé...
🧹 Könnyed tisztítás: Söpörj el Extra helyek / Szakaszszünetek / Minden fejléc / Szövegdobozok / Hiperhivatkozások / További eltávolító eszközökért látogasson el a mi oldalunkra Csoport eltávolítása...
➕ Kreatív betétek: Beszúrás Ezer elválasztó / Jelölőnégyzetek / Rádió gombok / QR-kód / Vonalkód / Átlós vonal táblázat / Egyenletfelirat / Képfelirat / Táblázat felirata / Több kép / Fedezzen fel többet a Csoport beszúrása...
???? Precíziós kiválasztás: Pontosan konkrét oldalak / asztalok / formák / címsor bekezdései / A navigáció javítása a következővel: több Jelölje ki a funkciókat...
⭐ Star Enhancements: Gyorsan navigáljon bármely helyre / ismétlődő szöveg automatikus beszúrása / zökkenőmentesen válthat a dokumentumablakok között / 11 Konverziós eszközök...
