Hogyan adhatunk ezer elválasztót a számokhoz a Word dokumentumban?
Az Excelben használhatja az 1000 elválasztó használata funkciót az 1000 elválasztó automatikus hozzáadásához a számokhoz, de tudja-e, hogyan adhatja hozzá az 1000 elválasztót a számokhoz a Word dokumentumban? Itt bemutatok néhány trükköt a munka Word-ben történő kezeléséről.
Adjon hozzá 1000 elválasztót gyorsbillentyűkkel
Adjon hozzá 1000 elválasztót a szimbólummal
Adjon hozzá 1000 elválasztót VBA-val
Adjon hozzá 1000 elválasztót a Kutools for Word segítségével![]()
Adjon hozzá 1000 elválasztót gyorsbillentyűkkel
A Word alkalmazásban hozzáadhatja az ezer elválasztót gyorsbillentyűkkel.
Helyezze a kurzort arra a helyre, ahová be akarja helyezni az 1000 elválasztót, nyomja meg a gombot más gombot, és nyomjuk meg a 044 a számbillentyűzetben.
Adjon hozzá 1000 elválasztót a szimbólummal
Vagy behelyezheti az 1000 elválasztót a Symbol funkció használatával.
1. Helyezze a kurzort arra a helyre, ahová be akarja helyezni az 1000 elválasztót, kattintson betétlap > Szimbólum > További szimbólumok.
2. Ban,-ben Szimbólum párbeszéd, alatt Szimbólumok fül kiválasztása Verdana ból ből betűtípus legördülő lista, majd válassza a lehetőséget Alapvető latin ból ből Részhalmaz legördülő lista, most válassza ki a listából az 1000 elválasztót, kattintson a gombra betétlap beilleszteni.
Megjegyzések: A fenti két módszerrel egyszerre csak ezer elválasztó illeszthető be. Ha egyszerre több ezer elválasztót akar beilleszteni hosszú számba, próbálkozzon a következő módszerrel.
Adjon hozzá 1000 elválasztót VBA-val
Néha egy számot több 1000 elválasztó beillesztésére volt szükség. Ebben az esetben használhatja a VBA kódot.
1. Válassza ki a számot, amelyet ezer elválasztóval kíván beilleszteni, majd nyomja meg a gombot Alt + F11 gombokat a megnyitáshoz Microsoft Visual Basic for Applications ablak.
2. kettyenés betétlap > Modulok, másolja és illessze be a kód alatt a Modulok.
VBA: Adjon hozzá 1000 elválasztót a számhoz
Sub AddCommasToNumbers()
'UpdatebyExtendoffice20181106
Dim xWarp As Integer
If Selection.Type = wdSelectionIP Then
ActiveDocument.Range(0, 0).Select
xWarp = wdFindContinue
Else
xWarp = wdFindStop
End If
With Selection.Find
.ClearFormatting
.Text = "[0-9]{4,}"
.Replacement.Text = ""
.Forward = True
.Wrap = xWarp
.Format = False
.MatchCase = False
.MatchWholeWord = False
.MatchAllWordForms = False
.MatchSoundsLike = False
.MatchWildcards = True
Do While .Execute
Selection.Text = Format$(Selection.Text, "#,##0")
If xWarp = wdFindContinue Then
Selection.Collapse wdCollapseEnd
Else
Exit Sub
End If
Loop
End With
End Sub3. nyomja meg F5 kulcs, ezer elválasztót illesztettek be a kiválasztott számba.
Adjon hozzá 1000 elválasztót a Kutools for Word segítségével
Ha elválasztókat akar beilleszteni a kiválasztott számba vagy a Word teljes dokumentumába, akkor a Ezer elválasztó hozzáadása hasznossága Kutools for Word kattintással meg tudja oldani ezt a munkát.
| Kutools for Word, Több mint {modul753} praktikus funkciókkal megkönnyíti a munkáját. | ||
Telepítése után Kutools for Word, kérjük, tegye a következőket:(A Kutools for Word ingyenes letöltése most!)
Ha ezer elválasztót szeretne hozzáadni az egész dokumentum összes számához, csak ne válasszon ki adatokat, kattintson a gombra Kutools > Ezer elválasztó hozzáadása.

Néhány párbeszédablak megjelenik annak biztosításához, hogy ezt a funkciót az egész dokumentumra alkalmazni szeretné, kattintson a gombra Igen > OK.

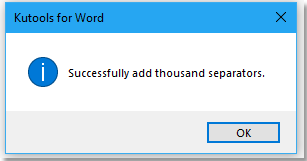
Most minden szám beillesztett 1000 elválasztót.

Ha 1000 elválasztót szeretne hozzáadni a kiválasztott számokhoz, válassza ki a számokat, majd kattintson Kutools > Ezer elválasztó hozzáadása.

Megjegyzések: Ha el akarja távolítani az ezer elválasztót, kattintson a Kutools> Eltávolítás> Ezer elválasztó eltávolítása gombra.
Adjon hozzá ezer elválasztót
A legjobb irodai hatékonyságnövelő eszközök
Kutools for Word - Növelje Word-élményét az Over segítségével 100 Figyelemre méltó tulajdonságok!
🤖 Kutools AI asszisztens: Alakítsa át írását mesterséges intelligencia segítségével - Tartalom létrehozása / Szöveg átírása / Összefoglalja a dokumentumokat / Információért érdeklődjön dokumentum alapján, mindezt a Word-en belül
📘 Dokumentummesterség: Felosztott oldalak / Dokumentumok egyesítése / Kijelölés exportálása különböző formátumokban (PDF/TXT/DOC/HTML...) / Kötegelt konvertálás PDF-be / Oldalak exportálása képként / Nyomtasson több fájlt egyszerre...
✏ Tartalom Szerkesztés: Kötegelt keresés és csere Több fájl között / Minden kép átméretezése / Transzponálja a táblázat sorait és oszlopait / Táblázat konvertálása szöveggé...
🧹 Könnyed tisztítás: Söpörj el Extra helyek / Szakaszszünetek / Minden fejléc / Szövegdobozok / Hiperhivatkozások / További eltávolító eszközökért látogasson el a mi oldalunkra Csoport eltávolítása...
➕ Kreatív betétek: Beszúrás Ezer elválasztó / Jelölőnégyzetek / Rádió gombok / QR-kód / Vonalkód / Átlós vonal táblázat / Egyenletfelirat / Képfelirat / Táblázat felirata / Több kép / Fedezzen fel többet a Csoport beszúrása...
???? Precíziós kiválasztás: Pontosan konkrét oldalak / asztalok / formák / címsor bekezdései / A navigáció javítása a következővel: több Jelölje ki a funkciókat...
⭐ Star Enhancements: Gyorsan navigáljon bármely helyre / ismétlődő szöveg automatikus beszúrása / zökkenőmentesen válthat a dokumentumablakok között / 11 Konverziós eszközök...
