Hogyan igazítsuk a szöveget mind a bal, mind a jobb oldalon egy Word-dokumentum azonos sorához?
Előfordulhat, hogy a szöveget a bal és a jobb oldalon egyaránt egy vonalba szeretné igazítani, mint a Word-dokumentumban látható képernyőkép követése. De hogyan tudná kezelni ezt a feladatot a Word fájlban?

Igazítsa a szöveget mind a bal, mind a jobb oldalon a Word dokumentum ugyanazon sorában
Igazítsa a szöveget mind a bal, mind a jobb oldalon a Word dokumentum ugyanazon sorában
A feladat gyors és egyszerű elvégzéséhez kövesse az alábbi lépéseket:
1. Abban a Word fájlban, amelybe be kívánja illeszteni a szöveget, és igazítani balra és jobbra, majd kattintson a gombra Kezdőlap, A Bekezdés csoportban kattintson a Bekezdésbeállítások ikon, lásd a képernyőképet:

2. Az Bekezdés párbeszédpanelen válassza ki Bal tól Alignment legördülő menüből, majd kattintson a gombra Lapok gomb, lásd a képernyőképet:

3. A kiugrott Lapok párbeszédpanelen hajtsa végre az alábbi műveleteket:
(1.) Írja be a tabulátor számát a Tab-stop helyzet szövegdoboz, amely azt a helyet jelenti, ahol a jobb oldali szöveget le akarja zárni;
(2.) Ellenőrizze Jobb opció az Igazítás szakaszban;
(3.) Ezután kattintson Készlet gomb;
(4.) Végül kattintson OK gombra a párbeszédpanel bezárásához.
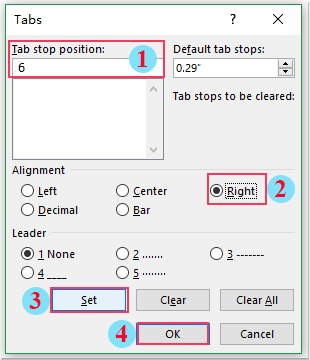
4. Miután befejezte a fenti beállításokat, most beírhatja a szöveget a jobb kezébe. Kérjük, nyomja meg a gombot Tab gombot, hogy a jobb oldalon haladjon, ahol a fenti lépésben beállította, majd írja be a szöveget egy sorba, új sor beírásához nyomja meg a belép és a Tab kulcs, lásd a képernyőképet:

5. Miután beírta a szöveget a jobb kézbe, kérjük, tegye a kurzort a bal oldalra, ahová szöveget szeretne beírni, írja be az első sor szövegét rendesen, nyomja meg Lefelé nyíl a billentyűzeten egy új sor megadásához (vagy a kurzort a következő kezdősorra helyezheti, majd közvetlenül beírhatja). Most megkapja az eredményt, amire szüksége van, lásd a képernyőképet:

A legjobb irodai hatékonyságnövelő eszközök
Kutools for Word - Növelje Word-élményét az Over segítségével 100 Figyelemre méltó tulajdonságok!
🤖 Kutools AI asszisztens: Alakítsa át írását mesterséges intelligencia segítségével - Tartalom létrehozása / Szöveg átírása / Összefoglalja a dokumentumokat / Információért érdeklődjön dokumentum alapján, mindezt a Word-en belül
📘 Dokumentummesterség: Felosztott oldalak / Dokumentumok egyesítése / Kijelölés exportálása különböző formátumokban (PDF/TXT/DOC/HTML...) / Kötegelt konvertálás PDF-be / Oldalak exportálása képként / Nyomtasson több fájlt egyszerre...
✏ Tartalom Szerkesztés: Kötegelt keresés és csere Több fájl között / Minden kép átméretezése / Transzponálja a táblázat sorait és oszlopait / Táblázat konvertálása szöveggé...
🧹 Könnyed tisztítás: Söpörj el Extra helyek / Szakaszszünetek / Minden fejléc / Szövegdobozok / Hiperhivatkozások / További eltávolító eszközökért látogasson el a mi oldalunkra Csoport eltávolítása...
➕ Kreatív betétek: Beszúrás Ezer elválasztó / Jelölőnégyzetek / Rádió gombok / QR-kód / Vonalkód / Átlós vonal táblázat / Egyenletfelirat / Képfelirat / Táblázat felirata / Több kép / Fedezzen fel többet a Csoport beszúrása...
???? Precíziós kiválasztás: Pontosan konkrét oldalak / asztalok / formák / címsor bekezdései / A navigáció javítása a következővel: több Jelölje ki a funkciókat...
⭐ Star Enhancements: Gyorsan navigáljon bármely helyre / ismétlődő szöveg automatikus beszúrása / zökkenőmentesen válthat a dokumentumablakok között / 11 Konverziós eszközök...
