Hogyan lehet automatikusan beilleszteni ugyanazt a szöveget több helyre a Word dokumentumba?
Tegyük fel, hogy van egy gyakran használt szöveges karaktersorozat, amelyet be szeretne illeszteni az adott Word-dokumentum több helyébe. A manuális újra és újra beírása sok időt pazarolhat. Van-e gyors és jó módszer a dokumentumban megadott szöveges karakterlánc megismétlésére bárhol? Ebben a cikkben bemutatok néhány hasznos módszert a probléma megoldására a Word programban.
Automatikusan beszúrhatja ugyanazt a szöveget több helyre a Könyvjelző funkcióval
Automatikusan beszúrhatja ugyanazt a szöveget több helyre a Kutools for Word segítségével
Automatikusan beszúrhatja ugyanazt a szöveget több helyre a Könyvjelző funkcióval
A Word-dokumentum több helyén gyakran használt szöveges karakterlánc beszúrásához beilleszthet egy könyvjelzőt, majd kereszthivatkozást hozhat létre bárhova, kérjük, tegye a következőket:
1. Jelölje ki a többször beilleszteni kívánt szöveges karakterláncot, majd kattintson a gombra betétlap > Könyvjelző, lásd a képernyőképet:

2. Az Könyvjelző párbeszédpanelen írja be a szöveg nevét a Könyvjelző neve majd kattintson az OK gombra hozzáad gomb, lásd a képernyőképet:

3. Ezután lépjen arra a helyre, ahová be kell illesztenie ezt a szöveges karakterláncot, majd kattintson a gombra Referenciák > Kereszthivatkozás, lásd a képernyőképet:

4. Az Kereszthivatkozás párbeszédablak:
(1.) Válasszon Könyvjelző tól Referencia típusa legördülő lista;
(2.) Válassza ki Könyvjelző szövege lehetőség a Helyezze be a hivatkozást ledob;
(3.) A Melyik könyvjelzőhöz listamezőben válassza ki az imént beillesztett könyvjelző nevét;
(4.) Ezután kattintson betétlap beilleszteni.

5. Bárhová teheti a kurzort, és rákattinthat betétlap gombot a szöveges karakterlánc beszúrásához a párbeszédpanel bezárása nélkül.
Megjegyzések: Ha az eredeti szöveg karaktersorozata megváltozik, akkor csak ki kell választania a teljes dokumentum tartalmát, majd nyomja meg az F9 gombot a dokumentum összes mezőjének frissítéséhez.
Automatikusan beszúrhatja ugyanazt a szöveget több helyre a Kutools for Word segítségével
Ha van Kutools for Word, Annak Auto szöveg funkcióval beszúrhatja a szöveges karakterláncot a Auto szöveg ablaktáblán, majd illessze be a szöveget a Auto szöveg ablaktáblát a Word fájlba bárhol, bármikor.
| Kutools for Word : több mint 100 praktikus Word-bővítménnyel, 60 nap alatt szabadon kipróbálható korlátozás nélkül. |
Telepítése után Kutools for Word, kérjük, tegye a következőket:
1. Jelölje ki az ismételni kívánt szöveges karakterláncot, majd kattintson a gombra Kutools > Auto szöveg, lásd a képernyőképet:

2. Az Auto szöveg ablaktáblán kattintson  gombra, és adjon meg egy nevet, és adja meg a szöveg kategóriáját a következő képernyőkép szerint:
gombra, és adjon meg egy nevet, és adja meg a szöveg kategóriáját a következő képernyőkép szerint:

3. Ezután kattints a gombra hozzáad gombra kattintva hozzáadhatja a szöveges karakterláncot a Auto szöveg ablaktábla. Most csak be kell helyeznie a kurzort arra a helyre, ahová be szeretné illeszteni ezt a szöveget, majd kattintson a Auto szöveg ablaktáblán. Lásd a képernyőképet:

típus: Ha csak szövegként vagy képként szeretné beszúrni a szöveget, kattintson a szöveges karaktersorozat nyíljára, és válasszon egy típust, amire szüksége van.
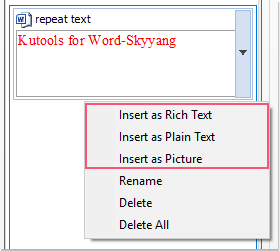
Kattintson a Kutools for Word letöltéséhez és az ingyenes próbaverzióhoz most!
A legjobb irodai hatékonyságnövelő eszközök
Kutools for Word - Növelje Word-élményét az Over segítségével 100 Figyelemre méltó tulajdonságok!
🤖 Kutools AI asszisztens: Alakítsa át írását mesterséges intelligencia segítségével - Tartalom létrehozása / Szöveg átírása / Összefoglalja a dokumentumokat / Információért érdeklődjön dokumentum alapján, mindezt a Word-en belül
📘 Dokumentummesterség: Felosztott oldalak / Dokumentumok egyesítése / Kijelölés exportálása különböző formátumokban (PDF/TXT/DOC/HTML...) / Kötegelt konvertálás PDF-be / Oldalak exportálása képként / Nyomtasson több fájlt egyszerre...
✏ Tartalom Szerkesztés: Kötegelt keresés és csere Több fájl között / Minden kép átméretezése / Transzponálja a táblázat sorait és oszlopait / Táblázat konvertálása szöveggé...
🧹 Könnyed tisztítás: Söpörj el Extra helyek / Szakaszszünetek / Minden fejléc / Szövegdobozok / Hiperhivatkozások / További eltávolító eszközökért látogasson el a mi oldalunkra Csoport eltávolítása...
➕ Kreatív betétek: Beszúrás Ezer elválasztó / Jelölőnégyzetek / Rádió gombok / QR-kód / Vonalkód / Átlós vonal táblázat / Egyenletfelirat / Képfelirat / Táblázat felirata / Több kép / Fedezzen fel többet a Csoport beszúrása...
???? Precíziós kiválasztás: Pontosan konkrét oldalak / asztalok / formák / címsor bekezdései / A navigáció javítása a következővel: több Jelölje ki a funkciókat...
⭐ Star Enhancements: Gyorsan navigáljon bármely helyre / ismétlődő szöveg automatikus beszúrása / zökkenőmentesen válthat a dokumentumablakok között / 11 Konverziós eszközök...
