Hogyan lehet gyorsan összehasonlítani a két szavas dokumentumokat, és kiemelni a különbségeket?
Két Word-dokumentum összehasonlítása a különbségek miatt fárasztó feladat lehet, különösen két hosszú dokumentumban, de a Word hatékony funkcióval szolgál arra, hogy ezt a szót gyorsan és egyszerűen befejezzük. Ebben a cikkben bemutatom ezt a hasznos funkciót a Word-ben.
Gyorsan hasonlítsa össze két Word dokumentumot, és emelje ki a különbségeket
Gyorsan hasonlítsa össze két Word dokumentumot, és emelje ki a különbségeket
Ha ismeri a Word alkalmazást, akkor a Összehasonlítás a Word szolgáltatása szívességet tehet Önnek, kérjük, tegye a következőket lépésről lépésre:
1. Nyisson meg egy üres dokumentumot, majd kattintson a gombra Felülvizsgálat > Összehasonlítás > Összehasonlítás, lásd a képernyőképet:
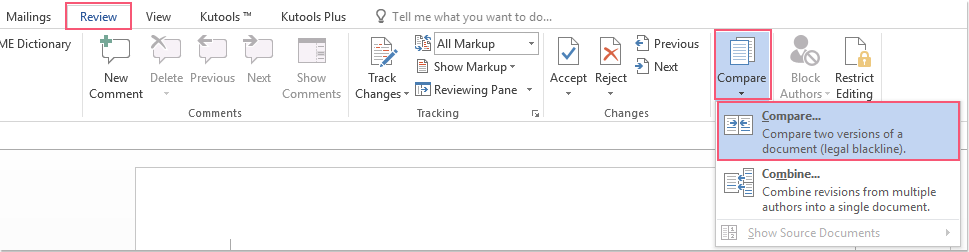
2. A kiugrott Hasonlítsa össze a dokumentumokat párbeszédpanelen kattintson a gombra  gombra kattintva kiválaszthatja az összehasonlítani kívánt két Word-dokumentumot Eredeti dokumentum és a Felülvizsgált dokumentum külön, lásd a képernyőképet:
gombra kattintva kiválaszthatja az összehasonlítani kívánt két Word-dokumentumot Eredeti dokumentum és a Felülvizsgált dokumentum külön, lásd a képernyőképet:
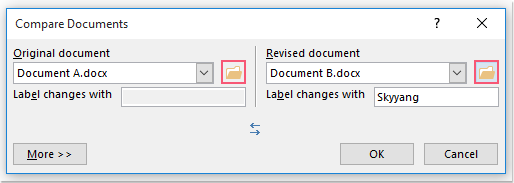
3. Ezután kattints a gombra Több gombra a párbeszéd kibontásához, és a kibontott párbeszédpanelen adja meg a Összehasonlítási beállítások és a Változások megjelenítése amire szüksége van, lásd a képernyőképet:
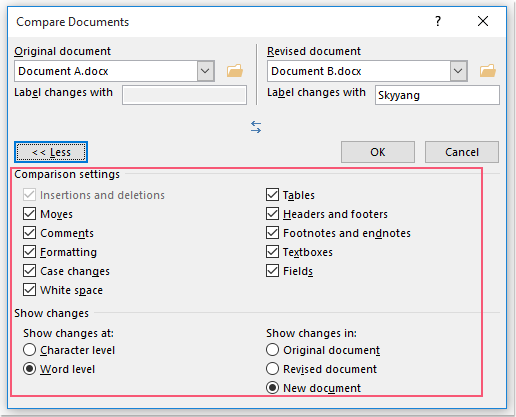
4. A beállítások elvégzése után kattintson a gombra OK gombot.
5. Most láthat egy újat Összehasonlított dokumentum a két meghatározott fájl közötti különbségek bemutatására és kiemelésére szolgál, és a bal oldali ablaktáblában az összes módosítás felsorolásra kerül, valamint a két megadott dokumentum kis panelekben jelenik meg a jobb oldalon, lásd:
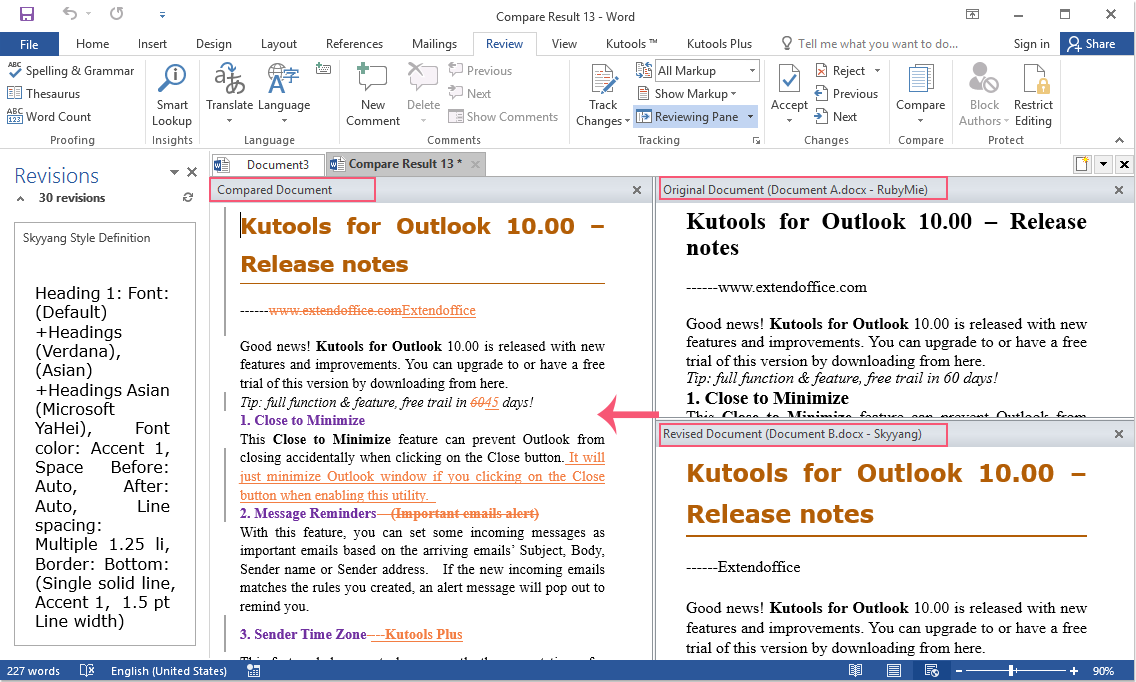
A legjobb irodai hatékonyságnövelő eszközök
Kutools for Word - Növelje Word-élményét az Over segítségével 100 Figyelemre méltó tulajdonságok!
🤖 Kutools AI asszisztens: Alakítsa át írását mesterséges intelligencia segítségével - Tartalom létrehozása / Szöveg átírása / Összefoglalja a dokumentumokat / Információért érdeklődjön dokumentum alapján, mindezt a Word-en belül
📘 Dokumentummesterség: Felosztott oldalak / Dokumentumok egyesítése / Kijelölés exportálása különböző formátumokban (PDF/TXT/DOC/HTML...) / Kötegelt konvertálás PDF-be / Oldalak exportálása képként / Nyomtasson több fájlt egyszerre...
✏ Tartalom Szerkesztés: Kötegelt keresés és csere Több fájl között / Minden kép átméretezése / Transzponálja a táblázat sorait és oszlopait / Táblázat konvertálása szöveggé...
🧹 Könnyed tisztítás: Söpörj el Extra helyek / Szakaszszünetek / Minden fejléc / Szövegdobozok / Hiperhivatkozások / További eltávolító eszközökért látogasson el a mi oldalunkra Csoport eltávolítása...
➕ Kreatív betétek: Beszúrás Ezer elválasztó / Jelölőnégyzetek / Rádió gombok / QR-kód / Vonalkód / Átlós vonal táblázat / Egyenletfelirat / Képfelirat / Táblázat felirata / Több kép / Fedezzen fel többet a Csoport beszúrása...
???? Precíziós kiválasztás: Pontosan konkrét oldalak / asztalok / formák / címsor bekezdései / A navigáció javítása a következővel: több Jelölje ki a funkciókat...
⭐ Star Enhancements: Gyorsan navigáljon bármely helyre / ismétlődő szöveg automatikus beszúrása / zökkenőmentesen válthat a dokumentumablakok között / 11 Konverziós eszközök...
