Hogyan lehet kattintani a kép nagyításához vagy kibontásához a Word dokumentumban?
Ez a cikk arról szól, hogyan lehet egy Word-dokumentumban képeket nagyítani vagy kibővíteni egy kattintással.
Kattintson a kép nagyításához vagy kibontásához VBA kóddal
Átméretezheti a képeket a Kutools for Word segítségével
Kattintson a kép nagyításához vagy kibontásához VBA kóddal
A következő VBA-kód egy kattintással elősegítheti a képek nagyítását egy Word-dokumentumban. Kérjük, tegye a következőket.
1. Ha a dokumentum olyan képeket tartalmaz, amelyeket egy kattintással meg lehet nagyítani, nyomja meg a gombot más + F11 billentyűk megnyitásához Microsoft Visual Basic for Applications ablak.
2. Ban,-ben Microsoft Visual Basic for Applications ablakban kattintson betétlap > Osztály modul. Ezután másolja a VBA kód alatt az Osztály ablakba.
1. VBA-kód: Kattintson a képek nagyításához
Public WithEvents GApp As Word.Application
'Updated by ExtendOffice 20181129
Private Sub GApp_WindowSelectionChange(ByVal Sel As Selection)
Dim xShape As InlineShape
On Error Resume Next
Set xShape = Sel.InlineShapes(1)
xShape.Height = 200
xShape.Width = 200
End SubMegjegyzések: A kódban a 200-as szám a megnagyított képek megadott magassága és szélessége. Szükség szerint módosíthatja a magasságot és a szélességet.
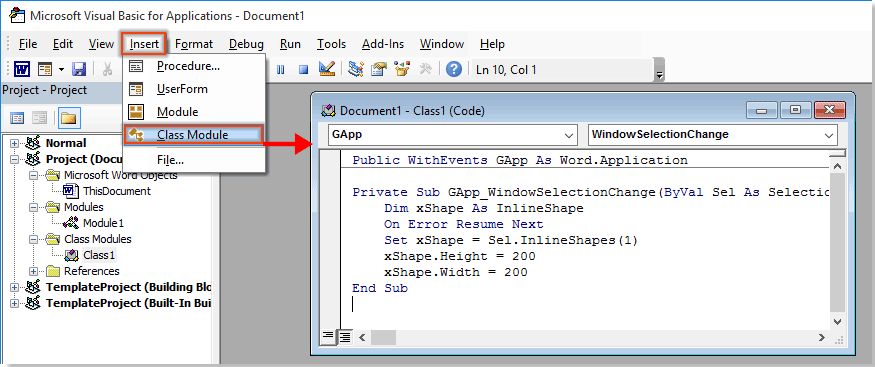
3. kettyenés betétlap > Modulok, másolja az alábbi kódot a Modul ablakba.
2. VBA-kód: Kattintson a képek nagyításához
Dim cls As New Class1
'Updated by ExtendOffice 20181129
Sub register_Event_Handler()
Set cls.GApp = Word.Application
End Sub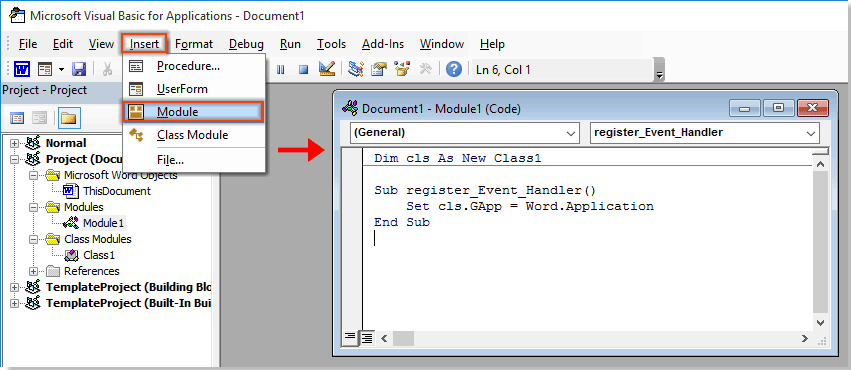
4. megnyomni a F5 gombot a kód futtatásához és a Microsoft Visual Basic for Applications ablak.
Most, amikor rákattint egy képre ebben a fájlban, a kép a kívánt méretre kerül nagyításra.

Átméretezheti a képeket a Kutools for Word segítségével
A A képek átméretezése hasznossága Kutools for Word segíthet az összes kép átméretezésében meghatározott százalékkal vagy kiválasztott képpel. Kérjük, próbáljon ki.
Kutools for Word : Több mint 100 praktikus Word-bővítménnyel, ingyenesen kipróbálható korlátozás nélkül 60 napok.
Kattints Kutools Plus > Átméretezése, válasszon egy százalékot a legördülő listából. Lásd a képernyőképet:
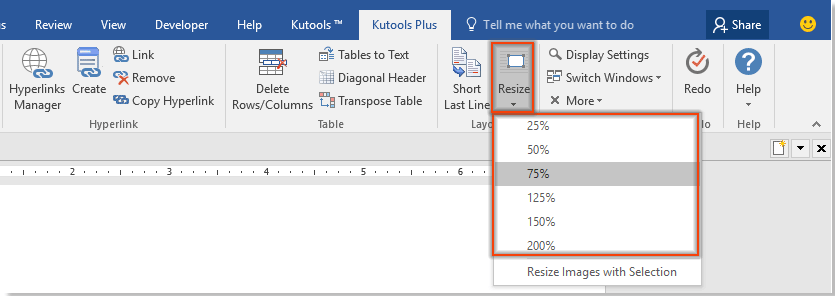
Ezután az aktuális dokumentumban lévő összes kép átméretezésre kerül a megadott százalék alapján.
Az összes kép átméretezéséhez a kiválasztott kép mérete alapján először ki kell választania a képet, majd kattintson a gombra Kutools Plus > Átméretezése > Képek átméretezése a kiválasztással. Lásd a képernyőképet:

Ezután az aktuális dokumentum összes képe átméretezésre kerül a kiválasztott kép alapján.
Ha szeretné ingyenesen kipróbálni ezt a segédprogramot, kérjük, látogasson el ide: ingyenesen letölthető a szoftver először, majd lépjen a művelet végrehajtására a fenti lépések szerint.
Iroda fül - Füles böngészés, szerkesztés és több Word-dokumentum kezelése:
Az Office Tab a webböngészőkben, például a Google Chrome-ban, az Internet Explorer új verzióiban és a Firefoxban látható lapos felületet hozza a Microsoft Wordbe. Azt lesz legyen időmegtakarító eszköz és pótolhatatlan a munkájában. Lásd az alábbi bemutatót:
Kattintson az Office Tab ingyenes próbaverziójához!

A legjobb irodai hatékonyságnövelő eszközök
Kutools for Word - Növelje Word-élményét az Over segítségével 100 Figyelemre méltó tulajdonságok!
🤖 Kutools AI asszisztens: Alakítsa át írását mesterséges intelligencia segítségével - Tartalom létrehozása / Szöveg átírása / Összefoglalja a dokumentumokat / Információért érdeklődjön dokumentum alapján, mindezt a Word-en belül
📘 Dokumentummesterség: Felosztott oldalak / Dokumentumok egyesítése / Kijelölés exportálása különböző formátumokban (PDF/TXT/DOC/HTML...) / Kötegelt konvertálás PDF-be / Oldalak exportálása képként / Nyomtasson több fájlt egyszerre...
✏ Tartalom Szerkesztés: Kötegelt keresés és csere Több fájl között / Minden kép átméretezése / Transzponálja a táblázat sorait és oszlopait / Táblázat konvertálása szöveggé...
🧹 Könnyed tisztítás: Söpörj el Extra helyek / Szakaszszünetek / Minden fejléc / Szövegdobozok / Hiperhivatkozások / További eltávolító eszközökért látogasson el a mi oldalunkra Csoport eltávolítása...
➕ Kreatív betétek: Beszúrás Ezer elválasztó / Jelölőnégyzetek / Rádió gombok / QR-kód / Vonalkód / Átlós vonal táblázat / Egyenletfelirat / Képfelirat / Táblázat felirata / Több kép / Fedezzen fel többet a Csoport beszúrása...
???? Precíziós kiválasztás: Pontosan konkrét oldalak / asztalok / formák / címsor bekezdései / A navigáció javítása a következővel: több Jelölje ki a funkciókat...
⭐ Star Enhancements: Gyorsan navigáljon bármely helyre / ismétlődő szöveg automatikus beszúrása / zökkenőmentesen válthat a dokumentumablakok között / 11 Konverziós eszközök...
