Hogyan lehet eltávolítani az összes oldal törést a Wordben?
Hosszú dokumentummal dolgozva előfordulhat, hogy szüneteket kell beszúrnunk ahhoz, hogy egy új bekezdést egy adott bekezdéssel kezdjünk. Beállíthatunk opciókat annak ellenőrzésére, hogy a Word hol helyezi el az automatikus oldalszakadásokat, de csak a kézi oldaltörés távolítható el. Ez az oktatóanyag számos módon bemutatja, hogyan lehet eltávolítani az oldaltöréseket.
Távolítsa el az oldaltörést a Törlés gomb megnyomásával
Távolítsa el az összes oldaltörést a Keresés és csere használatával
Távolítsa el az összes oldaltörést a Kutools for Word segítségével![]()
Távolítsa el a szó törlését a Törlés gomb megnyomásával
1. Ha nem látja a dokumentumban megjelenő oldaltöréseket, akkor kattintson rá a gombra Kezdőlap > Mutat elrejt Jelek szerkesztése gomb. Lásd a képernyőképet

2. Jelölje ki az egész oldaltörési sort, vagy helyezze a kurzort közvetlenül az oldaltörés bal oldalán,
 |
 |
2. Ezután nyomja meg a gombot töröl gombot a billentyűzeten.
A fenti módszerrel egyszerűen eltávolíthatja az oldal törését szóban, de hogyan lehet több tucat oldaltörést eltávolítani? Meg lehet nyomni a „Ctrl”Gombbal válassza ki az összes oldaltörést, majd nyomja meg a Törlés gombot, de időigényesnek tűnik, ha a dokumentumnak több mint 100 oldala van.
Távolítsa el az összes törést (oldal törés, oszlop törés, szakasz törés, minden törés) a kijelölésben vagy a teljes dokumentumban egyetlen kattintással
|
| A Wordben az oldaltörések vagy szakasztörések eltávolításához egyszerűen eltávolíthatja őket egyenként manuálisan, vagy használhatja a VBA-kódot, ami időpazarlás. De a Kutools for Word Breaks segédprogramja egy kattintással gyorsan eltávolíthatja a laptöréseket, az oszloptöréseket, a szakasztöréseket vagy az összes törést a kijelölés(ek)ben vagy az egész dokumentumban. Kattintson a gombra 60 napos ingyenes próbaverzió! |
 |
| Kutools for Word: több száz praktikus Word-bővítménnyel, korlátozás nélkül kipróbálható 60 nap. |
Távolítsa el az összes oldaltörést a Keresés és csere használatával
Az első módszerhez képest a Keresés és csere opció sok időt takarít meg. Nem kell minden oldaltörést egyenként kiválasztania egy hosszú dokumentumon keresztül, és csak néhány lépés elvégzi.
Kattintson erre a segédprogramra Kezdőlap > Cserélje.

Megjelenik a Keresés és csere párbeszéd. Kattintson a gombra tovább >> gombra további opciók megjelenítéséhez. Lásd a képernyőképet:

3. Helyezze a kurzort a Mit keres mezőt, és válassza ki a Kézi oldaltörés tól Különleges lenyíló menü.
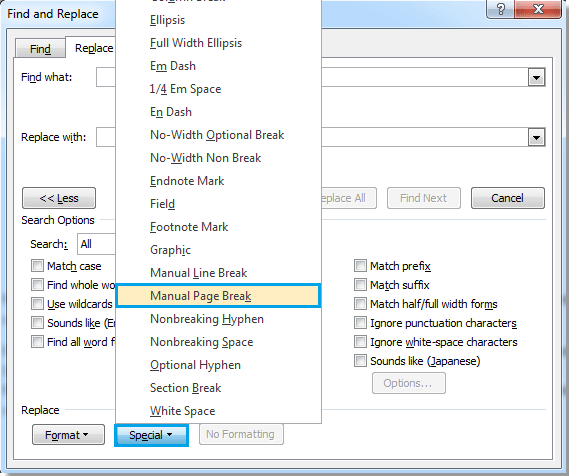
4. Lesz egy „^m”Karaktert a Keresse meg a mezőben, majd kattintson Az összes cseréje.
Távolítsa el az összes oldaltörést a Kutools for Word segítségével
A Kutools for Word, még soha nem volt ilyen egyszerű eltávolítani az összes oldaltörést a dokumentum egészében vagy kiválasztásában.
| A Kutools for Word praktikus funkciók csoportjaival megkönnyíti a munkáját. | ||
Telepítése után Kutools for Word, kérjük, tegye a következőket:(A Kutools for Word ingyenes letöltése most!)
1. Kattintson Kutools > Breaks > Távolítsa el az oldalszüneteket. Lásd a képernyőképet:
2. Kattintás után Távolítsa el az oldalszüneteket, megjelenik egy párbeszédpanel, amely emlékezteti Önt, ha az összes oldal törése megtörtént a teljes dokumentumból, a folytatáshoz kattintson az Igen gombra.

Ezután az egész dokumentum összes oldaltörése vagy a dokumentum kiválasztott részének összes oldaltörése eltávolításra kerül. Képernyőképek megtekintése:
 |
 |
 |
Jegyzet:
1. Csak Kutools for Word az összes formázást megőrzi, miután eltávolította az oldal töréseit a dokumentumban.
2. Távolítsa el az oldalszüneteket kiválasztáskor is működik. Az Oldaltörések eltávolítása alkalmazása előtt válassza ki azokat a bekezdéseket, amelyekkel eltávolítani kívánja az oldaltöréseket.
Bemutató: Az összes oldal törés törlése szóban
A legjobb irodai hatékonyságnövelő eszközök
Kutools for Word - Növelje Word-élményét az Over segítségével 100 Figyelemre méltó tulajdonságok!
🤖 Kutools AI asszisztens: Alakítsa át írását mesterséges intelligencia segítségével - Tartalom létrehozása / Szöveg átírása / Összefoglalja a dokumentumokat / Információért érdeklődjön dokumentum alapján, mindezt a Word-en belül
📘 Dokumentummesterség: Felosztott oldalak / Dokumentumok egyesítése / Kijelölés exportálása különböző formátumokban (PDF/TXT/DOC/HTML...) / Kötegelt konvertálás PDF-be / Oldalak exportálása képként / Nyomtasson több fájlt egyszerre...
✏ Tartalom Szerkesztés: Kötegelt keresés és csere Több fájl között / Minden kép átméretezése / Transzponálja a táblázat sorait és oszlopait / Táblázat konvertálása szöveggé...
🧹 Könnyed tisztítás: Söpörj el Extra helyek / Szakaszszünetek / Minden fejléc / Szövegdobozok / Hiperhivatkozások / További eltávolító eszközökért látogasson el a mi oldalunkra Csoport eltávolítása...
➕ Kreatív betétek: Beszúrás Ezer elválasztó / Jelölőnégyzetek / Rádió gombok / QR-kód / Vonalkód / Átlós vonal táblázat / Egyenletfelirat / Képfelirat / Táblázat felirata / Több kép / Fedezzen fel többet a Csoport beszúrása...
???? Precíziós kiválasztás: Pontosan konkrét oldalak / asztalok / formák / címsor bekezdései / A navigáció javítása a következővel: több Jelölje ki a funkciókat...
⭐ Star Enhancements: Gyorsan navigáljon bármely helyre / ismétlődő szöveg automatikus beszúrása / zökkenőmentesen válthat a dokumentumablakok között / 11 Konverziós eszközök...

