Hogyan lehet eltávolítani a Word összes üres bekezdését?
Ha egy dokumentum 200 oldalt takar, több száz üres bekezdéssel, akkor az összes üres bekezdést egyenként eltávolítani fájdalmas. Hogyan lehet hatékonyan és gyorsan eltávolítani az összes üres bekezdést? Szánjon néhány percet az oktatóanyag megtekintésére, és megtalálja a választ.
Távolítsa el az összes üres bekezdést a Keresés és csere funkcióval
Távolítson el minden üres bekezdést a VBA használatával
Távolítsa el az összes üres bekezdést a Kutools for Word segítségével
Ajánlott produktivitási eszközök a Wordhez
Kutools for Word: AI integrálása 🤖, több mint 100 speciális funkcióval a dokumentumkezelési idő 50%-át takaríthatja meg.ingyenes letöltés
Iroda fül: Bevezeti a böngészőszerű lapokat a Wordbe (és más Office-eszközökbe), leegyszerűsítve a többdokumentumban történő navigálást.ingyenes letöltés
 Távolítsa el az összes üres bekezdést a Keresés és csere funkcióval
Távolítsa el az összes üres bekezdést a Keresés és csere funkcióval
Iroda lap: füles felületeket hoz a Word, Excel, PowerPoint... |
|
Javítsa munkafolyamatát most. KATT ide ingyenes letöltés
|
Senki sem szeret hatalmas időt tölteni az összes üres bekezdés egyesével történő eltávolításával. A Word keresése és cseréje funkciót általában addig használják, amíg tudjuk, hogy az üres bekezdések szimbóluma Bekezdésjelként megtalálható a Mit kereshet mezőben.
1. kettyenés Kezdőlap > Cserélje a segédprogram engedélyezéséhez.

2. kettyenés tovább >> gombra kattintva további lehetőségeket jeleníthet meg. Lásd az alábbi képernyőképet:

3. Helyezze a kurzort a Mit keres mezőt, és válassza ki a Bekezdés Mark tól Különleges lenyíló menü;
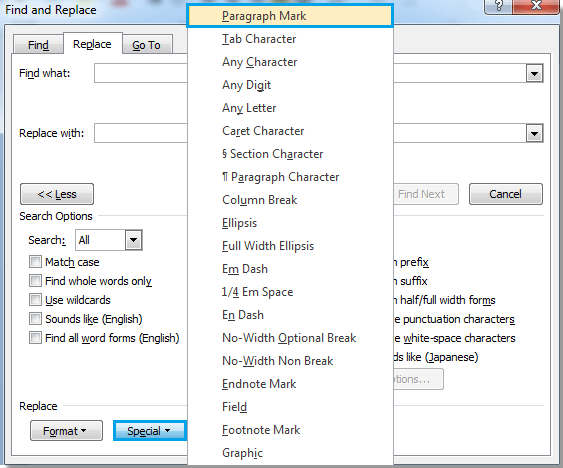
4. A kiválasztás után Bekezdésjelek, lesz egy "^p”Jel látható a Mit keres mező.
5. Írja be a^p" csinálni "^ P ^ p"A Mit keres mező és kattintson Az összes cseréje.
Megjegyzések:
Az^p”Nem csak az összes üres bekezdést, hanem a bekezdések jelét is eltávolítja a dokumentumokból, így az összes szöveg túl közel marad egy bekezdésben.
Az^ P ^ p”Csak az összes üres bekezdést (üres bekezdésjelet) eltávolítja.
 Távolítsa el az összes üres bekezdést a VBA használatával
Távolítsa el az összes üres bekezdést a VBA használatával
Ha makrót szeretne használni egy Word dokumentummal, akkor a VBA kód is rendelkezésre áll az összes üres bekezdés eltávolítására a szóban.
1. Nyomja meg aAlt-F11”Megnyitásához Microsoft Visual Basic alkalmazásokhoz ablak.
2. kettyenés Modulok a betétlap fülre másolja és illessze be a következő VBA kódot a Modulok ablak.
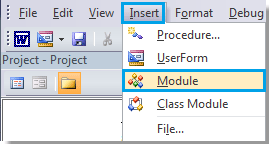
Az üres bekezdések eltávolításának VBA-kódja:
Deleempty alpontok ()
Selection.Find.ClearFormatting
Selection.Find.Replacement.ClearFormatting
Selection.Find
.Text = "^ p ^ p"
.Replacement.Text = ""
.Előre = Igaz
.Wrap = wdFindContinue
.Formátum = Hamis
.MatchCase = Hamis
.MatchWholeWord = Hamis
.MatchByte = Hamis
.MatchAllWordForms = Hamis
.MatchSoundsLike = Hamis
.MatchWildcards = Hamis
.MatchFuzzy = Hamis
Vége
Selection.Find.Execute Csere: = wdReplaceAll
End Sub
4. kettyenés Futtassa a Makrót  a Futtatás fülön.
a Futtatás fülön.
 Távolítsa el az összes üres bekezdést a Kutools for Word segítségével
Távolítsa el az összes üres bekezdést a Kutools for Word segítségével
Az összes üres bekezdés szóban történő eltávolításához a beépített funkció néhány lépést igényel, míg a Makró túl bonyolultnak tűnik a megértéshez. Van-e egyszerűbb módszer arra, hogy az összes üres bekezdést szóban gyorsan eltávolítsuk? Igen, Kutools for Word a legjobb megoldás.
Kutools for Word, egy praktikus bővítmény funkciócsoportokat tartalmaz a munka megkönnyítése és a szöveges dokumentumok feldolgozásának javítása érdekében. Ingyenes próba 45 napig! Szerezd meg most!
1. Kattintson a gombra kattintva Kutools > Üres Paras > Távolítsa el az üres bekezdésjeleket. Lásd a képernyőképet:

2. Kattintás után Távolítsa el az üres bekezdésjeleket, az összes üres bekezdés eltávolításra kerül az egész dokumentumból.
 |
 |
 |
Megjegyzések: Ha csak az üres bekezdéseket szeretné eltávolítani a dokumentum kiválasztott részéből, a Kutools for Word is segíthet, kérjük olvassa el a további információkat a itt.
A legjobb irodai hatékonyságnövelő eszközök
Kutools for Word - Növelje Word-élményét az Over segítségével 100 Figyelemre méltó tulajdonságok!
🤖 Kutools AI asszisztens: Alakítsa át írását mesterséges intelligencia segítségével - Tartalom létrehozása / Szöveg átírása / Összefoglalja a dokumentumokat / Információért érdeklődjön dokumentum alapján, mindezt a Word-en belül
📘 Dokumentummesterség: Felosztott oldalak / Dokumentumok egyesítése / Kijelölés exportálása különböző formátumokban (PDF/TXT/DOC/HTML...) / Kötegelt konvertálás PDF-be / Oldalak exportálása képként / Nyomtasson több fájlt egyszerre...
✏ Tartalom Szerkesztés: Kötegelt keresés és csere Több fájl között / Minden kép átméretezése / Transzponálja a táblázat sorait és oszlopait / Táblázat konvertálása szöveggé...
🧹 Könnyed tisztítás: Söpörj el Extra helyek / Szakaszszünetek / Minden fejléc / Szövegdobozok / Hiperhivatkozások / További eltávolító eszközökért látogasson el a mi oldalunkra Csoport eltávolítása...
➕ Kreatív betétek: Beszúrás Ezer elválasztó / Jelölőnégyzetek / Rádió gombok / QR-kód / Vonalkód / Átlós vonal táblázat / Egyenletfelirat / Képfelirat / Táblázat felirata / Több kép / Fedezzen fel többet a Csoport beszúrása...
???? Precíziós kiválasztás: Pontosan konkrét oldalak / asztalok / formák / címsor bekezdései / A navigáció javítása a következővel: több Jelölje ki a funkciókat...
⭐ Star Enhancements: Gyorsan navigáljon bármely helyre / ismétlődő szöveg automatikus beszúrása / zökkenőmentesen válthat a dokumentumablakok között / 11 Konverziós eszközök...
