Hogyan távolítsuk el az összes törést a Wordben?
Ha többféle törést tartalmazó word dokumentummal kezel, akkor a Törlés gomb megnyomásával eltávolíthatja az összes törést egyenként. Ha érdekel, hogyan lehet gyorsan eltávolítani az összes törést a szóban, ez az oktatóanyag bemutatja a következő módszereket az összes törés eltávolítására.
Távolítsa el a szüneteket egyenként
Távolítson el minden törést a Keresés és csere alkalmazással
Távolítson el minden törést VBA kóddal
Távolítsa el az összes szünetet a Kutools for Word segítségével
Ajánlott produktivitási eszközök a Wordhez
Kutools for Word: AI integrálása 🤖, több mint 100 speciális funkcióval a dokumentumkezelési idő 50%-át takaríthatja meg.ingyenes letöltés
Iroda fül: Bevezeti a böngészőszerű lapokat a Wordbe (és más Office-eszközökbe), leegyszerűsítve a többdokumentumban történő navigálást.ingyenes letöltés
 Távolítsa el a szüneteket egyenként
Távolítsa el a szüneteket egyenként
Iroda lap: füles felületeket hoz a Word, Excel, PowerPoint... |
|
Javítsa munkafolyamatát most. KATT ide ingyenes letöltés
|
1 lépés: Kattintson a gombra Szerkesztési jelek megjelenítése / elrejtése on Bekezdés panel a Kezdőlap fül, és az összes törés szimbólum látható;
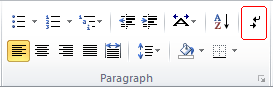
2. lépés: Válassza ki a törölni kívánt törést, majd nyomja meg az gombot töröl billentyű a billentyűzeten;
3. lépés: Ismételje meg a fenti lépéseket a Word dokumentum összes törésének törléséhez.
Nyilvánvaló, hogy az összes törés egyesével történő eltávolítása unalmas és időigényes, ami nem ajánlott.
 Távolítson el minden törést a Keresés és csere alkalmazással
Távolítson el minden törést a Keresés és csere alkalmazással
Szerencsére használhatjuk a Keresés és csere funkció a Wordben az összes törés eltávolításához.
1: Kattintson Kezdőlap > Cserélje megnyitni Keresés és csere ablak;

2: Kattintson Több gomb további keresési opciók megjelenítéséhez;

3: Helyezze a kurzort a Mit keres mezőt, és válassza ki a Szünetet a Különleges legördülő lista;

4: Ha kiválasztja Oszlopszünet tól Különleges legördülő listából lesz egy olyan karakter, mint^n"A Mit keres mezőt, és kattintson rá Az összes cseréje.
A szüneteknek azonban többféle típusa van, és a Keressen és cseréljen egyszerre csak egyfajta törést képes eltávolítani. Ebben az esetben, ha minden típusú törést el akarunk távolítani, a Keresés és csere műveletet többször meg kell ismételni.
 Távolítson el minden törést VBA kóddal
Távolítson el minden törést VBA kóddal
Többféle törés létezik a szóban, ezért nem könnyű létrehozni egy makrót, amely egyszerre azonosítja és eltávolítja az összes törést a VBA-kódban. A következő VBA kódot használhatja egy típusú törés eltávolítására, majd ismételje meg az utasításokat más típusú törések eltávolításához.
1. lépés: Nyomja meg aAlt-F11”A Microsoft Visual Basic for Application ablak megnyitásához;
2 lépés: Kattintson a gombra Modulok a betétlap fülre másolja és illessze be a következő VBA kódot a Modul ablakba;
3 lépés: Kattintson a gombra futás ![]() gombot a VBA kód alkalmazásához.
gombot a VBA kód alkalmazásához.
Az összes oszloptörés eltávolításának VBA-kódja:
Alsó oszlopszakadások ()
Selection.Find.ClearFormatting
Selection.Find.Replacement.ClearFormatting
Selection.Find
.Text = "^ n"
.Replacement.Text = ""
.Előre = Igaz
.Wrap = wdFindContinue
.Formátum = Hamis
.MatchCase = Hamis
.MatchWholeWord = Hamis
.MatchByte = Hamis
.MatchAllWordForms = Hamis
.MatchSoundsLike = Hamis
.MatchWildcards = Hamis
.MatchFuzzy = Hamis
Vége
Selection.Find.Execute Csere: = wdReplaceAll
End Sub
Jegyzet: .Text = "^ n" eltávolítja a dokumentum összes oszloptörését. Testreszabhatja ezt a kódot más típusú törések eltávolításához. A ^ n helyettesítése a ^ b-vel eltávolítja az összes szakasz törést. Az összes kézi oldaltörés eltávolításához cserélje ki a következőt: ^ n will ^ m .Text = "^ n".
 Távolítsa el az összes szünetet a Kutools for Word segítségével
Távolítsa el az összes szünetet a Kutools for Word segítségével
Kutools for Word elég praktikus az összes szószakadás megszüntetésében. Nem kell túl sok időt tölteni a szünetek egyesével történő törlésével. Távolítsa el az összes szünetet A Kutools for Word lehetővé teszi az összes szünet eltávolítását egyetlen kattintással.
Kutools for Word, egy praktikus kiegészítő eszközcsoportokat tartalmaz, amelyek megkönnyítik a munkát és javítják a Word-dokumentum feldolgozásának képességét. Ingyenes próba 45 napig! Szerezd meg most!
1. Kattintson a gombra kattintva Kutools > Breaks > Távolítsa el az összes szünetet. Lásd a képernyőképet:

2. Kattintás után Távolítsa el az összes szünetet, az összes törést, amely oldaltöredékeket, oszloptöréseket és szakaszszakadásokat tartalmaz, eltávolítjuk az egész dokumentumból.
 |
 |
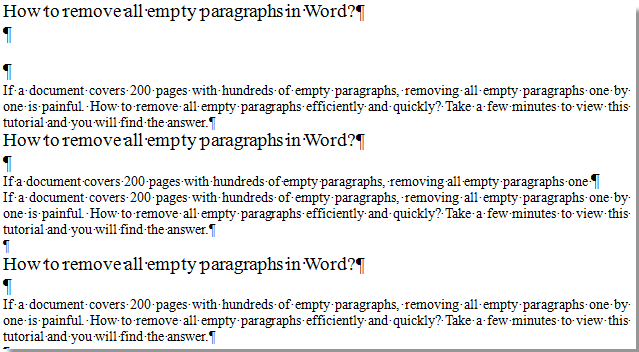 |
Megjegyzések: Kutools for Word'S Távolítsa el az összes szünetet segédprogram eltávolíthatja az összes törést nemcsak a teljes dokumentumról, hanem a dokumentum kiválasztott részéről is.
Részletesebb információk a Távolítsa el az összes szünetet A Kutools for Word programban keresse fel: Távolítsa el az összes szünet funkció leírását.
A legjobb irodai hatékonyságnövelő eszközök
Kutools for Word - Növelje Word-élményét az Over segítségével 100 Figyelemre méltó tulajdonságok!
🤖 Kutools AI asszisztens: Alakítsa át írását mesterséges intelligencia segítségével - Tartalom létrehozása / Szöveg átírása / Összefoglalja a dokumentumokat / Információért érdeklődjön dokumentum alapján, mindezt a Word-en belül
📘 Dokumentummesterség: Felosztott oldalak / Dokumentumok egyesítése / Kijelölés exportálása különböző formátumokban (PDF/TXT/DOC/HTML...) / Kötegelt konvertálás PDF-be / Oldalak exportálása képként / Nyomtasson több fájlt egyszerre...
✏ Tartalom Szerkesztés: Kötegelt keresés és csere Több fájl között / Minden kép átméretezése / Transzponálja a táblázat sorait és oszlopait / Táblázat konvertálása szöveggé...
🧹 Könnyed tisztítás: Söpörj el Extra helyek / Szakaszszünetek / Minden fejléc / Szövegdobozok / Hiperhivatkozások / További eltávolító eszközökért látogasson el a mi oldalunkra Csoport eltávolítása...
➕ Kreatív betétek: Beszúrás Ezer elválasztó / Jelölőnégyzetek / Rádió gombok / QR-kód / Vonalkód / Átlós vonal táblázat / Egyenletfelirat / Képfelirat / Táblázat felirata / Több kép / Fedezzen fel többet a Csoport beszúrása...
???? Precíziós kiválasztás: Pontosan konkrét oldalak / asztalok / formák / címsor bekezdései / A navigáció javítása a következővel: több Jelölje ki a funkciókat...
⭐ Star Enhancements: Gyorsan navigáljon bármely helyre / ismétlődő szöveg automatikus beszúrása / zökkenőmentesen válthat a dokumentumablakok között / 11 Konverziós eszközök...
