Hogyan válasszuk ki az összes fejléc bekezdést a Wordben?
Néha törölnünk vagy szerkesztenünk kell az összes címsor bekezdést. Az első lépés az összes címsor bekezdés kiválasztása. Ez az oktatóanyag az alábbi címsorokkal ismerteti az összes fejléc bekezdést.
Jelölje ki az összes fejléc bekezdést a Keresés és csere elemekkel
Válassza ki az összes fejléc bekezdést a VBA-val
Válassza ki az összes fejléc bekezdést a Kutool for Word alkalmazással
Ajánlott produktivitási eszközök a Wordhez
Kutools for Word: AI integrálása 🤖, több mint 100 speciális funkcióval a dokumentumkezelési idő 50%-át takaríthatja meg.ingyenes letöltés
Iroda fül: Bevezeti a böngészőszerű lapokat a Wordbe (és más Office-eszközökbe), leegyszerűsítve a többdokumentumban történő navigálást.ingyenes letöltés
 Jelölje ki az összes fejléc bekezdést a Keresés és csere elemekkel
Jelölje ki az összes fejléc bekezdést a Keresés és csere elemekkel
Iroda lap: füles felületeket hoz a Word, Excel, PowerPoint... |
|
Javítsa munkafolyamatát most. KATT ide ingyenes letöltés
|
A Szó keresése és cseréje funkció a leggyakrabban az összes fejléc bekezdés kiválasztására szolgál.
1 lépés: Kattintson a gombra Kezdőlap >Találjon És válassza ki a Előzetes keresés jel
2 lépés: Kattintson a gombra Több gomb további keresési opciók megjelenítéséhez;

3 lépés: Kattintson a gombra kialakított jelölje meg az alábbi felugró lehetőségeket.

4 lépés: Kattintson a Stílus a címsor a Milyen stílus keresése párbeszédpanelen használta.

Jegyzet: ez a módszer minden alkalommal csak egy címsor bekezdést választhat ki. Az összes címsor bekezdés szerkesztése időigényes.
 Válassza ki az összes fejléc bekezdést a VBA-val
Válassza ki az összes fejléc bekezdést a VBA-val
Alternatív megoldásként használhatjuk a VBA-t az összes címsor bekezdés kiválasztásához.
1 lépés: Nyomja meg a gombot „Alt-F11” a Microsoft Visual Basic for Application ablak megnyitása;
2 lépés: Kattintson a gombra Modulok a betétlap fülre másolja és illessze be a következő VBA kódot a Modul ablakba;
3. lépés: Ezután kattintson a gombra futás![]() gombra a VBA alkalmazásához.
gombra a VBA alkalmazásához.
A VBA kód az összes címsor bekezdés kiválasztásához:
Sub SelectHeadingPar bekezdések ()
Dim tempTable bekezdésként
Application.ScreenUpdating = Hamis
ActiveDocument.DeleteAllEditableRanges wdEditorEveryone
Minden tempTable-hez az ActiveDocument-ben
'Debug.Print tempTable.Range.Style & "" & wdStyleHeading2
Ha a tempTable.Style = ActiveDocument.Styles (wdStyleHeading2) Akkor
"Debug.Print" aaa "
tempTable.Range.Editors.Add wdEditorEveryone
Ha véget
Következő
ActiveDocument.SelectAllEditableRanges wdEditorEveryone
ActiveDocument.DeleteAllEditableRanges wdEditorEveryone
Application.ScreenUpdating = Igaz
End Sub
Megjegyzés: ez a módszer a Heading2 példát veszi fel. A 2. fejléc más címsorstílusra válthat.
 Válassza ki az összes fejléc bekezdést a Kutool for Word alkalmazással
Válassza ki az összes fejléc bekezdést a Kutool for Word alkalmazással
Van-e egyszerűbb módszer az összes címsor bekezdés kiválasztására? A Kutool for Word a legjobb választás. A Kutool for Word telepítése után egyetlen kattintással kiválaszthatja az összes címsort (fejléc bekezdést).
Kutools for Word, egy praktikus kiegészítő eszközcsoportokat tartalmaz, amelyek megkönnyítik a munkát és javítják a Word-dokumentum feldolgozásának képességét. Ingyenes próba 45 napig! Szerezd meg most!
Kattints Kutools >Bekezdés kiválasztása a Bekezdés kiválasztása csoportban. Lásd a képernyőképet
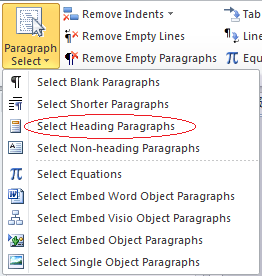
Részletesebb információk a Válassza a Fejléc bekezdések lehetőséget A Kutools for Word programban keresse fel: Bekezdés kiválasztása jellemző leírása
A legjobb irodai hatékonyságnövelő eszközök
Kutools for Word - Növelje Word-élményét az Over segítségével 100 Figyelemre méltó tulajdonságok!
🤖 Kutools AI asszisztens: Alakítsa át írását mesterséges intelligencia segítségével - Tartalom létrehozása / Szöveg átírása / Összefoglalja a dokumentumokat / Információért érdeklődjön dokumentum alapján, mindezt a Word-en belül
📘 Dokumentummesterség: Felosztott oldalak / Dokumentumok egyesítése / Kijelölés exportálása különböző formátumokban (PDF/TXT/DOC/HTML...) / Kötegelt konvertálás PDF-be / Oldalak exportálása képként / Nyomtasson több fájlt egyszerre...
✏ Tartalom Szerkesztés: Kötegelt keresés és csere Több fájl között / Minden kép átméretezése / Transzponálja a táblázat sorait és oszlopait / Táblázat konvertálása szöveggé...
🧹 Könnyed tisztítás: Söpörj el Extra helyek / Szakaszszünetek / Minden fejléc / Szövegdobozok / Hiperhivatkozások / További eltávolító eszközökért látogasson el a mi oldalunkra Csoport eltávolítása...
➕ Kreatív betétek: Beszúrás Ezer elválasztó / Jelölőnégyzetek / Rádió gombok / QR-kód / Vonalkód / Átlós vonal táblázat / Egyenletfelirat / Képfelirat / Táblázat felirata / Több kép / Fedezzen fel többet a Csoport beszúrása...
???? Precíziós kiválasztás: Pontosan konkrét oldalak / asztalok / formák / címsor bekezdései / A navigáció javítása a következővel: több Jelölje ki a funkciókat...
⭐ Star Enhancements: Gyorsan navigáljon bármely helyre / ismétlődő szöveg automatikus beszúrása / zökkenőmentesen válthat a dokumentumablakok között / 11 Konverziós eszközök...
