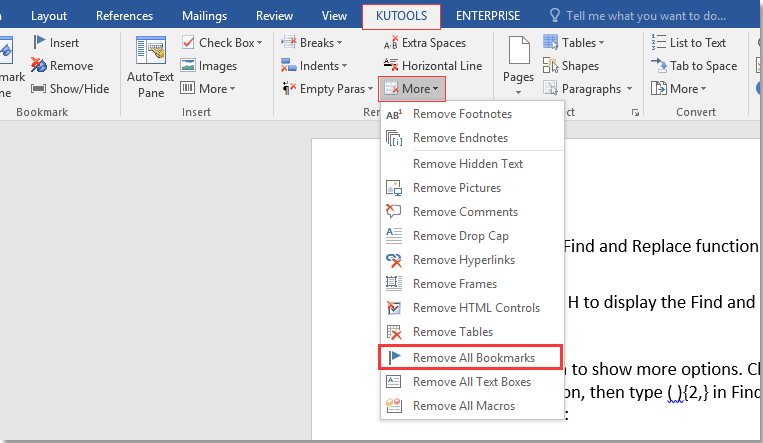Hogyan lehet eltávolítani az összes könyvjelzőt vagy kiválasztott könyvjelzőt a Wordben?
Voltál már olyan helyzetben, hogy sok könyvjelzővel rendelkező dokumentumot szerkesztesz, és meg akarsz szabadulni tőlük, és nem tudod, hogyan kell csinálni? Ez a bemutató sokat segít, ha ismét ilyen helyzetbe kerül.
Távolítsa el manuálisan az összes könyvjelzőt
Távolítsa el az összes VBA kódot tartalmazó könyvjelzőt
Egy kattintás az összes könyvjelző eltávolításához a Kutools for Word segítségével![]()
Távolítsa el manuálisan az összes könyvjelzőt
Ha csak két vagy három könyvjelző van az eltávolítani kívánt dokumentumban, manuálisan eltávolíthatja őket egyenként.
1. lépés: Kérjük, kattintson betétlap > Könyvjelző. Lásd a képernyőképet:

2. lépés: Az aktuális dokumentum összes könyvjelzője fel van sorolva a Könyvjelző ablak rendezése név vagy hely szerint, válassza ki az eltávolítani kívánt könyvjelzőt, majd kattintson a gombra Törlése.

Könnyen feloszthatja az egyszavas dokumentumot többre
|
| Általában másolás és beillesztés segítségével a Word dokumentumot egyenként osztjuk fel, de a Split Documnet segédprogram képes felosztani egy Word dokumentumot oldal, 1. fejléc, oldaltöredék vagy szakasztörés alapján, ami javítja a munka hatékonyságát. Kattintson ide a teljes funkcionalitású ingyenes próbaverzióért 60 napok! |
 |
| Kutools for Word: több száz praktikus Word-bővítménnyel, korlátozás nélkül kipróbálható 60 nap. |
Távolítsa el az összes VBA kódot tartalmazó könyvjelzőt
Ha túl sok könyvjelző van a dokumentumban, unalmas lesz mindet manuálisan eltávolítani. A VBA megkönnyítheti. A VBA-t az alábbiak szerint használhatja:
1 lépés: Nyomja meg a gombot Alt + F11 megnyitni Microsoft Visual Basic for Applications ablak a Word-ben;
2 lépés: Kattintson a gombra Modulok ból ből betétlap fül;
3. lépés: Helyezze be a VBA kódot a Modulok ablak;
4 lépés: Kattintson a gombra futás![]() vagy nyomja meg a gombot F5 hogy közvetlenül alkalmazzák a VBA-t.
vagy nyomja meg a gombot F5 hogy közvetlenül alkalmazzák a VBA-t.
A VBA kód az összes könyvjelző eltávolításához a dokumentumból:
Alultávolító könyvjelzők ()
Dim bkm Könyvjelzőként
Minden egyes km-re az ActiveDocument.Bookmarks-ban
bkm.Törlés
Következő bkm
End Sub
Egy kattintás az összes könyvjelző eltávolításához a Kutools for Word segítségével
Kutools for Word két gyors módot kínál az összes könyvjelző eltávolítására a dokumentumból. Csak egyszer kell kattintania, és a Kutools automatikusan eltávolítja az összes könyvjelzőt.
Telepítése után Kutools for Word, kérjük, tegye a következőket:(A Kutools for Word ingyenes letöltése most!)
Way 1: Kérjük, kattintson erre a segédprogramra Kutools > More a Remove csoport> Remove All Bookmarks. Lásd a képernyőképet:
Way 2: Alternatív megoldásként az összes könyvjelzőt eltávolíthatja a kattintással Kutools > Remove in Bookmark csoport. Lásd a képernyőképet:
Megjegyzések:
Az 1. módon, miután rákattintott Remove All Bookmarks, az egész könyv minden könyvjelzőjét automatikusan eltávolítja.
De a 2. úton ez Remove A segédprogram nemcsak az összes könyvjelzőt eltávolíthatja az egész dokumentumból, hanem az összes könyvjelzőt is eltávolíthatja a dokumentum kiválasztott részéből:
Jelölje ki azokat a bekezdéseket, amelyekből el szeretné távolítani a könyvjelzőket, majd kattintson a gombra Kutools > Remove, megjelenik egy párbeszédpanel, amely emlékeztet arra, hogy milyen könyvjelzőket távolított el.

Bemutató: Az összes könyvjelző vagy kijelölt könyvjelző eltávolítása a szóból
Füles böngészés és több Word-dokumentum / Excel-munkafüzet szerkesztése Firefox, Chrome, Internet Explore 10 néven! |
|
Ismerős lehet, hogy Firefox/Chrome/IE böngészőben több weboldalt is megtekinthet, és a megfelelő lapokra kattintva egyszerűen válthat közöttük. Itt az Office Tab támogatja a hasonló feldolgozást, amely lehetővé teszi több Word-dokumentum vagy Excel-munkafüzet böngészését egy Word- vagy Excel-ablakban, és a fülükre kattintva könnyedén válthat közöttük. |
 |
A legjobb irodai hatékonyságnövelő eszközök
Kutools for Word - Növelje Word-élményét az Over segítségével 100 Figyelemre méltó tulajdonságok!
🤖 Kutools AI asszisztens: Alakítsa át írását mesterséges intelligencia segítségével - Tartalom létrehozása / Szöveg átírása / Összefoglalja a dokumentumokat / Információért érdeklődjön dokumentum alapján, mindezt a Word-en belül
📘 Dokumentummesterség: Felosztott oldalak / Dokumentumok egyesítése / Kijelölés exportálása különböző formátumokban (PDF/TXT/DOC/HTML...) / Kötegelt konvertálás PDF-be / Oldalak exportálása képként / Nyomtasson több fájlt egyszerre...
✏ Tartalom Szerkesztés: Kötegelt keresés és csere Több fájl között / Minden kép átméretezése / Transzponálja a táblázat sorait és oszlopait / Táblázat konvertálása szöveggé...
🧹 Könnyed tisztítás: Söpörj el Extra helyek / Szakaszszünetek / Minden fejléc / Szövegdobozok / Hiperhivatkozások / További eltávolító eszközökért látogasson el a mi oldalunkra Csoport eltávolítása...
➕ Kreatív betétek: Beszúrás Ezer elválasztó / Jelölőnégyzetek / Rádió gombok / QR-kód / Vonalkód / Átlós vonal táblázat / Egyenletfelirat / Képfelirat / Táblázat felirata / Több kép / Fedezzen fel többet a Csoport beszúrása...
???? Precíziós kiválasztás: Pontosan konkrét oldalak / asztalok / formák / címsor bekezdései / A navigáció javítása a következővel: több Jelölje ki a funkciókat...
⭐ Star Enhancements: Gyorsan navigáljon bármely helyre / ismétlődő szöveg automatikus beszúrása / zökkenőmentesen válthat a dokumentumablakok között / 11 Konverziós eszközök...