Hogyan lehet eltávolítani az összes behúzást a Wordben?
Normál esetben különféle típusú behúzásokat használhat a dokumentum Word-ben történő formázásához. De ha már az összes behúzást eltávolítjuk, például a bal behúzást, a függesztett behúzást, az első sor behúzását és a jobb behúzást, hogyan lehet gyorsan elvégezni? Ez az oktatóanyag három módszert mutat be az összes behúzás eltávolítására a Wordben.
- Távolítsa el az összes behúzást az Elrendezés segítségével (Oldalelrendezés)
- Távolítsa el az összes behúzást a Bekezdés funkcióval
- Távolítsa el az összes behúzást a VBA segítségével
- Távolítsa el az összes behúzást egy praktikus eszközzel
Csodálatos eszköz, amely egyetlen kattintással eltávolítja az összes behúzást a Word-dokumentumból!
Aktivitáskövető Távolítsa el az összes behúzást jellemzője Kutools for Word, egyszerűen eltávolíthat mindenféle behúzást az egész Word-dokumentumból vagy egy bizonyos kijelölésből egyetlen kattintással, beleértve az első sor behúzásait szóközök vagy tabulátor-karakterek által, amelyeket nem lehet elrendezéssel eltávolítani a Word-ben.

Kutools for Word: egy erőteljes bővítmény több mint 100 eszközt tartalmaz, és 80% -kal növelheti a munka hatékonyságát a Word napi munkájában! Szerezd meg most!
Ajánlott produktivitási eszközök a Wordhez
Kutools for Word: AI integrálása 🤖, több mint 100 speciális funkcióval a dokumentumkezelési idő 50%-át takaríthatja meg.ingyenes letöltés
Iroda fül: Bevezeti a böngészőszerű lapokat a Wordbe (és más Office-eszközökbe), leegyszerűsítve a többdokumentumban történő navigálást.ingyenes letöltés
Távolítsa el az összes behúzást az Elrendezés segítségével (Oldalelrendezés)
Valójában gyorsan eltávolíthatja az összes behúzást a kijelölésből vagy a teljes dokumentumból, ha beállítja az oldal elrendezését a Word-ben.
Megjegyzés: Ez a módszer nem távolíthatja el a szóközökkel vagy a tabulátorral készített első sor behúzásait. VBA és a praktikus eszköz eltávolíthatja őket.
1. Válassza ki azokat a bekezdéseket, amelyekből a behúzásokat eltávolítja.
Ha el kell távolítania az összes behúzást a teljes dokumentumból, kattintson a dokumentum aktiválásához, majd a Ctrl + A billentyűkombinációval válassza ki a teljes dokumentumot.
2. Menjen a Bekezdés csoport a elrendezés (Vagy Page Layout) fülre, majd:
(1) A Bal mezőbe, kérjük írja be 0 és nyomja meg a gombot belép kulcs;
(2) A Jobb mezőbe, kérjük írja be 0 és nyomja meg a gombot belép kulcs.

Most minden behúzást (kivéve az első sor behúzása szóközökkel vagy tabulátorral) egyszerre eltávolítja.
Távolítsa el az összes behúzást a Bekezdés funkció használatával
Iroda lap: füles felületeket hoz a Word, Excel, PowerPoint... |
|
Javítsa munkafolyamatát most. KATT ide ingyenes letöltés
|
Általában az összes bal behúzást eltávolíthatjuk a Wordben a Bekezdés funkció. És itt van a részletes leírás az összes bal behúzás gyors eltávolításához
Megjegyzés: Ez a módszer nem távolíthatja el a szóközökkel vagy a tabulátorral készített első sor behúzásait. VBA és a praktikus eszköz eltávolíthatja őket.
1. Jelölje ki azokat a bekezdéseket, amelyekből a behúzást el szeretné távolítani, kattintson a jobb gombbal, és válassza a lehetőséget Bekezdés a helyi menüből. Lásd a képernyőképet:
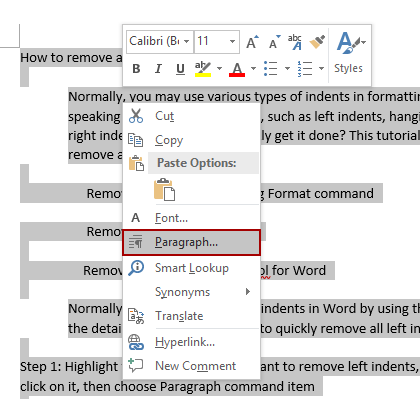
2. A Bekezdés párbeszédpanelen írja be 0 mindkettőbe Bal és a Jobb jelölje be (Nincs) tól Különleges legördülő listából, majd kattintson a gombra OK gomb. Lásd a képernyőképet:

Most minden behúzást (kivéve az első sor behúzása szóközökkel vagy tabulátorral) egyszerre eltávolítja.
Távolítsa el az összes behúzást a VBA segítségével
Ha jól ismeri a makrót, akkor a VBA kód is rendelkezésre áll, amellyel könnyedén eltávolíthatja az összes behúzást a kijelölésből vagy a teljes Word dokumentumot.
1. Válassza ki a bekezdéseket vagy az egész dokumentumot, amelyből az összes behúzást eltávolítja.
2. nyomja meg Alt + F11 gombokkal együtt a VBA ablak megnyitásához kattintson a gombra betétlap > Modulok új Modul ablak létrehozásához, majd illessze be az alábbi kódot az ablakba:
VBA: Távolítsa el az összes behúzást a kijelölésből vagy a Word teljes dokumentumából
Sub remove_indents()
With Selection.ParagraphFormat
.CharacterUnitLeftIndent = 0
.CharacterUnitRightIndent = 0
.CharacterUnitFirstLineIndent = 0
.LeftIndent = CentimetersToPoints(0)
.RightIndent = CentimetersToPoints(0)
.FirstLineIndent = CentimetersToPoints(0)
End With
End Sub
Sub remove_all_the_first_line_indent_spaces()
Dim i As Paragraph, n As Long
Application.ScreenUpdating = False 'close screen and refresh
For Each i In ActiveDocument.Paragraphs 'cycling in the pragraphs of the active document
For n = 1 To i.Range.Characters.Count
If i.Range.Characters(1).Text = " " Or i.Range.Characters(1).Text = " " Or i.Range.Characters(1).Text = Chr(9) Then
i.Range.Characters(1).Delete
Else: Exit For
End If
Next n
Next
Application.ScreenUpdating = True 'restore screen and refresh
End Sub
Sub remove_all_indents()
remove_indents
remove_all_the_first_line_indent_spaces
End Sub3. Kattints futás gombot vagy nyomja meg a gombot F5 gombot a VBA kód alkalmazásához.
Távolítsa el az összes behúzást a Kutools for Word segítségével
Az összes behúzás eltávolításához a Formázás funkció nem tudja eltávolítani az első sor behúzásait, amelyek a szóközt vagy a tabulátor karaktereket használják a behúzáshoz, miközben a VBA túl bonyolult. Most ajánljuk a legkényelmesebb módszert - a Kutools for Word használatát. A Kutools for Word segítségével. Csak egy kattintással eltávolíthatja az összes behúzást
Kutools for Word: egy erőteljes bővítmény több mint 100 eszközt tartalmaz, és 80% -kal növelheti a munka hatékonyságát a Word napi munkájában! Szerezd meg most!
Csak kattintson Kutools> Behúzások > Távolítsa el az összes behúzást, és mindenféle behúzást azonnal eltávolít az egész dokumentumból.
Ha egy bizonyos kijelölésből el kell távolítania az összes behúzást, először válassza ki a tartalmat, majd kattintson Kutools> Behúzások > Távolítsa el az összes behúzást.

Kutools a Word számára Távolítsa el a behúzásokat A funkció támogatja az összes szóköz / tabulátor behúzásának eltávolítását, az összes első behúzás eltávolítását, az összes bal behúzását, az összes jobb behúzásának eltávolítását csak egy kattintással.
A legjobb irodai hatékonyságnövelő eszközök
Kutools for Word - Növelje Word-élményét az Over segítségével 100 Figyelemre méltó tulajdonságok!
🤖 Kutools AI asszisztens: Alakítsa át írását mesterséges intelligencia segítségével - Tartalom létrehozása / Szöveg átírása / Összefoglalja a dokumentumokat / Információért érdeklődjön dokumentum alapján, mindezt a Word-en belül
📘 Dokumentummesterség: Felosztott oldalak / Dokumentumok egyesítése / Kijelölés exportálása különböző formátumokban (PDF/TXT/DOC/HTML...) / Kötegelt konvertálás PDF-be / Oldalak exportálása képként / Nyomtasson több fájlt egyszerre...
✏ Tartalom Szerkesztés: Kötegelt keresés és csere Több fájl között / Minden kép átméretezése / Transzponálja a táblázat sorait és oszlopait / Táblázat konvertálása szöveggé...
🧹 Könnyed tisztítás: Söpörj el Extra helyek / Szakaszszünetek / Minden fejléc / Szövegdobozok / Hiperhivatkozások / További eltávolító eszközökért látogasson el a mi oldalunkra Csoport eltávolítása...
➕ Kreatív betétek: Beszúrás Ezer elválasztó / Jelölőnégyzetek / Rádió gombok / QR-kód / Vonalkód / Átlós vonal táblázat / Egyenletfelirat / Képfelirat / Táblázat felirata / Több kép / Fedezzen fel többet a Csoport beszúrása...
???? Precíziós kiválasztás: Pontosan konkrét oldalak / asztalok / formák / címsor bekezdései / A navigáció javítása a következővel: több Jelölje ki a funkciókat...
⭐ Star Enhancements: Gyorsan navigáljon bármely helyre / ismétlődő szöveg automatikus beszúrása / zökkenőmentesen válthat a dokumentumablakok között / 11 Konverziós eszközök...
