Hogyan lehet könyvjelzőt beszúrni a Word dokumentumba?
A könyvjelző azonosít egy helyet vagy szöveget, amelyet megnevez és azonosít későbbi felhasználásra. Hogyan lehet gyorsan beilleszteni a könyvjelzőt a Word dokumentumba?
Helyezzen könyvjelzőt a Word könyvjelző funkciójával ellátott dokumentumba
Szúrjon be könyvjelzőt a dokumentumba a Kutools for Word segítségével
Ajánlott produktivitási eszközök a Wordhez
Kutools for Word: AI integrálása 🤖, több mint 100 speciális funkcióval a dokumentumkezelési idő 50%-át takaríthatja meg.ingyenes letöltés
Iroda fül: Bevezeti a böngészőszerű lapokat a Wordbe (és más Office-eszközökbe), leegyszerűsítve a többdokumentumban történő navigálást.ingyenes letöltés
 Helyezzen könyvjelzőt a Word könyvjelző funkciójával ellátott dokumentumba
Helyezzen könyvjelzőt a Word könyvjelző funkciójával ellátott dokumentumba
A Microsoft Office Word könyvjelzővel látja el a felhasználókat a helyek vagy a kiválasztott szöveg azonosításához. Tegye a következőket, ha könyvjelzőt szeretne beilleszteni a Word dokumentumba:
1. lépés: Válassza ki a kívánt szöveget, vagy helyezze a kurzort a kívánt helyre;
2 lépés: Kattintson a gombra betétlap fülre kattintva Könyvjelző in Linkek csoport;

3. lépés: Be Könyvjelző ablakban adjon meg egy nevet könyvjelzőnek a Könyvjelző neve mezőben:

4 lépés: Kattintson a gombra hozzáad gombot.
 Szúrjon be könyvjelzőt a dokumentumba a Kutools for Word segítségével
Szúrjon be könyvjelzőt a dokumentumba a Kutools for Word segítségével
Kutools a könyvjelző beszúrás funkciót külön funkcióként veszi figyelembe, a felhasználók könnyedén használhatják.
Kutools for Word, egy praktikus kiegészítő eszközcsoportokat tartalmaz, amelyek megkönnyítik a munkát és javítják a Word-dokumentum feldolgozásának képességét. Ingyenes próba 45 napig! Szerezd meg most!
Tegye a következőket, ha könyvjelzőt szeretne beszúrni a dokumentumba: Kutools for Word:
1. Válassza ki a könyvjelzőként beilleszteni kívánt szöveget, vagy helyezze a kurzort arra a helyre, ahova könyvjelzőt szeretne beilleszteni.
2. Kattintson a gombra kattintva Kutools > betétlap. Lásd a képernyőképet:

3. Most megjelenik egy Beszúrás párbeszédpanel. Lásd a képernyőképet:

4. Alapértelmezés szerint a kiválasztott szöveg vagy a teljes szövegsor, amelyen a kurzor található, automatikusan hozzáadódik a Könyvjelző neve szövegmezőhöz. Kiválaszthatja, hogy egyedül adja meg a könyvjelző nevét. Ezután kattintson a gombra OK.
Megjegyzések:
A Kutools for Word, van egy praktikus Könyvjelző panel az aktuális dokumentum összes könyvjelzőjének felsorolásához. A könyvjelző ablaktábla nem csak az összes könyvjelzőt sorolja fel, hanem néhány hasznos beépített funkcióval is rendelkezik. Lásd a képernyőképet:
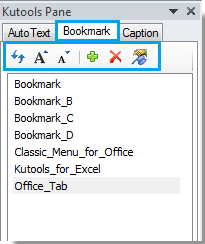
A Könyvjelző panel, Akkor:
1. Könnyen navigálhat a különböző könyvjelzők között a  gomb;
gomb;
2. Gyorsan távolítsa el az adott könyvjelzőt a gombbal  gomb;
gomb;
3. Frissítse a Könyvjelző ablaktáblát a  gomb:
gomb:
4. Helyezze be az új könyvjelzőt az aktuális kurzor helyére vagy helyzetébe a gombbal  gombot.
gombot.
Részletesebb információk a Könyvjelző funkciócsoportot, kérjük, látogasson el itt.
A legjobb irodai hatékonyságnövelő eszközök
Kutools for Word - Növelje Word-élményét az Over segítségével 100 Figyelemre méltó tulajdonságok!
🤖 Kutools AI asszisztens: Alakítsa át írását mesterséges intelligencia segítségével - Tartalom létrehozása / Szöveg átírása / Összefoglalja a dokumentumokat / Információért érdeklődjön dokumentum alapján, mindezt a Word-en belül
📘 Dokumentummesterség: Felosztott oldalak / Dokumentumok egyesítése / Kijelölés exportálása különböző formátumokban (PDF/TXT/DOC/HTML...) / Kötegelt konvertálás PDF-be / Oldalak exportálása képként / Nyomtasson több fájlt egyszerre...
✏ Tartalom Szerkesztés: Kötegelt keresés és csere Több fájl között / Minden kép átméretezése / Transzponálja a táblázat sorait és oszlopait / Táblázat konvertálása szöveggé...
🧹 Könnyed tisztítás: Söpörj el Extra helyek / Szakaszszünetek / Minden fejléc / Szövegdobozok / Hiperhivatkozások / További eltávolító eszközökért látogasson el a mi oldalunkra Csoport eltávolítása...
➕ Kreatív betétek: Beszúrás Ezer elválasztó / Jelölőnégyzetek / Rádió gombok / QR-kód / Vonalkód / Átlós vonal táblázat / Egyenletfelirat / Képfelirat / Táblázat felirata / Több kép / Fedezzen fel többet a Csoport beszúrása...
???? Precíziós kiválasztás: Pontosan konkrét oldalak / asztalok / formák / címsor bekezdései / A navigáció javítása a következővel: több Jelölje ki a funkciókat...
⭐ Star Enhancements: Gyorsan navigáljon bármely helyre / ismétlődő szöveg automatikus beszúrása / zökkenőmentesen válthat a dokumentumablakok között / 11 Konverziós eszközök...
