Hogyan lehet egyszerűen visszavonni az összes változást a Word dokumentumban?
Hogyan lehet visszavonni az összes változást a Wordben, ha nem alkalmazza az összes elvégzett módosítást a dokumentumra? Ez az oktatóanyag néhány trükkös dolgot mutat be az összes módosítás visszavonására és a dokumentum újratöltésére a Wordben.
A módosítások visszavonása a Word visszavonása funkcióval
A módosítások visszavonása a billentyűparancs segítségével
Az összes módosítás visszavonása a dokumentum manuális újbóli megnyitásával
Egy kattintás az összes változtatás visszavonásához a Kutools for Word segítségével
Ajánlott produktivitási eszközök a Wordhez
Kutools for Word: AI integrálása 🤖, több mint 100 speciális funkcióval a dokumentumkezelési idő 50%-át takaríthatja meg.ingyenes letöltés
Iroda fül: Bevezeti a böngészőszerű lapokat a Wordbe (és más Office-eszközökbe), leegyszerűsítve a többdokumentumban történő navigálást.ingyenes letöltés
 A módosítások visszavonása a Word gépelésének visszavonásával
A módosítások visszavonása a Word gépelésének visszavonásával
Iroda lap: füles felületeket hoz a Word, Excel, PowerPoint... |
|
Javítsa munkafolyamatát most. KATT ide ingyenes letöltés
|
A Word biztosítja a felhasználókat Kibont funkció a műveletek visszavonásához.
Funkció visszavonása szó 2007:
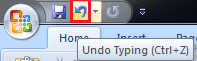
Funkció visszavonása szó 2010:
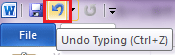
Funkció visszavonása szó 2013.

Ismételt kattintás Kibont ikon ![]() a módosítások visszavonásához, amíg a dokumentum vissza nem tér az eredeti állapotba.
a módosítások visszavonásához, amíg a dokumentum vissza nem tér az eredeti állapotba.
Vagy kattintson a háromszögre a Kibont ikont, és válassza ki a legördülő listából azt a pontot, ahová vissza szeretne térni:

TIPP: A Word 2007 legfeljebb 100 műveletet vonhat vissza.
 A módosítások visszavonása a billentyűparancs segítségével
A módosítások visszavonása a billentyűparancs segítségével
Parancsikonok vannak a változás visszavonására a Microsoft Office Word programban.
nyomja meg Ctrl + Z egy módosítás biztonsági mentéséhez, ismételje meg a gombot az összes módosítás visszavonásához, amíg a dokumentum vissza nem tér a kívánt állapotba. De nyilvánvalóan a billentyűparancs használatával sok módosítás visszavonása valóban unalmas lesz.
 Az összes módosítás visszavonása a dokumentum manuális újbóli megnyitásával
Az összes módosítás visszavonása a dokumentum manuális újbóli megnyitásával
Ha túl sok változtatást hajtott végre a dokumentumon, egyikre sem kattint Kibont ikon és a parancsikon megnyomása sem alkalmas erre az esetre. A dokumentum újbóli megnyitása hasznos lehet.
Zárja be a dokumentumot változtatások mentése nélkül, kattintson Ne mentse amikor az MS Word megerősíti a lezárási műveletet.

Ezután nyissa meg újra a dokumentumot, és az összes korábban elvégzett módosítás eltűnik.
 Egy kattintás az összes változtatás visszavonásához a Kutools for Word segítségével
Egy kattintás az összes változtatás visszavonásához a Kutools for Word segítségével
A Visszavonás funkció használata, a dokumentum gyorsbillentyűje vagy újranyitása nem a legjobb módszer az összes módosítás gyors visszavonására.
Kutools for Word egy kattintással lehetővé teszi az összes változás gyors visszavonását a Wordben.
Kutools for Word, egy praktikus kiegészítő eszközcsoportokat tartalmaz, amelyek megkönnyítik a munkát és javítják a Word-dokumentum feldolgozásának képességét. Ingyenes próba 45 napig! Szerezd meg most!
1. Kattintson a gombra kattintva Kutools > Reload. Lásd a képernyőképet:

2. Kattintás után Reload, megjelenik egy ablak, amely emlékeztet a mentési változásokra.
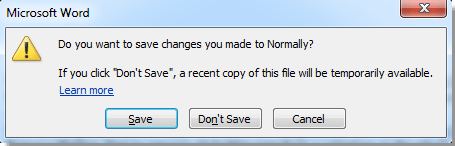
Ha el akarja menteni a dokumentum módosításait, kattintson a Mentés gombra, ha nem, kattintson a Mentés gombra; ha le akarja állítani ezt a műveletet, kattintson a Mégse gombra.
Megjegyzések:
1. Az Újratöltés funkció csak az elmentett dokumentumra vonatkozik, és a dokumentum visszakerül az utolsó mentési állapotba.
2. Ha nincs változás a dokumentumban, az Újratöltés gombra kattintás után nem reagál.
3. Nem kell bezárnia és újra megnyitnia a dokumentumot, csak ki kell választania, hogy újra szeretné-e nyitni a dokumentumot változtatásokkal vagy sem, a Kutools gyorsan megteszi az Ön számára.
Részletesebb információk a Reload hasznossága Kutools for Word, Kérjük, kattintson itt.
A legjobb irodai hatékonyságnövelő eszközök
Kutools for Word - Növelje Word-élményét az Over segítségével 100 Figyelemre méltó tulajdonságok!
🤖 Kutools AI asszisztens: Alakítsa át írását mesterséges intelligencia segítségével - Tartalom létrehozása / Szöveg átírása / Összefoglalja a dokumentumokat / Információért érdeklődjön dokumentum alapján, mindezt a Word-en belül
📘 Dokumentummesterség: Felosztott oldalak / Dokumentumok egyesítése / Kijelölés exportálása különböző formátumokban (PDF/TXT/DOC/HTML...) / Kötegelt konvertálás PDF-be / Oldalak exportálása képként / Nyomtasson több fájlt egyszerre...
✏ Tartalom Szerkesztés: Kötegelt keresés és csere Több fájl között / Minden kép átméretezése / Transzponálja a táblázat sorait és oszlopait / Táblázat konvertálása szöveggé...
🧹 Könnyed tisztítás: Söpörj el Extra helyek / Szakaszszünetek / Minden fejléc / Szövegdobozok / Hiperhivatkozások / További eltávolító eszközökért látogasson el a mi oldalunkra Csoport eltávolítása...
➕ Kreatív betétek: Beszúrás Ezer elválasztó / Jelölőnégyzetek / Rádió gombok / QR-kód / Vonalkód / Átlós vonal táblázat / Egyenletfelirat / Képfelirat / Táblázat felirata / Több kép / Fedezzen fel többet a Csoport beszúrása...
???? Precíziós kiválasztás: Pontosan konkrét oldalak / asztalok / formák / címsor bekezdései / A navigáció javítása a következővel: több Jelölje ki a funkciókat...
⭐ Star Enhancements: Gyorsan navigáljon bármely helyre / ismétlődő szöveg automatikus beszúrása / zökkenőmentesen válthat a dokumentumablakok között / 11 Konverziós eszközök...
