Hogyan lehet megnyitni az Auto Recover fájl helyét az elveszett Word dokumentum helyreállításához?
Az AutoRecover szolgáltatás automatikusan menti a munkadokumentumot minden megadott percben, ha engedélyezte ezt a funkciót a Wordben. Hogyan lehet gyorsan elérni az AutoRecover fájl helyét, amikor helyre kell állítania az elveszett dokumentumot a Wordben? Ez az oktatóanyag két módszert mutat be az AutoRecover fájl helyének megnyitásához az elveszett Word dokumentum helyreállításához.
- Nyissa meg az AutoRecover fájl helyét az elveszett Word dokumentum helyreállításához a Word Opciókban
- Nyissa meg az AutoRecover fájl helyét az elveszett Word-dokumentum helyreállításához a Kutools for Word segítségével
Nyissa meg az Automatikus helyreállítás fájl helyét az elveszett Word dokumentum helyreállításához a Word beállításai között
Ez a módszer arra készteti Önt, hogy megtudja az automatikus helyreállítás fájlhelyét a Word Opciókból, majd a fájlok automatikus helyreállításával könnyen helyreállíthatja a Word programot.
1. Kattints filé > Opciók a Word Beállítások párbeszédpanel megnyitásához.
2. A megnyíló Word beállítások párbeszédpanelen kattintson a gombra Megtakarítás a bal sávba másolja a mappa elérési útját a A fájl helyének automatikus helyreállítása négyzetet, majd zárja be a Wordbeállításokat Lásd a képernyőképet:
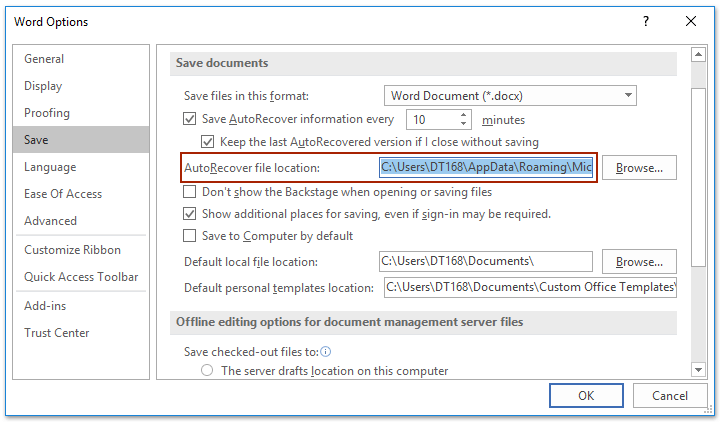
3. Kattintson előre filé > Nyisd ki >Böngésszen.
4. A Megnyitás párbeszédpanelen kérjük (1) nyomja meg a Ctrl + V billentyűkkel az AutoRecover fájl helyének beillesztéséhez a Székhely mezőbe, és nyomja meg a gombot belép kulcs; (2) válasszuk Minden fájl a legördülő listából jobbra a Fájlnév mezőbe, majd (3) Kattintson duplán a megadott mappa megnyitásához, amely valószínűleg helyreállított fájlt tartalmaz. Lásd a képernyőképet:
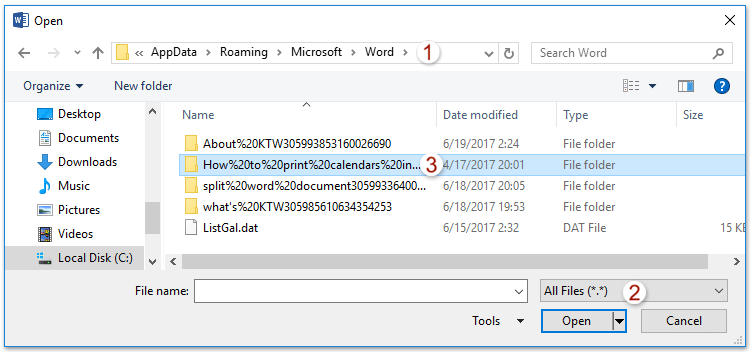
5. A megnyíló AutoRecover fájlmappában válassza ki az elveszett Word dokumentum megadott ASD fájlját, majd kattintson a gombra Nyisd ki gomb. Lásd a képernyőképet:

Megjegyzések:
(1) Ha a dokumentum új, és soha nem lett elmentve, akkor a fájl neve valamiAz 1. dokumentum automatikus frissítési mentése. Asd";
(2) Ha a dokumentumot már manuálisan mentették, de a mentések között elvesztette a közbenjáró munkát, akkor a mentett dokumentum neve lesz (pl.Az Indents eltávolítása.asd automatikus mentése").
Nyissa meg az AutoRecover fájl helyét az elveszett Word-dokumentum helyreállításához a Kutools for Word segítségével
A fenti módszer néhány lépést igényel az AutoRecover fájl helyének megnyitásához az elveszett Word dokumentum helyreállításához, de Kutools for Word, megnyithatja a AutoRecover fájl helye az elveszett Word dokumentum egyszerű és gyors helyreállításához.
1. A kattintással nyissa meg a helyreállítási helyet Kutools > Több > Automatikus helyreállítás helye. Lásd a képernyőképet:

2. Most a felépülés elhelyezkedés nyílik. Kattintson duplán az AutoRecover mappa megnyitásához, amely valószínűleg elveszett fájlt tartalmaz, majd az almappában kattintson duplán az elveszett Word dokumentum megadott ASD fájljának megnyitásához. Lásd a képernyőképet:
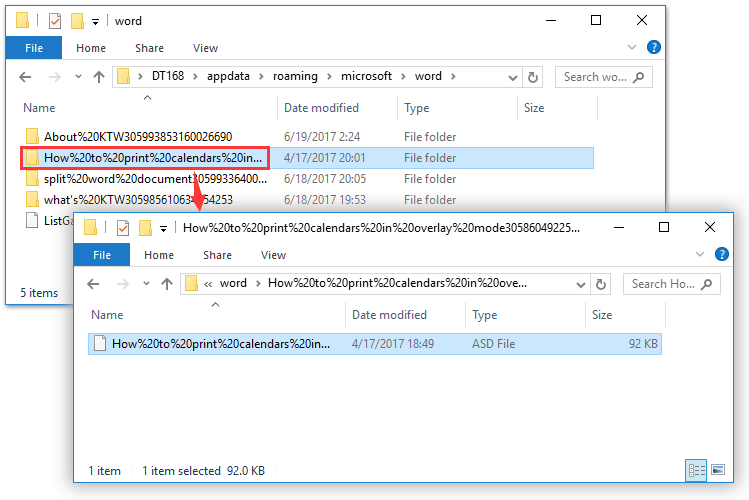
Egy kattintással készíthet pillanatfelvételt (biztonsági másolatot) az aktuális Word-dokumentumról a könnyű helyreállítás érdekében
Normális esetben a Visszavonás funkció segítségével megszakíthatja a Word utolsó műveletét. De Kutools for Word's Dokumentum pillanatkép A funkció lehetővé teszi, hogy egy kattintással pillanatképeket készítsen az aktuálisan megnyíló Word-dokumentumról, majd egy kattintással bármikor visszaállíthatja a pillanatképeket, függetlenül attól, hogy hány műveletet hajtott végre korábban!
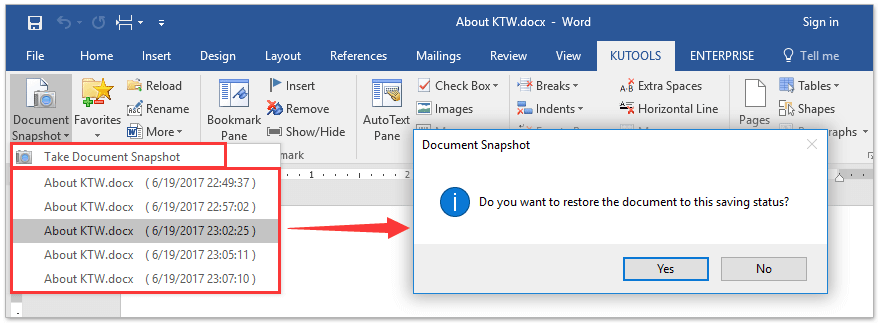
A legjobb irodai hatékonyságnövelő eszközök
Kutools for Word - Növelje Word-élményét az Over segítségével 100 Figyelemre méltó tulajdonságok!
🤖 Kutools AI asszisztens: Alakítsa át írását mesterséges intelligencia segítségével - Tartalom létrehozása / Szöveg átírása / Összefoglalja a dokumentumokat / Információért érdeklődjön dokumentum alapján, mindezt a Word-en belül
📘 Dokumentummesterség: Felosztott oldalak / Dokumentumok egyesítése / Kijelölés exportálása különböző formátumokban (PDF/TXT/DOC/HTML...) / Kötegelt konvertálás PDF-be / Oldalak exportálása képként / Nyomtasson több fájlt egyszerre...
✏ Tartalom Szerkesztés: Kötegelt keresés és csere Több fájl között / Minden kép átméretezése / Transzponálja a táblázat sorait és oszlopait / Táblázat konvertálása szöveggé...
🧹 Könnyed tisztítás: Söpörj el Extra helyek / Szakaszszünetek / Minden fejléc / Szövegdobozok / Hiperhivatkozások / További eltávolító eszközökért látogasson el a mi oldalunkra Csoport eltávolítása...
➕ Kreatív betétek: Beszúrás Ezer elválasztó / Jelölőnégyzetek / Rádió gombok / QR-kód / Vonalkód / Átlós vonal táblázat / Egyenletfelirat / Képfelirat / Táblázat felirata / Több kép / Fedezzen fel többet a Csoport beszúrása...
???? Precíziós kiválasztás: Pontosan konkrét oldalak / asztalok / formák / címsor bekezdései / A navigáció javítása a következővel: több Jelölje ki a funkciókat...
⭐ Star Enhancements: Gyorsan navigáljon bármely helyre / ismétlődő szöveg automatikus beszúrása / zökkenőmentesen válthat a dokumentumablakok között / 11 Konverziós eszközök...
