Hogyan lehet szóval megnyitni a felhasználói sablon helyét?
A felhasználói sablon egy bizonyos típusú dokumentum formázására szolgál, és lehetővé teszi az azonnali írás megkezdését. Ezért sok időt és erőfeszítést takaríthat meg a felhasználói sablonok segítségével hasonló dokumentum létrehozásához. Sajnálatos, hogy a Microsoft nem teszi könnyűvé a sablon módosítását. A sablon módosításának első lépése a sablon helyének megnyitása az egyik betöltéséhez. Ez az oktatóanyag két módszert mutat be a felhasználói sablon helyének megnyitásához.
A felhasználói sablon helyének manuális megnyitása
Nyissa meg a sablon helyét a Kutools for Word segítségével
Ajánlott produktivitási eszközök a Wordhez
Kutools for Word: AI integrálása 🤖, több mint 100 speciális funkcióval a dokumentumkezelési idő 50%-át takaríthatja meg.ingyenes letöltés
Iroda fül: Bevezeti a böngészőszerű lapokat a Wordbe (és más Office-eszközökbe), leegyszerűsítve a többdokumentumban történő navigálást.ingyenes letöltés
 A felhasználói sablon helyének manuális megnyitása
A felhasználói sablon helyének manuális megnyitása
Iroda lap: füles felületeket hoz a Word, Excel, PowerPoint... |
|
Javítsa munkafolyamatát most. KATT ide ingyenes letöltés
|
A sablon helyének megnyitására nincs egyszerű mód. Normális esetben a felhasználói sablon helyét kézzel nyitjuk meg.
1. lépés: Be szó 2010 és a 2013kettyenés filé > Opciók > Részletes;
In szó 2007kettyenés Office Gomb> Word beállításai > Részletes.
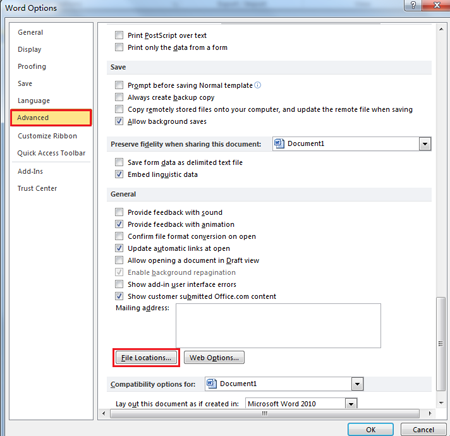
2 lépés: Kattintson a gombra Fájl helyek hogy felhozza a Fájl helyek párbeszéd. A Fájltípusok listában válassza a Felhasználói sablonok lehetőséget. Ha a sablonok elérési útja elég rövid, akkor most láthatja a párbeszédpanelen. Ha igen, akkor kihagyhatja a 3. lépést.
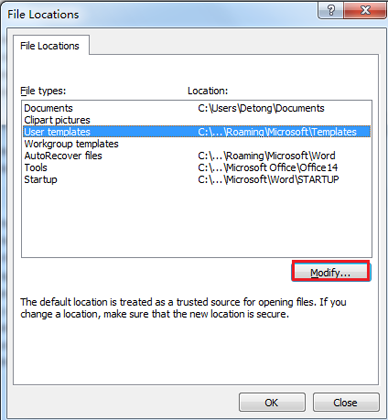
3 lépés: Kattintson a módosít gombra (annak ellenére, hogy nem fog semmit módosítani.). A Word megjeleníti a Hely módosítása párbeszéd. A Benéz legördülő lista a párbeszédpanel tetején tartalmazza a sablonokhoz használt aktuális elérési utat. Válassza ki az elérési utat, és másolja át.
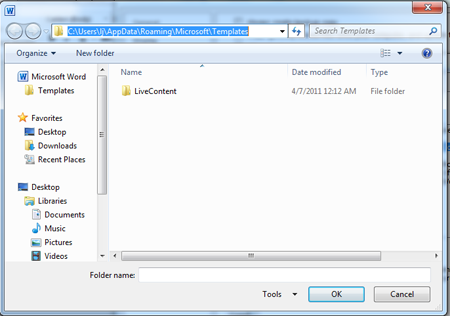
4 lépés: Kattintson a gombra filé > Nyisd ki, majd illessze be a felhasználói sablonfájl helyét a Megnyitás párbeszédpanel címsorába, majd nyomja meg az gombot belép gombot a hely megnyitásához. A fájltípus legördülő listában válassza a lehetőséget Minden fájl.

 Nyissa meg a felhasználói sablon helyét a Kutools for Word segítségével
Nyissa meg a felhasználói sablon helyét a Kutools for Word segítségével
Valójában van egy nagyon egyszerű és kényelmes módja a felhasználói sablon helyének megnyitására. Nem kell alkalmaznia a fent bemutatott unalmas műveletet. A Kutools for Word telepítése után egyetlen kattintással megnyithatja a felhasználói sablon helyét.
Kutools for Word, egy praktikus kiegészítő eszközcsoportokat tartalmaz, amelyek megkönnyítik a munkát és javítják a Word-dokumentum feldolgozásának képességét. Ingyenes próba 45 napig! Szerezd meg most!
1. Kattintson a gombra Kutools > Több > Nyissa meg a felhasználói sablonok helyét. Képernyőkép megtekintése :
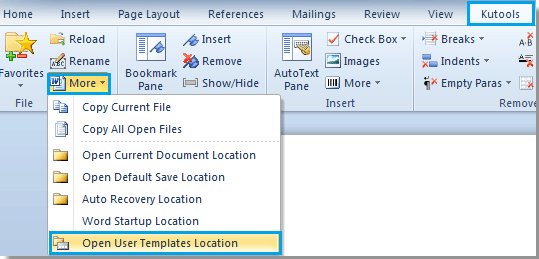
2. Ezután megnyílik a felhasználói sablonok helye.
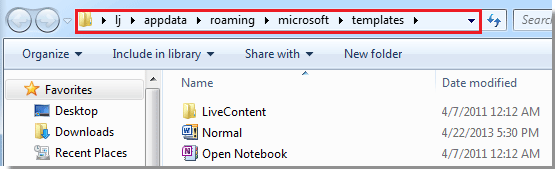
Részletesebb információk a Nyissa meg a Felhasználói sablon mappát A Kutools for Word programban keresse fel: Nyissa meg a Felhasználói sablon mappát leírás.
A legjobb irodai hatékonyságnövelő eszközök
Kutools for Word - Növelje Word-élményét az Over segítségével 100 Figyelemre méltó tulajdonságok!
🤖 Kutools AI asszisztens: Alakítsa át írását mesterséges intelligencia segítségével - Tartalom létrehozása / Szöveg átírása / Összefoglalja a dokumentumokat / Információért érdeklődjön dokumentum alapján, mindezt a Word-en belül
📘 Dokumentummesterség: Felosztott oldalak / Dokumentumok egyesítése / Kijelölés exportálása különböző formátumokban (PDF/TXT/DOC/HTML...) / Kötegelt konvertálás PDF-be / Oldalak exportálása képként / Nyomtasson több fájlt egyszerre...
✏ Tartalom Szerkesztés: Kötegelt keresés és csere Több fájl között / Minden kép átméretezése / Transzponálja a táblázat sorait és oszlopait / Táblázat konvertálása szöveggé...
🧹 Könnyed tisztítás: Söpörj el Extra helyek / Szakaszszünetek / Minden fejléc / Szövegdobozok / Hiperhivatkozások / További eltávolító eszközökért látogasson el a mi oldalunkra Csoport eltávolítása...
➕ Kreatív betétek: Beszúrás Ezer elválasztó / Jelölőnégyzetek / Rádió gombok / QR-kód / Vonalkód / Átlós vonal táblázat / Egyenletfelirat / Képfelirat / Táblázat felirata / Több kép / Fedezzen fel többet a Csoport beszúrása...
???? Precíziós kiválasztás: Pontosan konkrét oldalak / asztalok / formák / címsor bekezdései / A navigáció javítása a következővel: több Jelölje ki a funkciókat...
⭐ Star Enhancements: Gyorsan navigáljon bármely helyre / ismétlődő szöveg automatikus beszúrása / zökkenőmentesen válthat a dokumentumablakok között / 11 Konverziós eszközök...
