Hogyan jelenítsen meg vagy rejtsen el bekezdések jeleket a Wordben?
A bekezdésjel a bekezdés végét és egy új bekezdés elejét jelző szimbólum. És itt ez a cikk számos módszert mutat be a bekezdések megjelölésére vagy elrejtésére egy Word dokumentumban:
- 1 módszer: a Megjelenítés / elrejtés funkcióval vagy parancsikonokkal
- 2 módszer: a Word Opciók konfigurálásával
- 3 módszer: a Kutools for Word használatával
Bekezdésjelek megjelenítése vagy elrejtése a Megjelenítés / elrejtés funkcióval vagy hivatkozásokkal
Valójában gyorsan megjelenítheti vagy elrejtheti az aktuális Word-dokumentum összes bekezdésjelét Kezdőlap > ![]() Mutat elrejt gomb, amely megmutatja vagy elrejtheti az összes bekezdésjelet és a rejtett formázási szimbólumokat. Lásd a képernyőképet:
Mutat elrejt gomb, amely megmutatja vagy elrejtheti az összes bekezdésjelet és a rejtett formázási szimbólumokat. Lásd a képernyőképet:

Miután bekapcsolta a Megjelenítés / elrejtés váltógombot, látni fogja a bekezdésjeleket és az összes rejtett formázási szimbólumot, az alábbi képernyőképen:

Eltekintve a ![]() Megjelenítés / elrejtés gomb, megnyomhatja a gombot is Ctrl + műszak + 8 gombok együtt, hogy az összes bekezdést és a rejtett formázási szimbólumot könnyedén megjeleníthesse vagy elrejtse.
Megjelenítés / elrejtés gomb, megnyomhatja a gombot is Ctrl + műszak + 8 gombok együtt, hogy az összes bekezdést és a rejtett formázási szimbólumot könnyedén megjeleníthesse vagy elrejtse.
Rendkívül egyszerű egyetlen kattintással törölni az összes üres bekezdést (jelölést) az egész Word-dokumentumból!
Például szöveges tartalmat másolt a weboldalról egy Word-dokumentumba, azonban több száz üres bekezdés jelenik meg a dokumentumban, hogyan tudná gyorsan eltávolítani őket? Összehasonlítva az egyenkénti manuális eltávolításukkal, a Kutools for Word Üres bekezdésjelek eltávolítása funkciója rendkívül egyszerű módot biztosít az összes üres bekezdés törlésére a kijelölésből vagy az egész dokumentumból egyetlen kattintással!

Mindig mutasson bekezdést a Word beállításával
Ez a módszer megkísérli megnyitni a Word Option párbeszédpanelt, majd konfigurálja a word opciót a bekezdések megjelölésére vagy elrejtésére a Wordben. Kérjük, tegye a következőket:
1. Kattints filé > Opciók a Word Beállítások párbeszédpanel megnyitásához.
2. A Word beállításai párbeszédpanelen kattintson a gombra kijelző a bal sávban, majd ellenőrizze Bekezdésjelek lehetőség a Mindig mutassa ezeket a formázási jeleket a képernyőn szakasz. Lásd a képernyőképet:

3. Kattintson az OK gombra a konfigurálás mentéséhez.
Mostantól minden bekezdési jel folyamatosan megjelenik a Word dokumentumban.
Megjegyzések:
(1) Miután ellenőrizte a Bekezdésjelek opciót a Word Beállítások párbeszédpanelen, a Kezdőlap > ![]() Mutat elrejt gomb nem fogja tudni elrejteni a bekezdésjeleket.
Mutat elrejt gomb nem fogja tudni elrejteni a bekezdésjeleket.
(2) A bekezdésjelek elrejtéséhez ebben a feltételben törölje a jelet Bekezdésjelek lehetőség a Word beállításai párbeszédablak.
Bekezdésjelek megjelenítése/elrejtése a Kutools for Word használatával
Kutools a Word számára megjelenítési beállítások Ez a funkció a felhasználók számára lehetővé teszi a bekezdések, néhány más formázási jel és dokumentum tartalom gyors megjelenítését vagy elrejtését a Word dokumentumban. Kérjük, tegye a következőket:
1. Kattintson a gombra, és alkalmazza a funkciót Kutools Plus > Kijelző beállítás. Lásd a képernyőképet:

2. Az ellenőrzésen a Bekezdésjelek opciót a megjelenő Képernyőbeállítások párbeszédpanelen.

Most pedig csak a bekezdésjelek jelennek meg a jelenlegi Word dokumentumokban, az alábbi képernyőképen:
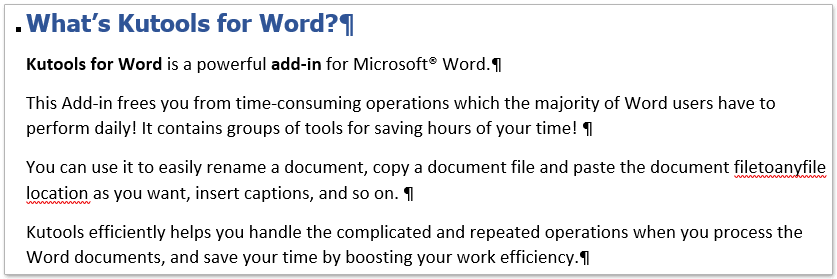
Megjegyzések:
(1) Miután ellenőrizte a Bekezdésjelek opciót a Word Beállítások párbeszédpanelen, a Kezdőlap > ![]() Mutat elrejt gomb nem fogja tudni elrejteni a bekezdésjeleket.
Mutat elrejt gomb nem fogja tudni elrejteni a bekezdésjeleket.
(2) A bekezdésjelek elrejtéséhez ebben a feltételben törölje a jelet Bekezdésjelek lehetőség a megjelenítési beállítások párbeszédablak.
Füles böngészés és több Word-dokumentum szerkesztése, például Firefox, Chrome, Internet Explore 10!
Előfordulhat, hogy ismerős lehet több weboldal megtekintése Firefox/Chrome/IE böngészőben, és a megfelelő lapokra kattintva válthat közöttük. Itt az Office Tab támogatja a hasonló feldolgozást, amely lehetővé teszi több Word-dokumentum böngészését egy Word-ablakban, és a fülükre kattintva könnyedén válthat közöttük. Kattintson a teljes funkciós ingyenes próbaverzióhoz!

Relatív cikkek:
Nincsenek választható kötőjelek a Wordben
Az objektum horgonyainak megjelenítése vagy elrejtése a Wordben
A beillesztési lehetőség ikonjának megjelenítése vagy elrejtése a Wordben
A legjobb irodai hatékonyságnövelő eszközök
Kutools for Word - Növelje Word-élményét az Over segítségével 100 Figyelemre méltó tulajdonságok!
🤖 Kutools AI asszisztens: Alakítsa át írását mesterséges intelligencia segítségével - Tartalom létrehozása / Szöveg átírása / Összefoglalja a dokumentumokat / Információért érdeklődjön dokumentum alapján, mindezt a Word-en belül
📘 Dokumentummesterség: Felosztott oldalak / Dokumentumok egyesítése / Kijelölés exportálása különböző formátumokban (PDF/TXT/DOC/HTML...) / Kötegelt konvertálás PDF-be / Oldalak exportálása képként / Nyomtasson több fájlt egyszerre...
✏ Tartalom Szerkesztés: Kötegelt keresés és csere Több fájl között / Minden kép átméretezése / Transzponálja a táblázat sorait és oszlopait / Táblázat konvertálása szöveggé...
🧹 Könnyed tisztítás: Söpörj el Extra helyek / Szakaszszünetek / Minden fejléc / Szövegdobozok / Hiperhivatkozások / További eltávolító eszközökért látogasson el a mi oldalunkra Csoport eltávolítása...
➕ Kreatív betétek: Beszúrás Ezer elválasztó / Jelölőnégyzetek / Rádió gombok / QR-kód / Vonalkód / Átlós vonal táblázat / Egyenletfelirat / Képfelirat / Táblázat felirata / Több kép / Fedezzen fel többet a Csoport beszúrása...
???? Precíziós kiválasztás: Pontosan konkrét oldalak / asztalok / formák / címsor bekezdései / A navigáció javítása a következővel: több Jelölje ki a funkciókat...
⭐ Star Enhancements: Gyorsan navigáljon bármely helyre / ismétlődő szöveg automatikus beszúrása / zökkenőmentesen válthat a dokumentumablakok között / 11 Konverziós eszközök...
