Jelölje ki az összes cellát, sort, oszlopot és az egész oldaltáblát a Wordben?
Ez az oktatóanyag megmutatja, hogyan lehet több egycellás, egysoros vagy egyoszlopos táblázatot kiválasztani, és bemutatja az oldaltáblák közötti választás egyszerű módját is.
Manuálisan keressen és válasszon egy cellát, sort, oszloptáblákat és az egész oldaltáblát
--Egy kattintással több egycellás táblát jelölhet ki a Wordben
--Egy kattintással több egysoros táblát jelölhet ki a Wordben
- Egy kattintással válassza ki a Word egyetlen oszlopos táblázatát
- Egy kattintással kiválaszthatja a következőt a Word egész oldal táblázatában
Ajánlott produktivitási eszközök a Wordhez
Kutools for Word: AI integrálása 🤖, több mint 100 speciális funkcióval a dokumentumkezelési idő 50%-át takaríthatja meg.ingyenes letöltés
Iroda fül: Bevezeti a böngészőszerű lapokat a Wordbe (és más Office-eszközökbe), leegyszerűsítve a többdokumentumban történő navigálást.ingyenes letöltés
 Manuálisan keressen és válasszon egy cellát, sort, oszloptáblákat és az egész oldaltáblát
Manuálisan keressen és válasszon egy cellát, sort, oszloptáblákat és az egész oldaltáblát
Iroda lap: füles felületeket hoz a Word, Excel, PowerPoint... |
|
Javítsa munkafolyamatát most. KATT ide ingyenes letöltés
|
A Word nem nyújt egyszerű módot az egycellás, egysoros, egyoszlopos táblák vagy az oldal táblák közötti megkeresésre. Tehát meg kell:
1. lépés: Keressen meg egyetlen cellatáblát, egysoros táblákat, egyoszlopos táblázatokat, ahogyan szeretné;
2 lépés: Kattintson a gombra ![]() a táblázat bal felső sarkában, vagy kattintson
a táblázat bal felső sarkában, vagy kattintson ![]() a táblázat jobb alsó sarkában a teljes táblázat kijelöléséhez.
a táblázat jobb alsó sarkában a teljes táblázat kijelöléséhez.
3. lépés: Tartás Ctrl gombot, és ismételje meg az 1. és a 2. lépést.
 Gyorsan válassza ki az egyes cellákat, sorokat, oszlopokat és az oldal táblákat a Kutools segítségével
Gyorsan válassza ki az egyes cellákat, sorokat, oszlopokat és az oldal táblákat a Kutools segítségével
Kutools for Word gyorsan megtalálhatja és kiválaszthatja az Ön számára több egycellás, egysoros vagy egyoszlopos táblázatot, és kiválaszthatja a következő oldaltáblázatot.
Kutools for Word, egy praktikus kiegészítő eszközcsoportokat tartalmaz, amelyek megkönnyítik a munkát és javítják a Word-dokumentum feldolgozásának képességét. Ingyenes próba 45 napig! Szerezd meg most!
Egy kattintással kiválaszthat több egycellás táblázatot a Wordben
1. Kattintson a gombra kattintva Kutools > Asztalok > Válassza az Egycellás táblák lehetőséget. Lásd a képernyőképet:

2. Kattintás után Válassza az Egycellás táblák lehetőséget, akkor látni fogja, hogy minden egyes cellatábla ki van jelölve. Képernyőképek megtekintése:
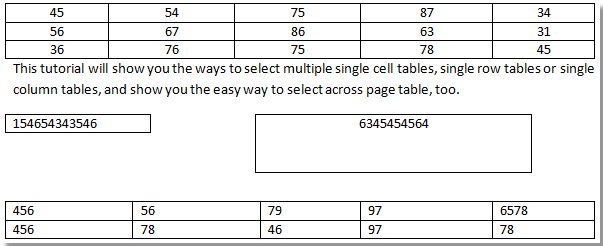 |
 |
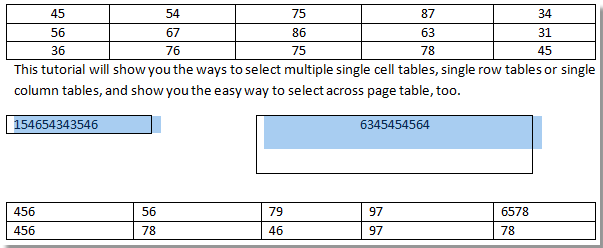 |
Megjegyzések:
A dokumentum kiválasztott részéből kiválaszthatja az összes egycellás táblát is.
További információért kérjük, látogasson el: Gyorsan válassza ki az egycellás táblázatokat.
Egy kattintással több egysoros táblát jelölhet ki a Wordben
1. Kattintson a gombra kattintva Kutools > Asztalok > Válassza az Egysoros táblák lehetőséget. Lásd a képernyőképet:

2. Látni fogja, hogy az összes egysoros táblázat ki van választva a teljes dokumentumból. Képernyőképek megtekintése:
 |
 |
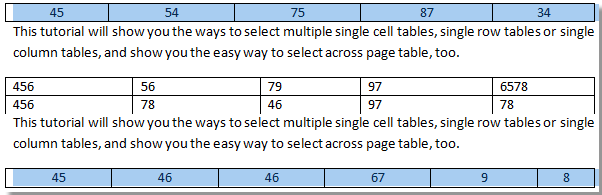 |
További információért kérjük, látogasson el: Gyorsan válassza ki az egysoros táblázatokat.
Egy kattintással válassza ki a Word egyetlen oszlopos táblázatát
1. Kattintson a gombra kattintva Kutools > Asztalok > Válassza az Egy oszlopos táblázatok lehetőséget. Lásd a képernyőképet:
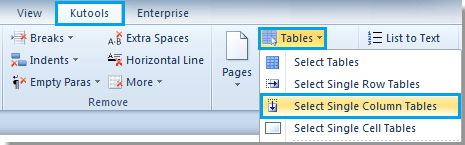
2. Kattintás után Válassza az Egy oszlopos táblázatok lehetőséget, akkor látni fogja, hogy az egyetlen oszloptábla ki van választva a teljes dokumentumból. Képernyőképek megtekintése:
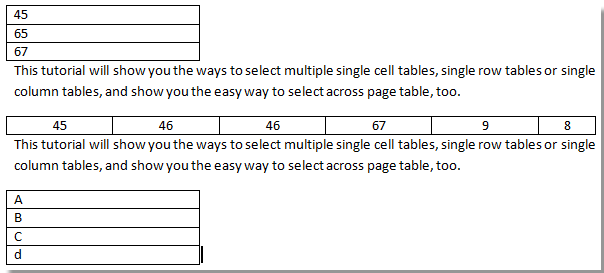 |
 |
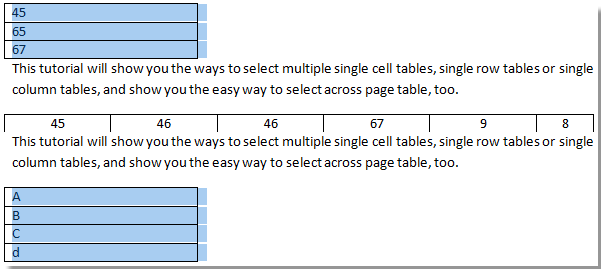 |
További információért kérjük, látogasson el: Gyorsan válassza ki az egy oszlopos táblázatokat.
Egy kattintással kiválaszthatja a következő oldaltáblázatot a Wordben
1. Kattintson a gombra kattintva Kutools > Asztalok > Következő oldalközi táblázat. Lásd a képernyőképet:
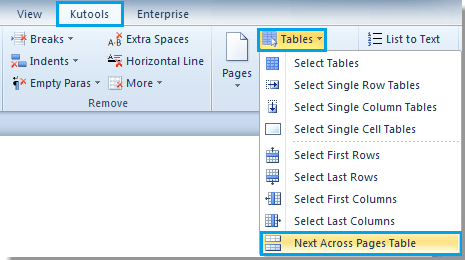
2. Kattintás után Következő oldalközi táblázat, az alábbi képernyőképeken látható eredményt látja:
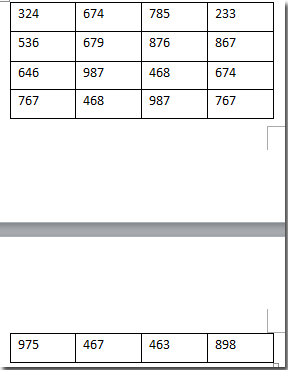 |
 |
 |
További információért kérjük, látogasson el: Gyorsan válassza ki a következő oldalközi táblázatot.
A legjobb irodai hatékonyságnövelő eszközök
Kutools for Word - Növelje Word-élményét az Over segítségével 100 Figyelemre méltó tulajdonságok!
🤖 Kutools AI asszisztens: Alakítsa át írását mesterséges intelligencia segítségével - Tartalom létrehozása / Szöveg átírása / Összefoglalja a dokumentumokat / Információért érdeklődjön dokumentum alapján, mindezt a Word-en belül
📘 Dokumentummesterség: Felosztott oldalak / Dokumentumok egyesítése / Kijelölés exportálása különböző formátumokban (PDF/TXT/DOC/HTML...) / Kötegelt konvertálás PDF-be / Oldalak exportálása képként / Nyomtasson több fájlt egyszerre...
✏ Tartalom Szerkesztés: Kötegelt keresés és csere Több fájl között / Minden kép átméretezése / Transzponálja a táblázat sorait és oszlopait / Táblázat konvertálása szöveggé...
🧹 Könnyed tisztítás: Söpörj el Extra helyek / Szakaszszünetek / Minden fejléc / Szövegdobozok / Hiperhivatkozások / További eltávolító eszközökért látogasson el a mi oldalunkra Csoport eltávolítása...
➕ Kreatív betétek: Beszúrás Ezer elválasztó / Jelölőnégyzetek / Rádió gombok / QR-kód / Vonalkód / Átlós vonal táblázat / Egyenletfelirat / Képfelirat / Táblázat felirata / Több kép / Fedezzen fel többet a Csoport beszúrása...
???? Precíziós kiválasztás: Pontosan konkrét oldalak / asztalok / formák / címsor bekezdései / A navigáció javítása a következővel: több Jelölje ki a funkciókat...
⭐ Star Enhancements: Gyorsan navigáljon bármely helyre / ismétlődő szöveg automatikus beszúrása / zökkenőmentesen válthat a dokumentumablakok között / 11 Konverziós eszközök...
