Hogyan lehet az egyenes idézeteket göndör idézetekre változtatni?
Normál esetben a Microsoft Word automatikusan megváltoztatja az egyenes idézőjeleket göndör (okos köríró) idézetekre
göndör (okos köríró) idézetekre ahogy gépelsz. De ha a funkció ki van kapcsolva, az egy- és a dupla idézőjelek egyenesen megjelenhetnek a dokumentumban. Íme tippek az egyenes idézetek göndör idézetekké és fordítva a Word-ben történő megváltoztatásához.
ahogy gépelsz. De ha a funkció ki van kapcsolva, az egy- és a dupla idézőjelek egyenesen megjelenhetnek a dokumentumban. Íme tippek az egyenes idézetek göndör idézetekké és fordítva a Word-ben történő megváltoztatásához.
Változtassa meg az egyenes idézeteket göndör idézetekre a Keresés és a Csere lehetőséggel
VBA-val egyenes idézeteket válthat göndör idézetekké
Ajánlott produktivitási eszközök a Wordhez
Kutools for Word: AI integrálása 🤖, több mint 100 speciális funkcióval a dokumentumkezelési idő 50%-át takaríthatja meg.ingyenes letöltés
Iroda fül: Bevezeti a böngészőszerű lapokat a Wordbe (és más Office-eszközökbe), leegyszerűsítve a többdokumentumban történő navigálást.ingyenes letöltés
 |
 |
 |
 Változtassa meg az egyenes idézeteket göndör idézetekre a Keresés és a Csere lehetőséggel
Változtassa meg az egyenes idézeteket göndör idézetekre a Keresés és a Csere lehetőséggel
Iroda lap: füles felületeket hoz a Word, Excel, PowerPoint... |
|
Javítsa munkafolyamatát most. KATT ide ingyenes letöltés
|
Alkalmazás előtt Keresés és csere, el kellene mennie Automatikus javítás opciók hogy törölje a jelölést "Egyenes idézetek" és "intelligens idézetek" jelölőnégyzetet.
A Word 2003-ban Automatikus javítás opciók alatt van Szerszám rúd. És a Word 2007 alkalmazásban Automatikus javítás opciók kattintson a gombra  > Opciók > Vízhatlanítás > Automatikus javítás opciók. Például a Word 2010/2013-at vesszük:
> Opciók > Vízhatlanítás > Automatikus javítás opciók. Például a Word 2010/2013-at vesszük:
1 lépés. Kattints  > opció > Vízhatlanítás > Automatikus javítás opciók > Automatikus formázás gépelés közben, és válassza ki „Egyenes idézetek” „intelligens idézetekkel” jelölőnégyzetet. Képernyőkép megtekintése :
> opció > Vízhatlanítás > Automatikus javítás opciók > Automatikus formázás gépelés közben, és válassza ki „Egyenes idézetek” „intelligens idézetekkel” jelölőnégyzetet. Képernyőkép megtekintése :
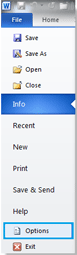 |
 |
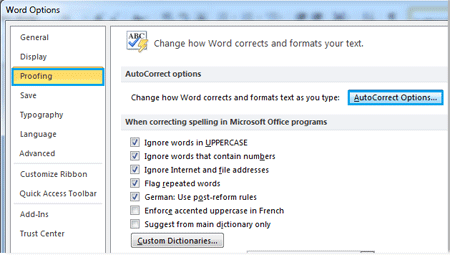 |
 |
 |
2 lépés. Kattints Kezdőlap > Cserélje a Szerkesztés csoportot, vagy nyomja meg a gombot Ctrl + H megjeleníteni Keresés és csere párbeszédpanelt, és lépjen be "or '' in Mit keres mezőbe, és írja be " or ''in Cserélje ki doboz. Lásd a képernyőképet:

3 lépés. Kattints Az összes cseréje.
Jegyzet: ha az összes göndör idézetet egyenes idézetekre kívánja cserélni, kérjük, törölje "Egyenes idézetek" és "intelligens idézetek" jelölőnégyzet).
 VBA-val egyenes idézeteket válthat göndör idézetekké
VBA-val egyenes idézeteket válthat göndör idézetekké
Ha a VBA használatával minden egyenes idézetet göndör idézetekre cserél a VBA használatával, kattintson a gombra filé> opció > Vízhatlanítás és kattintson Automatikus javítás Opciók És válassza ki a "Egyenes idézetek" és "intelligens idézetek" jelölőnégyzetet az alábbiak szerint. (Megjegyzések: ha az összes göndör idézetet egyenes idézetekkel kívánja lecserélni, törölje az "Egyenes idézetek" jelölést az "intelligens idézetek" jelölőnégyzetből.
1. lépés: Nyomja meg aAlt-F11”A Microsoft Visual Basic for Application ablak megnyitásához;
2 lépés: Kattintson a gombra Modulok a betétlap fülre másolja és illessze be a következő VBA kódot a Modulok ablak;
3. lépés: Ezután kattintson a gombra futás  gombra a VBA alkalmazásához.
gombra a VBA alkalmazásához.
A következő VBA az egyenes idézőjeleket göndör idézetekké változtatja:
Sub ChangeDoubleStraightQuotes()
'Update 20131107
Selection.Find.ClearFormatting
Selection.Find.Replacement.ClearFormatting
With Selection.Find
.Text = """"
.Replacement.Text = """"
.Forward = True
.Wrap = wdFindContinue
.Format = False
.MatchCase = False
.MatchWholeWord =False
.MatchWildcards = False
.MatchSoundsLike = False
.MatchAllWordForms = False
End With
Selection.Find.Execute Replace:=wdReplaceAll
End Sub
A következő VBA a göndör idézeteket egyenes idézetekké változtatja:
Sub ReplaceSmartQuotes()
Dim vFindText As Variant
Dim vReplText As Variant
Dim i As Long
vFindText = Array("[^0145^0146]", "[^0147^0148]")
vReplText = Array("^039", "^034")
With Selection.Find
.ClearFormatting
.Replacement.ClearFormatting
.Forward = True
.Wrap = wdFindContinue
.MatchWholeWord = True
.MatchWildcards = True
For i = LBound(vFindText) To UBound(vFindText)
.Text = vFindText(i)
.Replacement.Text = vReplText(i)
.Execute Replace:=wdReplaceAll
Next i
End With
End SubA legjobb irodai hatékonyságnövelő eszközök
Kutools for Word - Növelje Word-élményét az Over segítségével 100 Figyelemre méltó tulajdonságok!
🤖 Kutools AI asszisztens: Alakítsa át írását mesterséges intelligencia segítségével - Tartalom létrehozása / Szöveg átírása / Összefoglalja a dokumentumokat / Információért érdeklődjön dokumentum alapján, mindezt a Word-en belül
📘 Dokumentummesterség: Felosztott oldalak / Dokumentumok egyesítése / Kijelölés exportálása különböző formátumokban (PDF/TXT/DOC/HTML...) / Kötegelt konvertálás PDF-be / Oldalak exportálása képként / Nyomtasson több fájlt egyszerre...
✏ Tartalom Szerkesztés: Kötegelt keresés és csere Több fájl között / Minden kép átméretezése / Transzponálja a táblázat sorait és oszlopait / Táblázat konvertálása szöveggé...
🧹 Könnyed tisztítás: Söpörj el Extra helyek / Szakaszszünetek / Minden fejléc / Szövegdobozok / Hiperhivatkozások / További eltávolító eszközökért látogasson el a mi oldalunkra Csoport eltávolítása...
➕ Kreatív betétek: Beszúrás Ezer elválasztó / Jelölőnégyzetek / Rádió gombok / QR-kód / Vonalkód / Átlós vonal táblázat / Egyenletfelirat / Képfelirat / Táblázat felirata / Több kép / Fedezzen fel többet a Csoport beszúrása...
???? Precíziós kiválasztás: Pontosan konkrét oldalak / asztalok / formák / címsor bekezdései / A navigáció javítása a következővel: több Jelölje ki a funkciókat...
⭐ Star Enhancements: Gyorsan navigáljon bármely helyre / ismétlődő szöveg automatikus beszúrása / zökkenőmentesen válthat a dokumentumablakok között / 11 Konverziós eszközök...
